cómo bloquear una computadora a distancia (desde otro dispositivo)
¿Alguna vez has dejado tu computadora desatendida y te ha preocupado que alguien acceda a tus archivos personales o de trabajo? O, ¿alguna vez has perdido tu portátil y has deseado poder evitar que alguien lo utilice? Si es así, es posible que desees aprender a bloquear tu computadora de forma remota.
El bloqueo remoto es una función que te permite proteger tu computadora a distancia, ya sea desde otra computadora o desde tu celular. Al bloquear tu computadora de forma remota, puedes proteger tus datos y privacidad de accesos no autorizados.
La siguiente tabla muestra los cuatro métodos que te recomendamos para bloquear tu computadora a distancia:
Métodos | Lo mejor para | Pasos rápidos |
Bloquear la pantalla remota con RDP | Asistencia remota y trabajo remoto | Conexión remota a la computadora > Crea un acceso directo para bloquear la computadora...(Leer más) |
Bloqueo remoto de un PC con Windows con Buscar mi dispositivo | Pérdida, robo o filtración de datos del dispositivo | Inicia sesión en tu cuenta de Microsoft > Haz clic en "Bloquear" en "Buscar mi dispositivo"...(Leer más) |
Bloquear la computadora con software de terceros | RDP no habilitado o no hay una cuenta de Microsoft | Conéctate a la computadora remota en TeamViewer > Haz clic en "Acciones" - "Bloquear" en la barra de herramientas superior...(Leer más) |
Bloquea Windows automáticamente con el bloqueo dinámico (desde tu teléfono) | Para usuarios individuales que tienden a olvidarse de bloquear sus ordenadores | Empareja tu teléfono con Windows > Habilita el bloqueo dinámico en tu ordenador...(Leer más) |
Cómo bloquear de forma remota una computadora con Windows desde otra computadora
Si quieres saber cómo bloquear de forma remota una computadora desde otra computadora, tienes tres opciones: usar RDP, usar Buscar mi dispositivo o usar software de terceros. Veamos cada opción en detalle.
Bloquear la pantalla remota mediante RDP
RDP significa Protocolo de escritorio remoto, que es una función que te permite conectarte a otra computadora a través de Internet y administrarla como si estuvieras sentado frente a ella.
Sin embargo, la combinación de teclas Windows + L para bloquear una computadora no funciona en una conexión de escritorio remoto, lo que resulta muy incómodo para muchos usuarios que necesitan conectarse a una computadora de forma remota.
Afortunadamente, puedes crear un acceso directo para bloquear la computadora remotamente mediante RDP. Sigue los pasos a continuación:
Paso 1: Haz clic derecho en el escritorio de la computadora de destino y selecciona "Nuevo" > "Acceso directo".
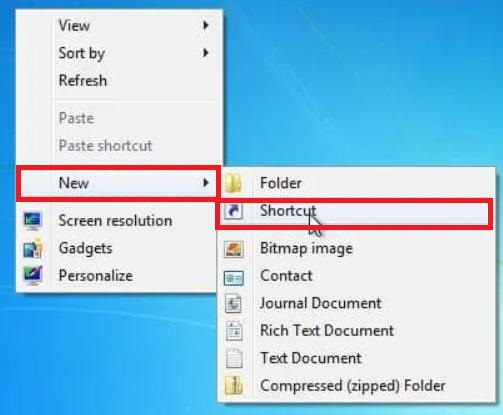
Paso 2: Escribe "rundll32.exe user32.dll,LockWorkStation" en "Escribe la ubicación del elemento" y haz clic en "Siguiente".
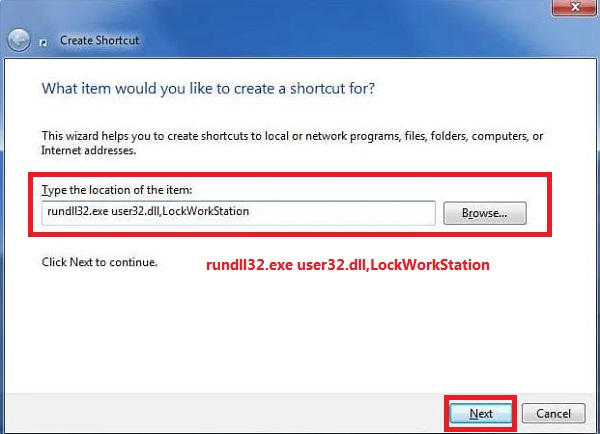
Paso 3: Puedes ingresar el nombre del acceso directo (por ejemplo, "Bloquear mi PC") en "Escribe un nombre para este acceso directo" y hacer clic en "Finalizar".
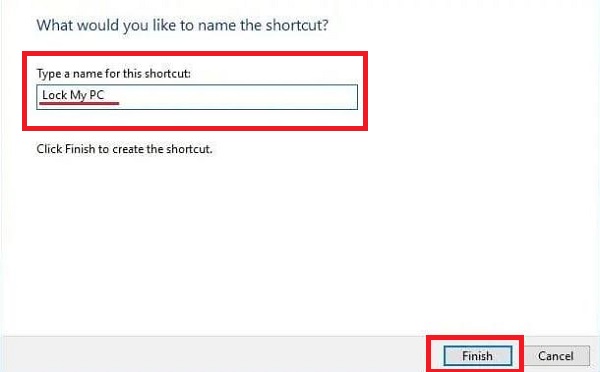
Paso 4: Abre “Conexión a Escritorio Remoto” en otro PC, ingresa la información del dispositivo remoto y haz clic en “Conectar”.
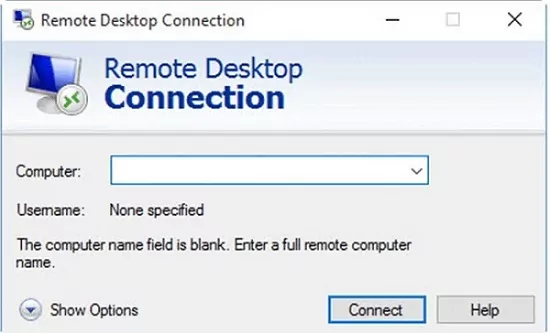
Paso 5: Después de conectarte a una computadora remota, puedes hacer doble clic en el acceso directo en tu escritorio para bloquear la computadora.
Bloqueo remoto de una PC con Windows mediante Buscar mi dispositivo
Buscar mi dispositivo es una función avanzada que te permite localizar, bloquear o borrar tu dispositivo con Windows 10 de forma remota mediante tu cuenta Microsoft.
Si descubres que tu dispositivo se ha perdido, ha sido robado o corre el riesgo de sufrir una filtración de datos, puedes usar Buscar mi dispositivo para bloquear tu computadora de forma remota iniciando sesión en tu cuenta Microsoft en línea y enviando un comando de bloqueo a tu dispositivo.
Sigue los pasos a continuación:
Paso 1: Ve a https://account.microsoft.com/devices e inicia sesión en tu cuenta de Microsoft.
Paso 2: En la lista de dispositivos que aparece, haz clic en "Mostrar detalles" para ver información sobre el dispositivo que quieres bloquear.
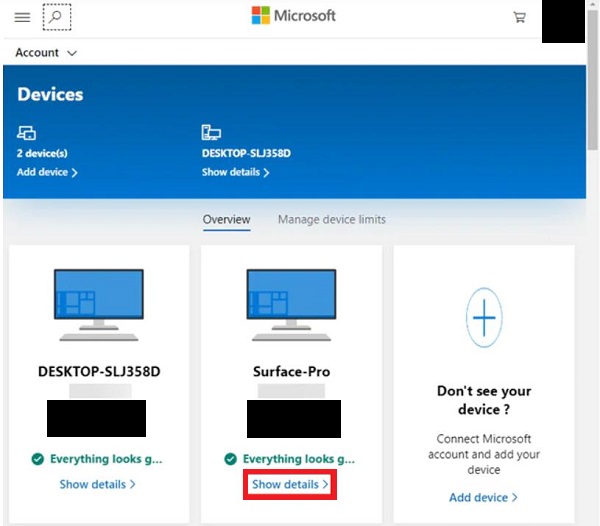
Paso 3: Ve a la pestaña "Buscar mi dispositivo" en la ventana que se abre y haz clic en el botón "Bloquear".
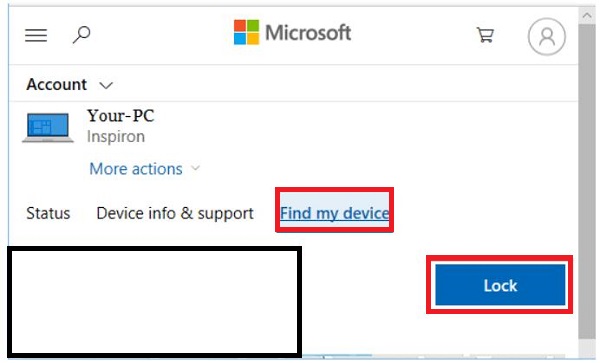
Paso 4: También puedes crear un mensaje corto para que aparezca en la pantalla de bloqueo, que puede contener tu información de contacto, etc.
Nota:
- El equipo remoto debe estar conectado a Internet.
- La función Buscar mi dispositivo debe estar habilitada en el equipo remoto. Puedes habilitarla en "Configuración" > "Actualización y seguridad" > "Buscar mi dispositivo".
- Tu cuenta Microsoft debe tener derechos de administrador para el equipo remoto.
Bloquear el equipo mediante software de terceros (TeamViewer)
TeamViewer es un software famoso que te permite controlar otro equipo a través de Internet y bloquear el escritorio remoto.
Si no habilitas RDP en tu equipo o no tienes una cuenta Microsoft, pero TeamViewer está instalado en ambos equipos, puedes usar TeamViewer para bloquear el equipo remoto.
Sigue los pasos a continuación:
Paso 1: Abre TeamViewer en ambos ordenadores y conéctate con el código de conexión.
Paso 2: Una vez conectado, haz clic en "Acciones" > "Bloquear" en la barra de herramientas superior. Habrá tres opciones disponibles: Bloquear ahora, Bloquear al finalizar la sesión y Cerrar sesión en la computadora remota. Puedes seleccionar la opción adecuada según tus necesidades.
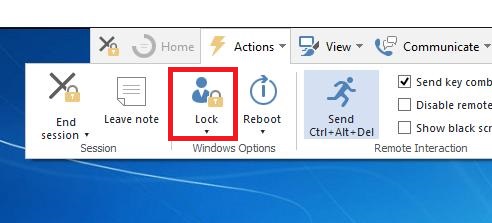
Cómo bloquear de forma remota una computadora con Windows desde tu teléfono
Si quieres bloquear tu computadora de forma remota desde tu teléfono, tienes una opción: utilizar Dynamic Lock. Es una función que bloquea automáticamente tu computadora cuando tu teléfono está fuera del alcance de Bluetooth. Exploremos los detalles:
Bloquear automáticamente Windows con bloqueo dinámico
Este método es adecuado si tienes un teléfono con Bluetooth habilitado y quieres bloquear tu computadora automáticamente cuando te vas.
Sigue los pasos a continuación:
Paso 1: Habilita el Bluetooth en tu teléfono y en tu PC con Windows.
Paso 2: En tu PC con Windows, ve a "Configuración" > "Dispositivos" > "Bluetooth y otros dispositivos" y haz clic en "Agregar Bluetooth u otro dispositivo".
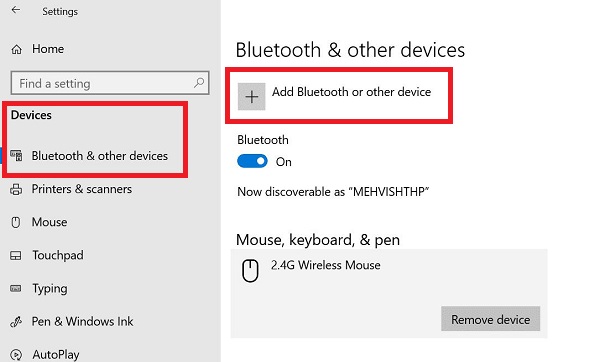
Paso 3: Busca tu teléfono en la lista de dispositivos y haz clic en "Conectar".
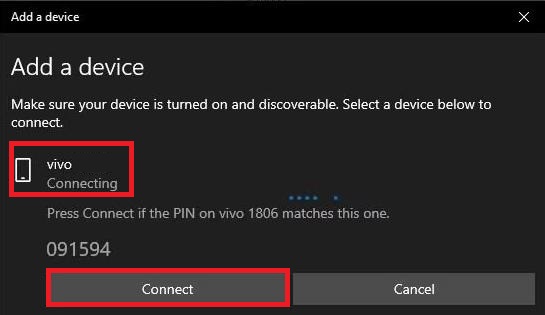
Paso 4: Tu teléfono recibirá una solicitud de emparejamiento, haz clic en "Emparejar" y "Aceptar" para completar la conexión.
Paso 5: En tu ordenador, ve a "Configuración" > "Cuentas" > "Opciones de inicio de sesión" y marca la opción "Bloqueo dinámico".
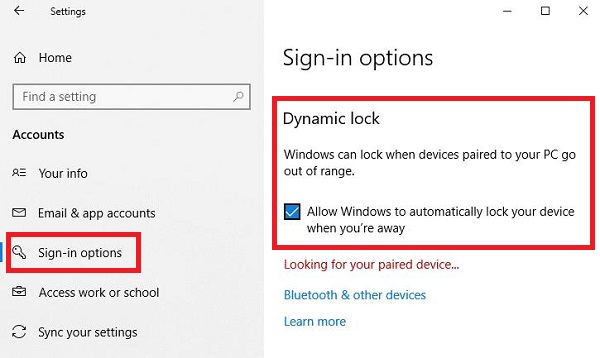
Si marcas la casilla "Permitir que Windows bloquee automáticamente el dispositivo cuando estés fuera", la computadora se bloqueará de forma remota cuando el teléfono esté fuera del alcance de Bluetooth.
Conclusión
En este artículo, te mostramos cómo bloquear tu computadora de forma remota usando diferentes métodos, dependiendo de si quieres hacerlo desde otra computadora o desde tu teléfono.
También comparamos cada método y te brindamos una guía paso a paso sobre cómo usarlos. Si sigues estos métodos, podrás bloquear tu computadora de forma remota y proteger tus datos con facilidad.




Deja una respuesta.