Todo lo que Necesitas Saber sobre Compartir Pantalla en Webex
En la era actual, las conferencias a distancia se han convertido en una norma porque todo se ha digitalizado. Para aumentar la eficacia de las reuniones online, las herramientas para compartir pantalla contribuyen de forma más importante. Lo que buscan las organizaciones es la aplicación más fiable, con las mejores videoconferencias y audioconferencias y funciones avanzadas para compartir la pantalla.
En el mercado digital se han abierto miles de herramientas, como Webex. Este artículo es una guía completa sobre cómo compartir pantalla en Webex para que puedas utilizarlo mejor en tu empresa. También te recomendaremos el mejor software de asistencia remota que presta servicios de calidad por encima de tus expectativas.
- Qué es la Pantalla Compartida Webex
- Cómo Compartir Pantalla con Webex [Guía Paso a Paso]
- Solucionar: La Pantalla Compartida Webex no Funciona
- Buenas Prácticas: Mejor Experiencia de Compartir Pantalla en Webex
- Recomendado: La mejor solución de asistencia remota con pantalla compartida y Control Remoto
Qué es la Pantalla Compartida Webex
Webex, desarrollado por Cisco, ofrece reuniones remotas de alta calidad mediante audioconferencia y videoconferencia para facilitar los negocios en línea de forma eficaz. Compartir pantalla en Webex te permite comunicarte con tus compañeros sin necesidad de celebrar una reunión física. Compartir pantalla con Webex ayuda a mejorar tus flujos de trabajo y promueve el trabajo en equipo colaborativo.

Alcance de la Pantalla Compartida Webex
La pantalla compartida Webex conecta a todos los miembros del equipo a distancia, independientemente de la ubicación desde la que se unan. Webex es compatible con Windows (10 o posterior), Android (10 o posterior, y es imprescindible disponer de 3 GB de RAM), iPad e iOS (16 o posterior), y MacOS (10.13 y posterior). Algunas funciones avanzadas de Webex exigen requisitos adicionales.
Durante las llamadas y reuniones, puedes compartir toda tu pantalla, o puedes compartir aplicaciones. Además, puedes incluso compartir sólo áreas específicas de tu pantalla.
Toda la Pantalla de la Computadora
Webex te permite compartir toda la pantalla de todo lo que has abierto y visto. Todo el control está a tu alcance, lo que compartes en tu pantalla.
Compartir Aplicaciones
Con Webex, puedes compartir conjuntos completos de aplicaciones, como herramientas de productividad y navegadores web. Puedes personalizar tus preferencias de uso compartido de aplicaciones dentro de una llamada, mensaje o reunión. Tú decides si compartes una selección o todas las ventanas de una aplicación.
Otras Opciones Avanzadas para Compartir Pantalla Webex
Las opciones avanzadas de Webex te ayudan a compartir la pantalla cuando te unes a reuniones Webex. Entre ellas están: Archivo, Pizarra y Cámara.
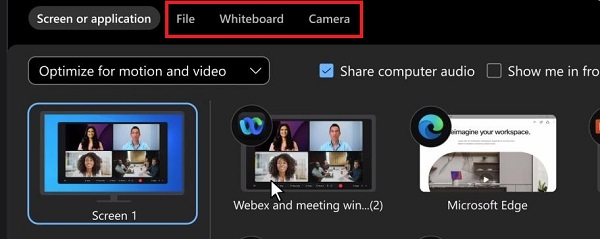
Archivo
Compartir archivos te facilita compartir un único archivo, que puede ser un documento o un archivo de video guardado en tu PC. Puedes compartir tu pantalla o aplicación si tu archivo ya está abierto. Tu archivo compartido puede abrirse en la ventana de la reunión, webinar o evento. Y los participantes en la reunión pueden colaborar en él.
Whiteboard
Compartir una pizarra en una llamada es otra función avanzada. Otros miembros pueden editar tu pizarra desde su dispositivo/aplicación Webex cuando la compartes. Las pizarras creadas durante una reunión se almacenan automáticamente en el espacio Webex.
Cámara
Puedes compartir la cámara predeterminada de tu computadora o una cámara USB externa en una reunión/webinar como compartes tu escritorio. De esta forma, los demás miembros de la reunión pueden ver lo que ve tu cámara. Pero esta opción no está disponible para eventos (clásicos).
Limitaciones de la Pantalla Compartida Webex
Cualquiera puede compartir contenidos con Webex, pero sólo una persona a la vez. Otra limitación es no superar los 2 GB de tamaño de archivo, ya que esta herramienta admite 2 GB como tamaño máximo de archivo para transferir.
Cómo Compartir Pantalla con Webex [Guía Paso a Paso]
Puedes utilizar Webex para compartir tu pantalla con tu equipo durante una llamada o reunión, así que vamos a explorar los pasos exactos de la pantalla compartida:
Pantalla Compartida Webex en la Computadora (Windows y Mac)
Te presentamos una guía paso a paso para aclarar tus dudas sobre cómo compartir pantallas con Webex en Windows y Mac.
Paso 1: Cuando asistas a una reunión Webex, ve a la opción «Compartir». Haz clic en este botón para disponer de esta opción.
![]()
Paso 2: En ese momento, todas las aplicaciones e interfaces de pantalla abiertas en tu Windows o Mac se hacen visibles. Coloca el cursor en la pantalla o aplicación que quieras compartir y haz clic en «Compartir».
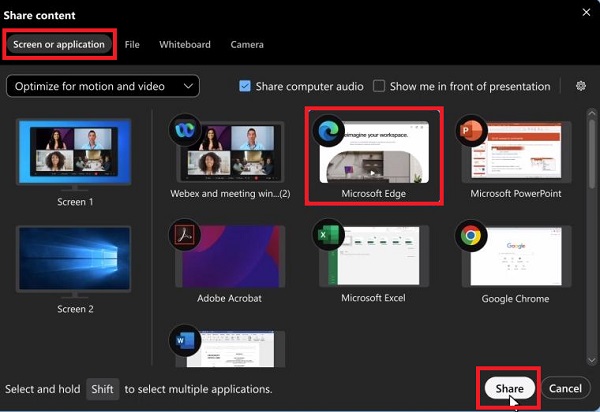
Paso 3: Aparecerá una notificación «Estás compartiendo tu pantalla» en la parte superior para confirmarlo. Cuando quieras dejar de compartir, no olvides hacer clic en el icono «Detener» en la parte superior del panel. Otra opción de «Pausa» está disponible para congelar la vista que ven los demás miembros de la reunión.
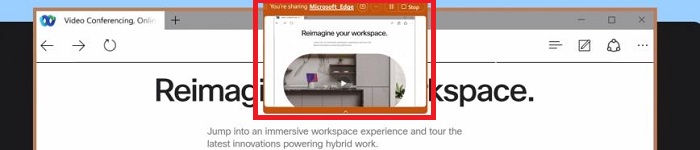
Para Mac, para utilizar la pantalla compartida durante una reunión, debes conceder permisos en Grabador de Pantalla en tu sistema.
Paso 1: Ve a «Preferencias del Sistema» > «Seguridad y Privacidad» > «Privacidad» > «Grabación de Pantalla» para activar «Cisco Webex Meetings».
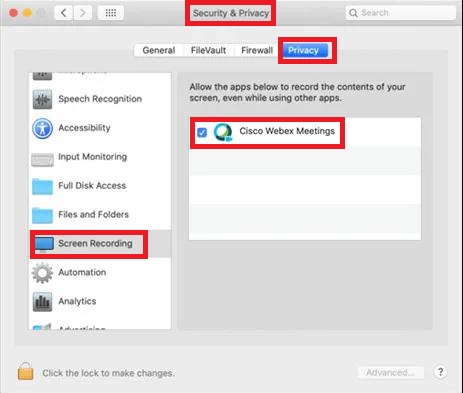
Paso 2: También puedes activar los permisos del navegador web que estés utilizando en «Privacidad» para utilizar la función de pantalla compartida de las aplicaciones web con normalidad.
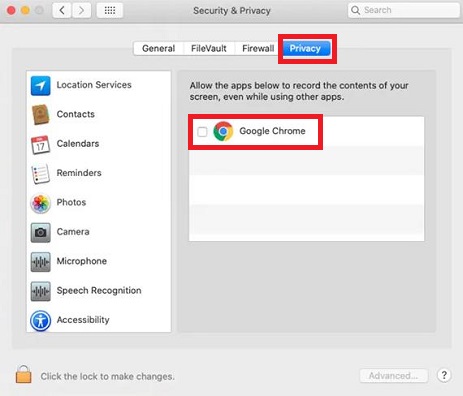
Paso 3: Si quieres compartir contenido de una aplicación de terceros durante una reunión, ve a «Preferencias del Sistema» > «Seguridad y Privacidad» > «Automatización» y habilita la aplicación en Cisco Webex Meetings.
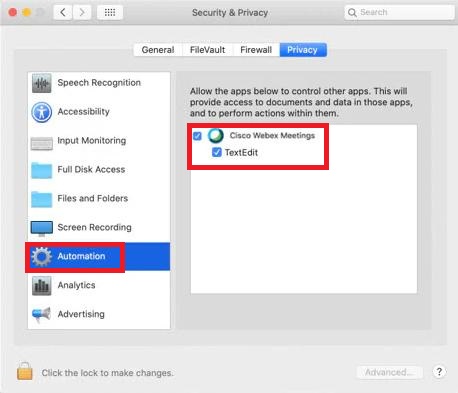
Pantalla Compartida Webex en el Móvil (Android e iOS)
Tras abrir la aplicación Webex en tu smartphone y unirte a la reunión online, sigue esta guía paso a paso para compartir pantalla.
Para Android
Paso 1: Abre la aplicación Cisco Webex Meetings y haz clic en el botón de los «tres puntos» de la parte inferior de la pantalla.
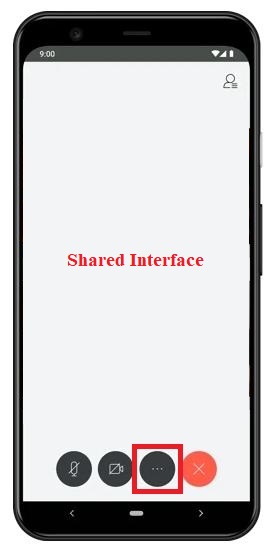
Paso 2: Haz clic en «Compartir contenido» > «Compartir pantalla» > «Empezar ahora».
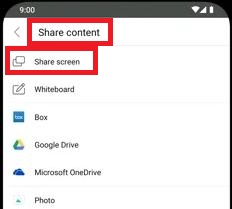
Paro iOS
Paso 1: Como en el primer paso para Android, abre la aplicación y toca el icono de los «tres puntos»..
Paso 2: Una vez hecho esto, haz clic en el botón «Compartir contenido». Se abrirá un nuevo menú.
Paso 3: Dirígete a la primera opción, «Compartir pantalla», del menú. A continuación, toca «Transmitir pantalla» para compartir tu pantalla en una reunión de conferencia Webex.
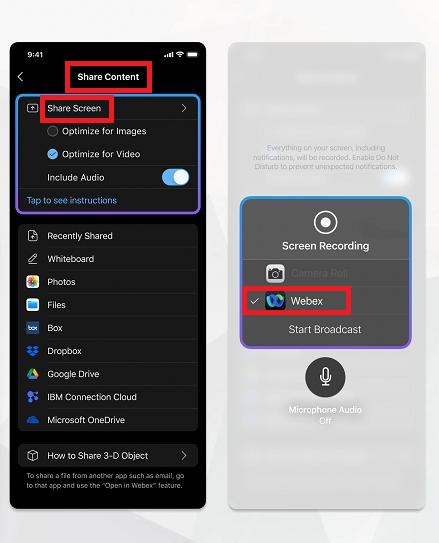
Paso 4: Para cancelar la función de compartir pantalla, elige la opción roja de «Detener» en la esquina superior izquierda de tu pantalla.
Pantalla Compartida Webex en la Web
Cuando utilizas un navegador Web, la pantalla compartida de Webex sigue siendo accesible. Sigue este tutorial paso a paso para conectarte remotamente a través de la pantalla compartida.
Paso 1: En primer lugar, conéctate con la versión Web de Webex Meeting utilizando el ID de la reunión en tu navegador web.
Paso 2: Pulsa el botón «Compartir» en la página de inicio de la interfaz Webex.
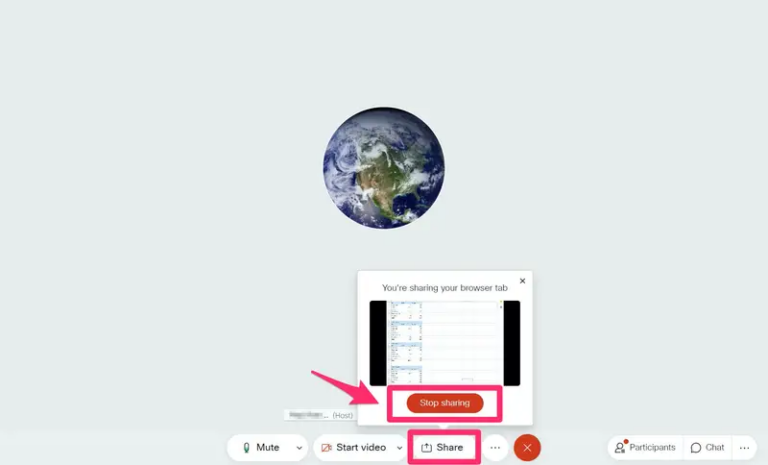
Paso 3: Selecciona la página de la pantalla que quieras compartir con otros participantes. Por último, haz clic en el botón Dejar de compartir para finalizar el proceso de compartir.
Solucionar: La Pantalla Compartida Webex no Funciona
En Webex es inevitable que la pantalla compartida no funcione, pero no tienes por qué alarmarte. Comprueba si coincide con alguno de los escenarios siguientes e intenta solucionarlo.
Compartir Pantalla en Webex no Funciona en Windows
Hay muchos problemas que pueden restringir tu camino cuando la pantalla compartida Webex no funciona en Windows. Puedes enfrentarte a estos peligros
No se pueden compartir pantallas/aplicaciones en Webex
Para solucionar el error «La pantalla compartida de Webex no funciona», primero debes hacer clic en el botón enlace oficial y sigue los pasos para revisar la disponibilidad del estado del servicio, las opciones de «Compartir», los roles de usuario y los tipos de reunión. Si todas las condiciones anteriores están bien, puedes desinstalar la aplicación de reuniones de tu computadora. A continuación, vuelve a instalar la última versión del software de reuniones Webex.
No se pueden compartir documentos
El mecanismo de conversión de documentos de Webex convierte el archivo de la computadora compartida por el presentador en el documento mostrado por Webex a través del cargador de impresión. Por tanto, si no tienes permisos de administrador para añadir derechos de impresión en tu computadora, no podrás compartir el documento. En este punto, puedes utilizar una aplicación de escritorio compartido/compartido o enviar el archivo por correo electrónico a un anfitrión con permisos administrativos.
Error al Unirse a una Sesión Webex
Asegúrate de que tu computadora cumple todos los requisitos para la aplicación Webex. A continuación, puedes observar si tu sistema o red está bien o tiene algún problema. Intenta reiniciar tu computadora o router también es una buena idea.

Error al Unirse a una Audioconferencia
Cuando te unes a una audioconferencia pero no puedes oír nada, puede haber un error en tu configuración. Para resolver este problema, ve a «Audio» > «Conferencia de voz integrada» y haz clic en el botón «Unirse a la conferencia». Después, haz clic en la opción «Pedir micrófono» del panel del participante. Entonces, el presentador podrá pasarte el micrófono.
Faltan Detalles en los Documentos Compartidos
Si tu documento compartido contiene caracteres especiales, es posible que encuentres detalles que faltan cuando compartas el documento. En esta ocasión, puedes transmitir contenido importante eligiendo compartir la aplicación en lugar de compartir el archivo.
La herramienta de anotación está desactivada
Recuerda que sólo el presentador tiene derecho a añadir anotaciones para otros participantes durante una sesión Webex. La razón por la que encuentras desactivada la herramienta de anotaciones es porque no eres presentador, sino sólo participante. Para activar esta función, haz clic en «Menú». Después, toca «Participante» y haz clic en «Asignar Privilegios».
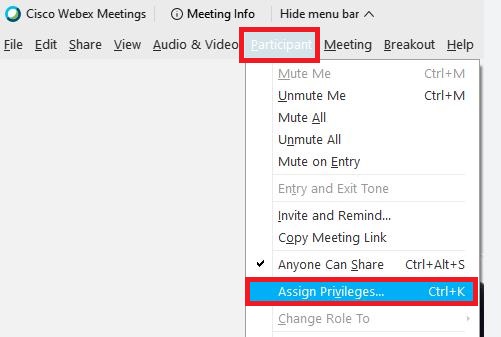
Ecos Recurrentes Durante las Reuniones
Los ecos recurrentes durante la sesión pueden deberse a que algunos participantes externalizan sus voces. Se recomienda que cada participante utilice unos auriculares con micrófono para participar en la reunión, ya que esto mejorará significativamente la calidad del audio.
El Icono de Compartir Pantalla de Webex está en gris
Hay muchas razones para que el icono de pantalla compartida de Webex esté en gris, como aplicaciones y sistemas operativos obsoletos, permisos de uso compartido no habilitados, conflictos con navegadores o aplicaciones, reuniones no publicadas, etc. En este caso, puedes revisar cada posibilidad y solucionarla en consecuencia.
Webex Screen Share no funciona en Mac
La pantalla compartida Webex en Mac no funciona porque no están habilitados los permisos adecuados. Puede dar lugar a problemas como la imposibilidad de compartir contenido, iconos de pantalla compartida en gris, etc. Aquí te ofrezco 5 soluciones para ayudarte a resolver el problema.
Solución 1: Activa Compartir Pantalla en el Mac
Paso 1: En Mac, ve a «Preferencias del Sistema» > «Compartir».
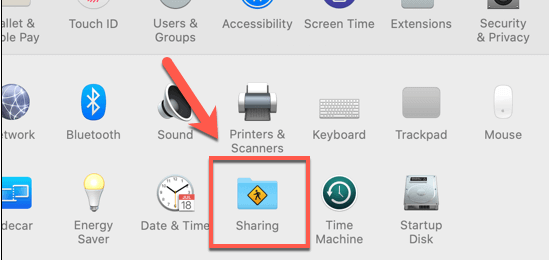
Paso 2: Revisa la Opción "Compartir Pantalla"..
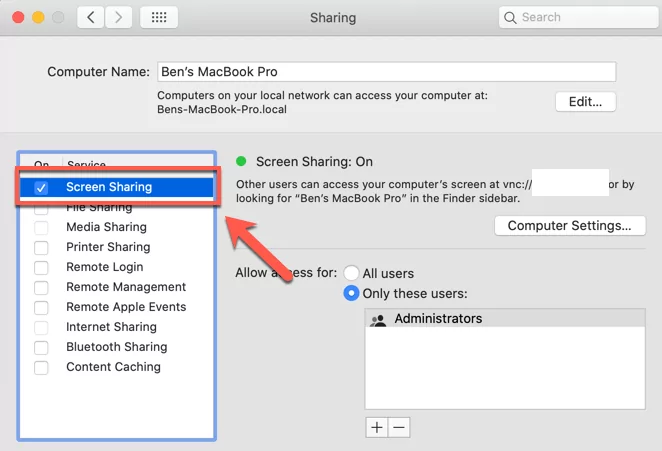
Solución 2: Activa la Grabación de Pantalla en el Mac
Paso 1: Para activar la grabación de pantalla en Mac, elige el icono «Apple» > «Preferencias del Sistema» > «Seguridad y Privacidad».
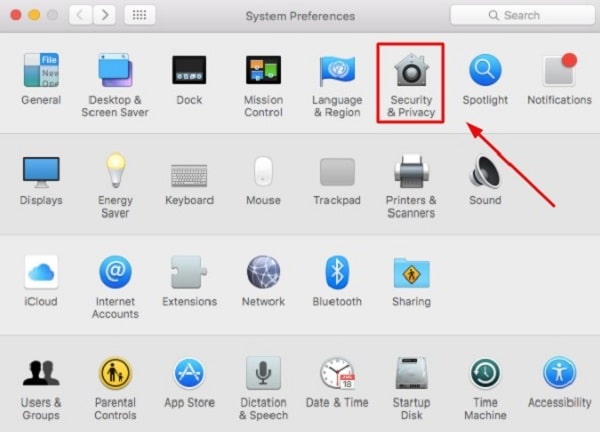
Paso 2: Pulsa «Privacidad» > «Grabación de Pantalla» y activa «Cisco Webex Meetings».
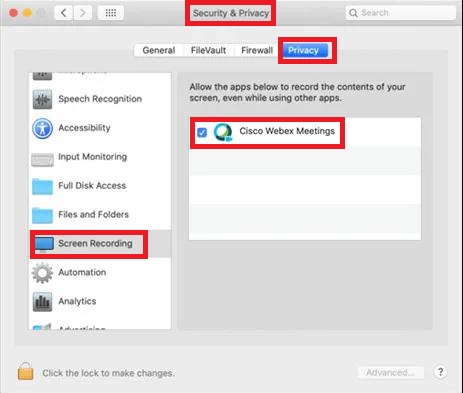
Solución 3: Desactiva la Administración Remota en el Mac
Ve a "Preferencias del Sistema" > "Compartir". Desplázate por la lista para encontrar la opción de "Administración Remota". Desmarca esta casilla para desactivar la administración remota en Mac.
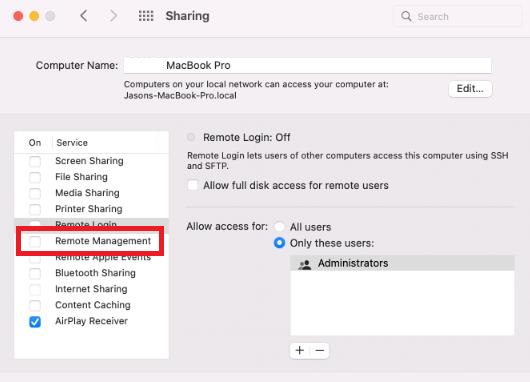
Solución 4: Cambiar a Administrar Cuenta
Paso 1: Ve a "Preferencias del Sistema" > "Usuarios y Grupos".
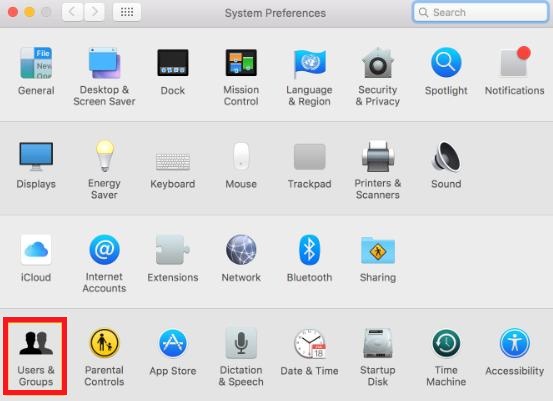
Paso 2: Selecciona la cuenta de administrador e introduce la contraseña de la cuenta para iniciar sesión.
Solución 5: Reinicia la Aplicación
Sal de la operación y reinicia la aplicación. No olvides comprobar que el sitio Webex que utilizas es compatible con tu versión de MacOS.
Buenas Prácticas: Mejor Experiencia de Compartir Pantalla en Webex
La pantalla compartida Webex puede ayudar a las organizaciones a comunicarse y colaborar eficazmente. Aquí tienes algunos consejos para sacar el máximo partido a la pantalla compartida Webex:
- Antes de que comience la reunión web, abre las pantallas/aplicaciones que se vayan a compartir y prepara los materiales necesarios para la reunión con antelación para ahorrar tiempo.
- Cierra todas las aplicaciones, videos y VPN innecesarios para superar los problemas de conectividad. De esta forma, Webex funciona de forma óptima con el máximo ancho de banda.
- Oculta todas las notificaciones que puedan aparecer en la pantalla para evitar distracciones y proteger la privacidad. Recuerda que en la pantalla compartida, todos los participantes pueden ver las notificaciones y la información de la pantalla compartida.
- Durante el proceso de compartir, puedes utilizar la función de pizarra o la herramienta de anotación para explicar y añadir notas a tu documento. La pizarra digital te permite expresar tus ideas en tiempo real durante las discusiones del proyecto.
Recomendado: La Mejor Solución de Asistencia Remota con Pantalla Compartida y Control Remoto
Asistencia Remota AirDroid es la mejor solución de asistencia remota con pantalla compartida y control remoto. Está especializada en dispositivos móviles y te permite acceder y ver la pantalla de tu dispositivo móvil en tiempo real. Durante la compartición de pantalla, también puedes disfrutar de funciones avanzadas de asistencia remota como la cámara AR, el gesto tutorial, el chat en directo y mucho más. Además, ¡puede controlar a distancia dispositivos Android y tiene un modo de pantalla en negro para ofrecer seguridad!

Características Principales
- Acceso Desatendido a Android: En el modo desatendido, puedes conectarte y controlar a distancia un dispositivo sin el consentimiento del final del dispositivo para fines de mantenimiento.
- Cámara AR y Marcador 3D: Te permite ver a través de la cámara del dispositivo del cliente y guiar a tus clientes colocando marcadores 3D sobre objetos del mundo real.
- Tutorial Gestual: Desliza el dedo o toca en la pantalla compartida, el gesto tutorial aparecerá en el dispositivo de tu cliente. (Sólo para Android)
- Chat en Directo Mediante Llamada de Voz y Mensaje de Voz/Texto: Aborda y resuelve problemas complejos comunicándote directamente con el chat de voz en tiempo real y la visualización en pantalla. Si el usuario no está disponible para atender una llamada, puedes comunicarte mediante mensajes de voz o de texto.
- Modo Pantalla Negra en Control Remoto: El modo de pantalla negra es una tecnología centrada en la privacidad, que permite a los administradores informáticos ocultar la imagen de la pantalla del dispositivo remoto durante la sesión de control remoto y se mostrará una indicación que diga «Este dispositivo está en mantenimiento».
Conclusión
Todos los usuarios quieren una herramienta eficaz para compartir pantalla que sea compatible con todos los dispositivos y tenga el máximo nivel de seguridad. Este artículo es una guía completa sobre la pantalla compartida Webex para ayudarte a utilizarla en tu trabajo diario. Además, te recomendamos un software de asistencia remota creado para dispositivos móviles que satisfaga tus necesidades de pantalla compartida para dispositivos móviles.






Deja una respuesta.