Una guía de Slack: cómo gestionar varios espacios de trabajo
Slack es una herramienta de comunicación y trabajo en equipo famosa y poderosa que te permite crear y unirte a diferentes espacios de trabajo con distintos propósitos.
Es posible que necesites usar múltiples espacios de trabajo si trabajas en diferentes proyectos, equipos u organizaciones, o si quieres unirte a algunas comunidades de interés.
Sin embargo, gestionar múltiples espacios de trabajo puede ser un desafío y resultar confuso si no sabes cómo hacerlo adecuadamente.
En este artículo, te mostraremos cómo agregar, cambiar y abrir múltiples espacios de trabajo en Slack, así como algunos consejos sobre cómo gestionar tus notificaciones y colaborar mejor con software de soporte remoto.
- Cómo agregar múltiples espacios de trabajo en Slack
- Cómo cambiar entre múltiples espacios de trabajo en Slack
- Cómo abrir múltiples ventanas de Slack
- Consejos para gestionar notificaciones de múltiples espacios de trabajo en Slack
- El mejor software de soporte remoto para colaborar con equipos y clientes
Cómo agregar múltiples espacios de trabajo en Slack
Si quieres unirte o crear múltiples espacios de trabajo en Slack, primero debes agregarlos a tu cuenta. Así es cómo hacerlo en dispositivos de escritorio y móviles:
En escritorio
Paso 1: Inicia sesión en el sitio web de Slack o ingresa con tu aplicación de escritorio.
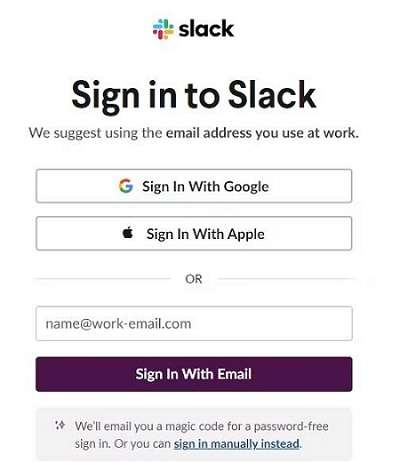
Paso 2: En la página de inicio, encuentra el signo más "+" en el lado izquierdo de la barra de herramientas y selecciona "Crear un nuevo espacio de trabajo".
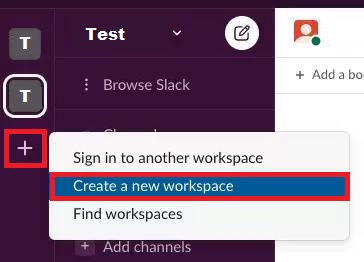
Paso 3: Ingresa tu correo electrónico y contraseña en la nueva página que aparece.
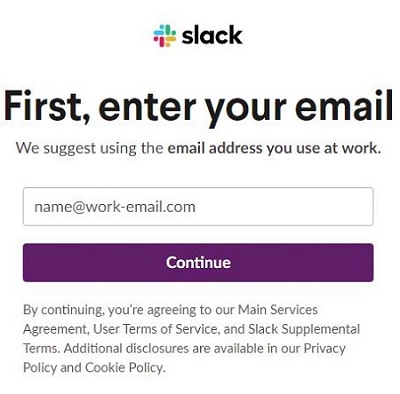
Paso 4: Ingresa el código de verificación de seis dígitos.
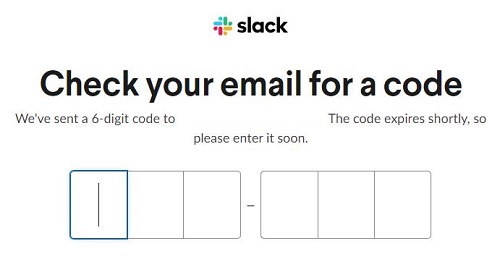
Paso 5: A continuación, Slack te guiará para completar los detalles de tu nuevo espacio de trabajo. (5 pasos)
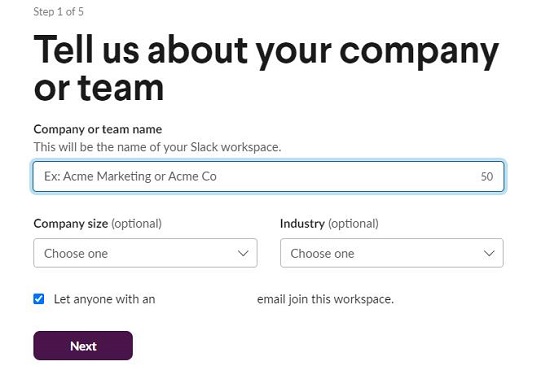
Una vez que todas las preparaciones estén completas, ¡puedes comenzar a usar el nuevo espacio de trabajo para colaborar con tu equipo!
En móvil
La aplicación móvil de Slack te permite agregar todos tus espacios de trabajo para que siempre estés en contacto. Puedes hacerlo en iOS y Android.
A continuación, te explico cómo agregar todos tus espacios de trabajo a la aplicación móvil de Slack:
Paso 1: Abre la aplicación Slack y desliza hacia la derecha. Aparecerá una barra lateral llamada "Espacios de trabajo". Haz clic en "Agregar un espacio de trabajo" en la parte inferior.
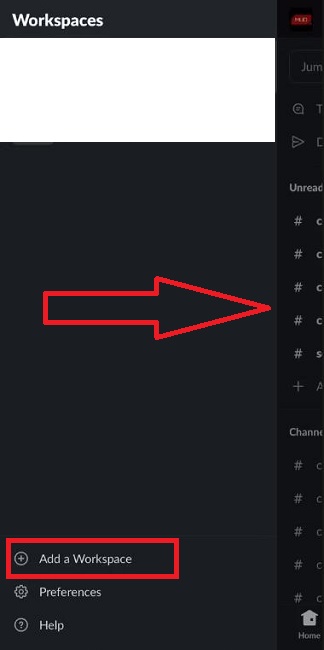
Paso 2: Verás tres opciones. Elige "Crear un nuevo espacio de trabajo".
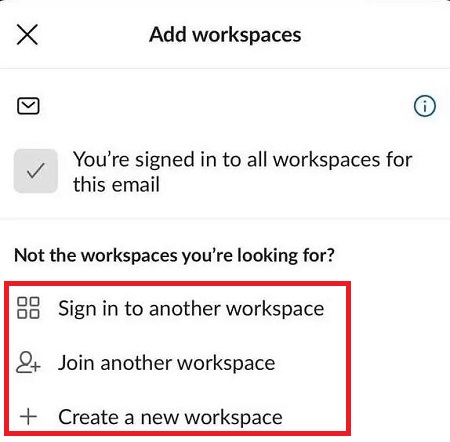
Después de seguir las instrucciones en pantalla, se creará un nuevo espacio de trabajo.
Cómo cambiar entre múltiples espacios de trabajo en Slack
Una vez que hayas agregado múltiples espacios de trabajo a tu cuenta, puedes cambiar entre ellos sin tener que cerrar sesión e iniciar sesión de nuevo. Aquí te mostramos cómo hacerlo en dispositivos de escritorio y móviles:
En escritorio
Los espacios de trabajo de Slack están separados entre sí. La forma más fácil de cambiar de espacio de trabajo es ir a la lista de todos los espacios de trabajo y hacer clic en el que quieras abrir. Esto significa que necesitarás tener varias pestañas abiertas para hablar con todos al mismo tiempo si usas un navegador.
Pero si estás usando la aplicación de escritorio de Slack, puedes usar atajos para cambiar entre espacios de trabajo porque cada espacio de trabajo de Slack tiene un número:
Paso 1: Ve al panel izquierdo de la página de inicio del espacio de trabajo para ver el número asignado a cada espacio de trabajo.
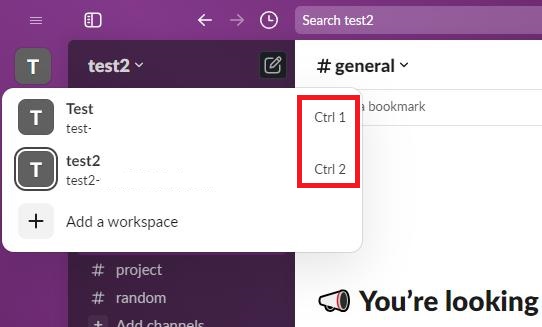
Paso 2: En Windows, usa Ctrl + número; en una Mac, usa Cmd + número para cambiar al espacio de trabajo correspondiente numerado.
Acción | Atajo (Mac) | Atajo (Windows/Linux) |
Cambiar a un espacio de trabajo específico | Cmd + número | Ctrl + número |
Expandir o colapsar el conmutador de espacios de trabajo | Cmd + Shift + S | Ctrl + Shift + S |
Cambiar al espacio de trabajo anterior | Cmd + Shift + [ | Ctrl + Shift + Tab |
Cambiar al siguiente espacio de trabajo | Cmd + Shift + ] | Ctrl + Tab |
En móvil
La aplicación móvil de Slack te permite cambiar de cuentas y acceder a diferentes espacios de trabajo. Esto es útil para personas que usan múltiples espacios de trabajo de Slack por motivos laborales o personales.
Para cambiar entre las cuentas añadidas, simplemente toca el nombre del espacio de trabajo y elige el que quieras.
Cómo abrir múltiples ventanas de Slack
Un usuario preguntó en el foro: "¿Podemos abrir más de una ventana principal de Slack?" Pensó que era muy engorroso cambiar de un espacio de trabajo a otro en Slack y quería una ventana que siempre estuviera abierta a un espacio de trabajo específico de Slack.
Entonces, ¿es posible tener múltiples ventanas separadas abiertas en Slack? La respuesta es sí.
Si deseas trabajar en múltiples tareas al mismo tiempo y no quieres perder mensajes de varios canales, puedes abrir nuevas ventanas separadas en la aplicación de escritorio de Slack. También puedes abrir tantas ventanas como necesites y arrastrarlas y soltarlas para ajustarlas.
Para abrir una nueva ventana en tu espacio de trabajo de Slack, sigue los siguientes pasos:
Paso 1: Desde la página de inicio de Slack, presiona [Cmd] (Mac) o [Ctrl] (Windows/Linux) y haz clic en el nombre del canal o mensaje privado para abrir el canal o mensaje privado en una nueva ventana.
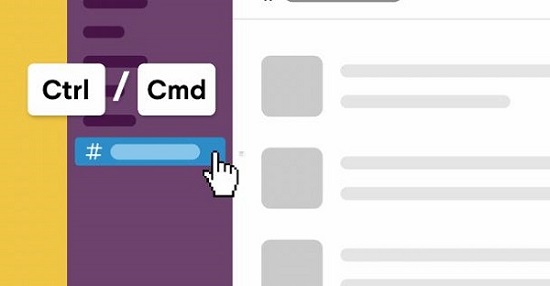
Paso 2: Haz clic en el ícono de ventana para abrir las pestañas y conversaciones en las que quieres trabajar en una ventana. Así puedes seguirlas incluso cuando navegas a otra página en Slack.
![]()
Consejos para gestionar notificaciones de múltiples espacios de trabajo en Slack
Uno de los desafíos de usar múltiples espacios de trabajo en Slack es lidiar con las notificaciones que recibes de cada espacio de trabajo.
Demasiadas notificaciones pueden ser distrayentes, abrumadoras y molestas, especialmente si no son relevantes o importantes para ti.
Aquí tienes algunos consejos sobre cómo gestionar mejor tus notificaciones:
Agregar selectivamente espacios de trabajo de Slack en tu teléfono
No necesitas tener todos tus espacios de trabajo en tu dispositivo móvil, especialmente si algunos de ellos no están relacionados con tu trabajo o no son urgentes.
Puedes elegir qué espacios de trabajo quieres iniciar sesión en tu teléfono y cuáles mantener solo en tu computadora. De esta manera, puedes limitar la cantidad de notificaciones que recibes en tu teléfono y evitar distracciones cuando estás lejos de tu escritorio.
Opta por resúmenes por correo electrónico en lugar de notificaciones instantáneas
Si no quieres perderte ningún mensaje importante de tus espacios de trabajo, pero tampoco quieres que las notificaciones de Slack te interrumpan constantemente, puedes optar por recibir resúmenes por correo electrónico en su lugar. Los resúmenes por correo electrónico son resúmenes de la actividad en tus espacios de trabajo que se envían a tu dirección de correo electrónico con la frecuencia que elijas.
Puedes configurar resúmenes por correo electrónico para cada espacio de trabajo y personalizar qué tipo de información deseas ver en ellos. De esta manera, puedes estar informado de lo que sucede en tus espacios de trabajo sin tener que abrir Slack cada vez.
Establece un horario de notificaciones
También puedes controlar cuándo quieres recibir notificaciones de Slack configurando un horario de notificaciones. Un horario de notificaciones te permite especificar los días y horas en los que deseas ser notificado de nuevos mensajes en tus espacios de trabajo.
Fuera de esas horas, tus notificaciones se pausarán y no serás molestado. Puedes configurar un horario de notificaciones diferente para cada espacio de trabajo y para tus dispositivos móviles. De esta manera, puedes alinear tus notificaciones con tus horas de trabajo y tus preferencias personales.
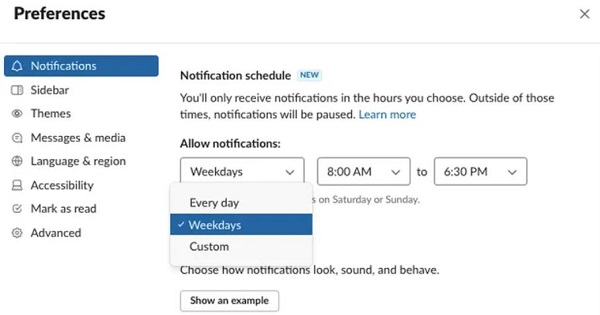
Ajusta el sonido y la apariencia de las notificaciones
Otra forma de gestionar tus notificaciones de Slack es cambiar cómo suenan y se ven. Puedes elegir si mostrar o no vistas previas de mensajes en las notificaciones emergentes y seleccionar el sonido de notificación que te alerta de diferentes tipos de mensajes.
También puedes silenciar todos los sonidos de Slack si prefieres trabajar en silencio. Puedes ajustar la configuración de sonido y apariencia para cada espacio de trabajo y para tus dispositivos móviles. De esta manera, puedes hacer que tus notificaciones sean más o menos notables según tus necesidades.
Configura tu preferencia de notificaciones en el ícono de la aplicación
Las notificaciones en el ícono de la aplicación son los puntos rojos que aparecen en el ícono de la aplicación Slack en tu computadora o dispositivo móvil cuando tienes mensajes no leídos. Dependiendo de tu dispositivo, puedes elegir mostrar notificaciones en el ícono de la aplicación para todos los mensajes, solo mensajes directos y menciones, o nada en absoluto.
También puedes seleccionar qué espacios de trabajo deseas ver las notificaciones en el ícono de la aplicación. De esta manera, puedes priorizar los mensajes que son importantes para ti e ignorar los que no lo son.
El mejor software de soporte remoto para colaborar con equipos y clientes
Slack es una excelente herramienta para colaborar con tus equipos internos y clientes, ya que te permite comunicarte, compartir archivos e integrarte con otras aplicaciones.
Sin embargo, a veces puedes encontrar problemas de fallos en dispositivos que necesitan ser solucionados, como errores de software, fallos de hardware o problemas de red.
En tales casos, puede que necesites usar software de soporte remoto como AirDroid Remote Support para proporcionar asistencia precisa y oportuna a tus compañeros de equipo o clientes.

AirDroid Remote Support es un software de soporte remoto potente y fácil de usar que te permite conectar y controlar cualquier dispositivo Android o iOS desde tu computadora o dispositivo móvil. Con AirDroid Remote Support, puedes usar compartir pantalla, cámara AR, gestos de tutorial y chat en vivo de texto y voz para soluciones rápidas a los problemas técnicos de otras personas.
Conclusión
En resumen, manejar múltiples espacios de trabajo en Slack es importante para el trabajo en equipo. Agregar y cambiar entre ellos es sencillo en computadoras y teléfonos. Abrir espacios de trabajo en diferentes ventanas te ayuda a trabajar en muchas cosas a la vez.
Si necesitas ayuda con problemas técnicos mientras colaboras con equipos internos y clientes, prueba AirDroid Remote Support, que ofrece acceso remoto a los dispositivos móviles de otras personas y soluciones directas de problemas.






Deja una respuesta.