Una Guía Completa Sobre Cómo Detener el Acceso a AnyDesk y Asegurar tu Privacidad
AnyDesk es una de las herramientas más populares de colaboración laboral o asistencia remota. Empresas o particulares lo utilizan para acceder de forma remota y controlar o ayudar a clientes o amigos y familiares a solucionar fallos de software.
Aunque es muy útil, siempre querrás detener el acceso a AnyDesk una vez finalizada la tarea para proteger tu privacidad y evitar accesos no autorizados.
En este artículo, ofrecemos algunas de las formas en que los usuarios finales pueden impedir que AnyDesk acceda a sus dispositivos. También aprenderás a identificar otras posibles interferencias con tu conexión o dispositivo AnyDesk.
Parte 1: Cómo Detener el Acceso a AnyDesk
Hay muchas formas de detener el acceso a AnyDesk, la más sencilla es desconectar directamente el acceso en AnyDesk o cerrar la app. Si sigues preocupado por tu privacidad y seguridad, también puedes desinstalar por completo la aplicación AnyDesk para dejar de utilizarla. A continuación te ofrecemos instrucciones detalladas:
Cómo Desconectar el Acceso a AnyDesk
Cuando hayas terminado tu tarea de asistencia remota, asegúrate de desconectar AnyDesk. A continuación, aprenderemos a desconectarnos de AnyDesk:
Pasos para Desconectar el Acceso a AnyDesk en la PC
Si alguien está utilizando AnyDesk para controlar a distancia tu computadora, podrás ver un botón de Desconexión en el panel de control. Si haces clic en el botón rojo de la ventana del dispositivo, el dispositivo remoto dejará de acceder a tu computadora a través de AnyDesk.
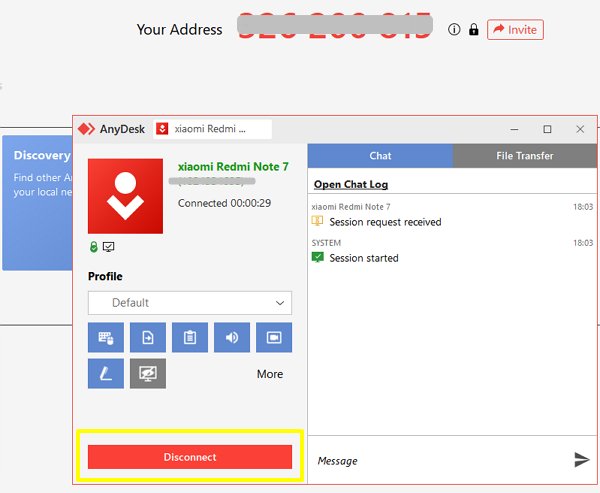
Pasos para Desconectar el Acceso a AnyDesk en el Móvil.
Por ejemplo, si alguien está controlando remotamente tu dispositivo móvil a través de AnyDesk, puedes tocar el icono de la cruz para impedir que el dispositivo remoto acceda a tu dispositivo móvil a través de AnyDesk.
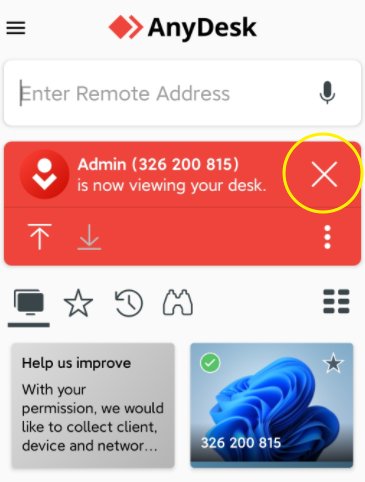
Cómo Cerrar la Aplicación AnyDesk en Ejecución
Aunque puedes desconectarte de AnyDesk para detener el acceso, puede preocuparte que otra persona se conecte a tu computadora de forma remota sin que te des cuenta. Asegúrate siempre de cerrar la aplicación AnyDesk en ejecución después de desconectarte.
Cerrar la Aplicación AnyDesk en Ejecución en Windows
A Través del Administrador de Tareas:
Paso 1. Abre el Administrador de Tareas pulsando Ctrl + Mayús + Esc o haciendo clic con el botón derecho del ratón en la barra de tareas y seleccionando "Administrador de Tareas".
Paso 2. En el Administrador de Tareas, ve a la pestaña "Inicio".
Paso 3. Localiza "AnyDesk" en la lista de programas de inicio.
Paso 4. Haz clic con el botón derecho en "AnyDesk" y selecciona "Desactivar" o "Desactivar inicio".
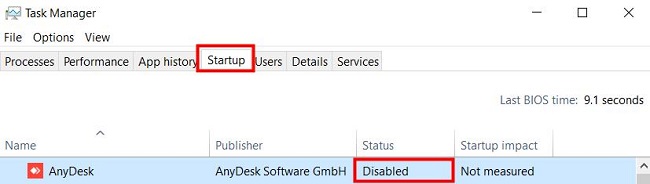
A Través de los Servicios de Windows:
Si los pasos no impiden que se inicie AnyDesk, tendrás que continuar con estos pasos.
Paso 1. Pulsa la tecla de Windows + R en tu teclado.
Paso 2. En el cuadro de diálogo "Ejecutar", escribe services.msc y pulsa Enter.
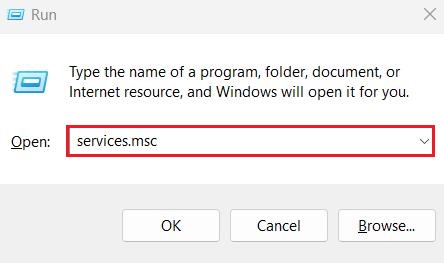
Paso 3. Busca el Servicio AnyDesk en la lista.
Paso 4. Haz clic con el botón derecho del ratón en el Servicio AnyDesk y elige Propiedades.
Paso 5. Haz clic en el botón Detener para detener el servicio.
Paso 6. Cambia el tipo de inicio de Automático a Manual.
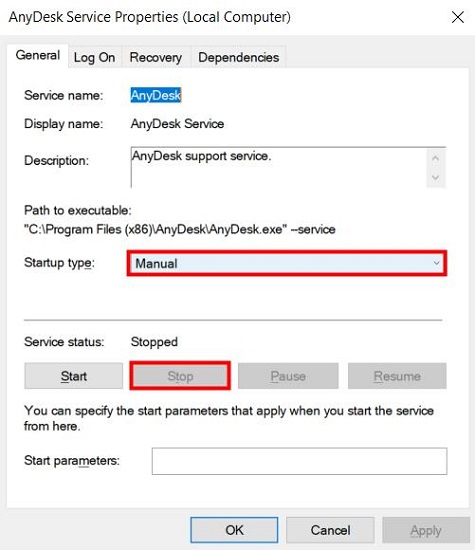
También tienes la opción de crear un pequeño script .bat utilizando el comando "net start AnyDesk", que iniciará el servicio. Sin embargo, ten en cuenta que se requieren permisos de Administrador.
Cerrar la aplicación AnyDesk en ejecución en Mac
La forma más sencilla de cerrar una aplicación AnyDesk en ejecución en tu Mac es eliminarla de la lista de todas las aplicaciones que se cargan al iniciar sesión. Aquí tienes los pasos detallados:
Paso 1. Ve a Preferencias del Sistema > Elementos de inicio de sesión (puedes buscar palabras clave en la barra de búsqueda).
Paso 2. Los elementos de inicio de sesión son aplicaciones que se abren automáticamente cuando arrancas o inicias sesión en tu Mac. Verás una lista de todas las apps que se cargan cuando inicias sesión en sus ajustes.
Paso 3. Busca AnyDesk en la lista y haz clic en el botón "menos" para eliminarlo de la lista.
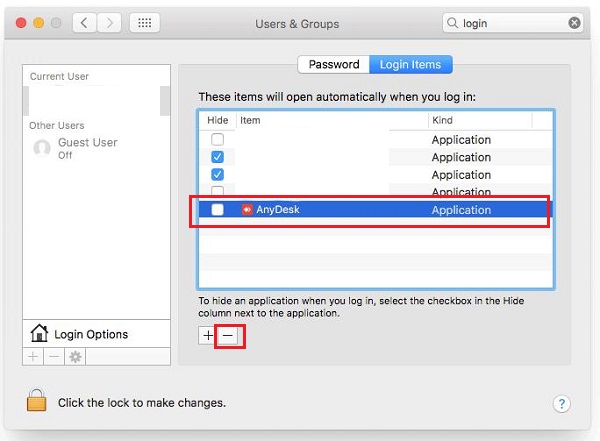
Este método sólo impedirá que AnyDesk se abra automáticamente cuando tu Mac inicie sesión, pero eso no significa que no puedas utilizarlo en esta computadora. Si quieres desactivar completamente la aplicación, lo mejor es desinstalarla.
Cómo Eliminar el Acceso Remoto de AnyDesk
En particular, el acceso remoto en AnyDesk desactiva la posibilidad de que el usuario permita que se acceda a su dispositivo. Establece una contraseña que puede utilizarse para acceder automáticamente al dispositivo posteriormente.
Si has activado el acceso remoto, otras personas pueden conectarse a tu dispositivo sin tu permiso.
Por lo tanto, si quieres detener el acceso a AnyDesk, asegúrate de revisar los permisos de acceso remoto y de eliminar rápidamente el acceso remoto de AnyDesk.
Paso 1. Abre la aplicación AnyDesk, ve a Configuración y haz clic en ella. Ve a Seguridad en el panel izquierdo.
Paso 2. En Acceso remoto, haz clic en el botón "Borrar todos los tokens" para eliminar todos los permisos.
Paso 3. Desmarca la opción "Activar Acceso Remoto" para desactivar el servicio.
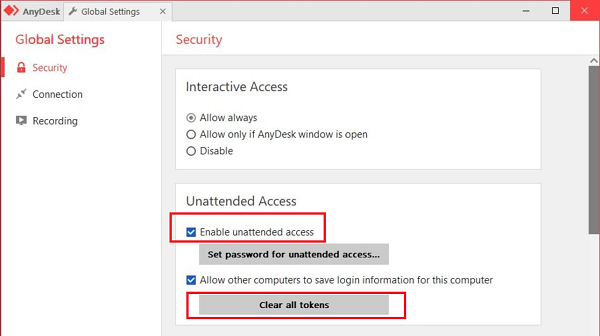
Cómo Desinstalar la Aplicación AnyDesk Completamente
La forma más eficaz de impedir el acceso a AnyDesk es desinstalar AnyDesk de tu dispositivo. Si te preocupa las estafas por AnyDesk y no quieres seguir utilizándolo, puedes desinstalarlo directamente. A continuación se detallan los pasos para desinstalar AnyDesk en cada dispositivo:
Desinstalar AnyDesk en Windows
La mejor forma de impedir el acceso a AnyDesk es desinstalar el software de tu portátil.
Paso 1. Ve a Configuración de Windows > Aplicaciones y verás una lista de opciones para Aplicaciones y funciones.
Paso 2. Revisa la lista de aplicaciones y haz clic en AnyDesk.
Paso 3. Selecciona la opción Desinstalar o sigue las indicaciones de la pantalla para desinstalarlo. También puedes utilizar AnyDesk uninstaller.exe en la carpeta generada o utilizar un desinstalador de terceros.

Desinstalar AnyDesk en Mac
Desinstalar AnyDesk en Mac puede confundir a algunos usuarios, ya que el método de desinstalación ofrecido oficialmente no funciona. A continuación se indican los pasos ofrecidos oficialmente:
Paso 1. Ve a Menú > Acerca de AnyDesk
Paso 2. Mantén pulsada la tecla Opción/ALT
Paso 3. Haz clic en "Desinstalar" en la esquina superior derecha de la ventana
Paso 4. Borra las carpetas ~/.anydesk/ y /etc/anydesk/ para clientes estándar de AnyDesk
Paso 5. Borra las carpetas ~/.anydesk-ad_<prefix>/ y /etc/anydesk-ad_<prefix>/ para clientes AnyDesk personalizados
A continuación se indican los pasos para eliminar completamente AnyDesk en Mac ofrecidos por un usuario en la página foro oficial de Apple, donde los puedes consultar:
Paso 1. Haz clic en cualquier lugar del escritorio para que Finder sea el nombre de la aplicación en primer plano en la parte superior izquierda. Pulsa Comando+Mayús+. (Comando+Mayús+Punto) para mostrar todos los elementos ocultos.
Paso 2. En el Finder, pulsa Comando+Mayús+H para abrir la carpeta de inicio de tu cuenta de usuario. Verás un montón de cosas extra que normalmente están ocultas.
Paso 3. Sigue la ruta /Users/your_user_name/.anydesk y mueve el archivo .anydesk a la papelera.
Paso 4. Sigue la ruta /Users/your_user_name/Movies/anydesk y mueve el archivo anydesk a la papelera.
Paso 5. Sigue la ruta /Users/your_user_name/Library/Preferences/com.philandro.anydesk.plist y mueve el archivo com.philandro.anydesk.plist a la papelera.
Paso 6. Haz doble clic en el icono del escritorio de tu Mac para que puedas ver las carpetas normales (Aplicaciones, Biblioteca, Usuarios) y un montón de cosas normalmente ocultas. Sigue la ruta /private/var/folders/dr/xpx6ms_14plbf4_dgtnsmx9w0000gn/C/com.philandro.anydesk y mueve el archivo com.philandro.anydesk a la papelera.
Paso 7. Presiona Command+Shift+. de nuevo para esconder todos los archivos ocultos.
Ahora has movido todos los archivos relacionados con la aplicación AnyDesk a la papelera. Una vez limpiada la papelera, AnyDesk se eliminará por completo.
Desinstalar AnyDesk en Android
Desinstalar AnyDesk en Android es fácil, consulta los siguientes pasos:
Paso 1. Abre la aplicación de Ajustes.
Paso 2. Haz clic en la opción Aplicaciones o Aplicaciones y notificaciones.

Paso 3. Haz clic en la opción VER TODAS para ver todas las aplicaciones del dispositivo.
Paso 4. Navega hasta AnyDesk y selecciónalo.
Paso 5. Haz clic en el icono DESINSTALAR para eliminar la aplicación.
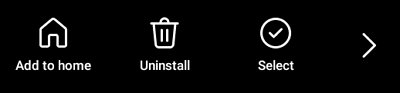
Desinstalar AnyDesk en iPhone
Puedes eliminar AnyDesk de la pantalla de inicio de tu iPhone. Identifica el icono de la aplicación, mantenlo pulsado hasta que aparezcan las opciones y, a continuación, haz clic en el signo "-" o en la opción Desinstalar.
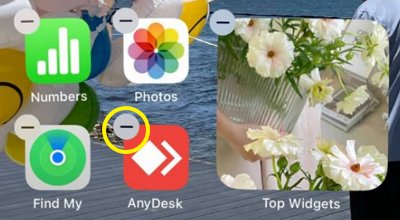
También puedes eliminar la aplicación del Almacenamiento del iPhone:
Paso 1. Abre la aplicación Ajustes
Paso 2. Selecciona la Opción Ajustes generales.
Paso 3. Elige el Almacenamiento del iPhone entre las opciones disponibles.
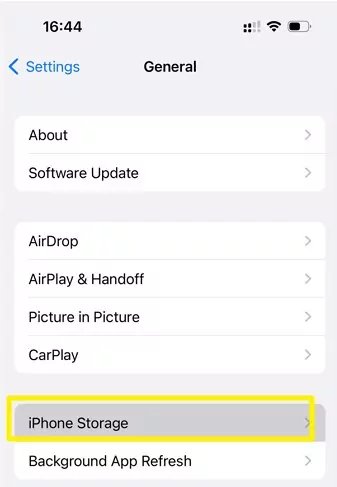
Paso 4. Selecciona AnyDesk de la lista de aplicaciones instaladas.
Paso 5. Haz clic en Eliminar App para completar el proceso.
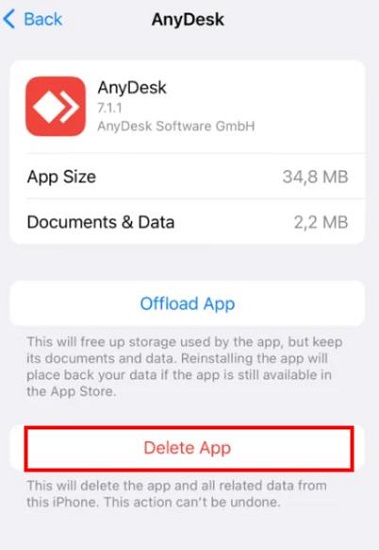
Elige una Alternativa a AnyDesk que sea de Confianza
Si te preocupan las estafas por AnyDesk y quieres detener el acceso a este programa, puedes probar a elegir un software de acceso remoto más seguro y confiable - Asistencia Remota AirDroid.
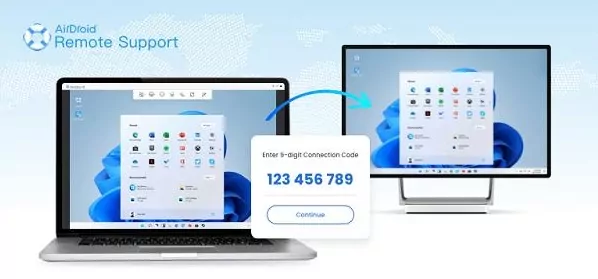
La Asistencia Remota AirDroid permite el acceso remoto a dispositivos Windows, Android e iOS. Puedes configurarlo para que cambie automáticamente el código de conexión de 9 dígitos del dispositivo actual al final de cada servicio de asistencia remota. Además, el cifrado de extremo a extremo y las políticas de seguridad añaden seguridad a tu acceso remoto.
Parte 2: Otros Consejos Útiles para Asegurar tu Privacidad en AnyDesk
Sin una privacidad y seguridad exhaustivas, cualquiera puede tener acceso a tu dispositivo. Por lo tanto, esta sección considera capas adicionales de seguridad que puedes habilitar para tu dispositivo.
Activar la Autenticación de Dos Factores (2FA)
AnyDesk permite a los usuarios incluir una capa adicional de seguridad mediante el código de verificación 2FA. También es importante que la hora de ambos dispositivos esté sincronizada para que funcione bien esta característica.
Desconecta tu dispositivo de Internet cuando esté apagado
Cuando tu dispositivo sigue conectado a Internet, es accesible a través de la red de conexión. Por lo tanto, al estar desconectado, dificultas la detección de tu dispositivo.
Actualizar la Contraseña de AnyDesk al Utilizar un Nuevo Dispositivo
Cambiar tu contraseña de vez en cuando puede ser muy eficaz. De ese modo, quien haya echado un vistazo a tu contraseña no podrá utilizar la antigua para acceder a tu cuenta.
Extra: ¿Cómo Puedo Ver Quién Se Ha Conectado A Mi Conexión AnyDesk?
Si notas una anomalía en tu conexión, lo más probable es que otra persona tenga acceso a ella. Para averiguar quién se ha conectado a tu conexión de AnyDesk, sigue estos pasos.
Paso 1. Abre la aplicación AnyDesk.
Paso 2. Haz clic en "Sesiones Recientes".
Paso 3. Puedes revisar en la lista todos los dispositivos conectados previamente a la conexión.
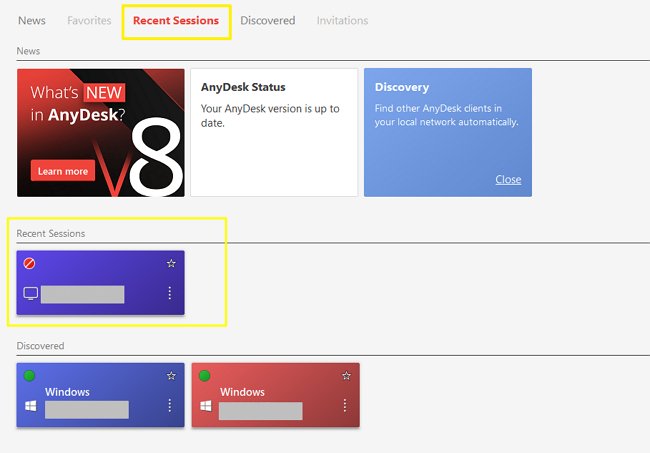
Preguntas Frecuentes sobre la Detención del Acceso a AnyDesk
Estas son algunas de las preguntas más frecuentes sobre cómo detener el acceso a AnyDesk.
Conclusión
AnyDesk tiene más de 50 millones de descargas en Google Play Store con una valoración de 3,8/5 de más de 116.000 opiniones. Por lo tanto, se puede afirmar que la herramienta es bastante popular y útil para los usuarios finales. Sin embargo, ha habido varias quejas sobre la aplicación. Debido a estas quejas, los usuarios están dejando de utilizar la aplicación.
Por ello, este artículo explica cómo detener el acceso a AnyDesk. También explica cómo administrar tu conexión. Además, puedes utilizar herramientas de colaboración alternativas, como el soporte remoto AirDroid, para conectar tus múltiples dispositivos sin problemas.




Deja una respuesta.