Cómo abrir el Administrador de tareas en ordenador remoto
¿Has utilizado alguna vez un Escritorio Remoto para acceder a otro ordenador y te has preguntado cómo gestionar sus funcionalidades y procesos de forma inteligente? Si es así, el Administrador de tareas de Windows es la respuesta.
Todos sabemos que "Ctrl + Alt + Supr" es el método más utilizado para acceder al Administrador de tareas en un sistema local. Antes de compartir la esencia de nuestra guía, es esencial entender por qué el método convencional de ver el Administrador de tareas no funciona durante las sesiones remotas.
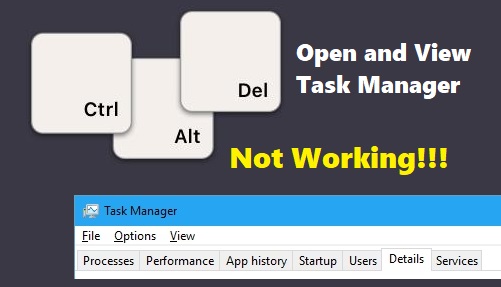
En un entorno local, este atajo abre una pantalla de seguridad en la que se puede abrir y ver el Administrador de tareas. Sin embargo, esta combinación de teclas no ofrece el resultado deseado en una sesión de escritorio remoto. Y la razón de ello radica en las medidas de seguridad que los protocolos de escritorio remoto ponen en marcha para proteger los sistemas.
Afortunadamente, existen varias soluciones que pueden ayudarte a abrir el Administrador de tareas en un ordenador remoto. Aquí tienes 6 métodos eficaces:
[6 Métodos] Cómo Abrir el Administrador de Tareas en un Ordenador Remoto
A continuación, explicaremos detalladamente estos seis métodos y daremos algunos consejos útiles:
Método 1: Utilizar atajos alternativos
Aunque la combinación de teclas "Ctrl + Alt + Supr" no funciona, hay otros atajos alternativos que podemos utilizar.
Ctrl + Alt + Fin
Este atajo es una gran solución para imitar la combinación de teclas convencional "Ctrl + Alt + Supr" para abrir y ver el Administrador de tareas en un ordenador remoto.
Al pulsar "Ctrl + Alt + Fin" se activará una pantalla de seguridad, que se puede utilizar para acceder al Administrador de tareas de forma remota junto con otras opciones del sistema.
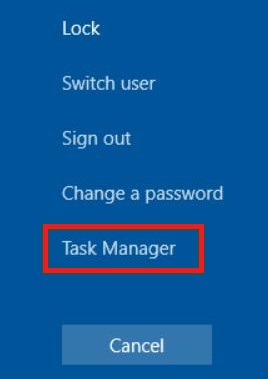
Ctrl + Shift + Esc
¿Quieres saber cuál es la forma más rápida y probada de abrir el Administrador de tareas durante las sesiones remotas? "Ctrl + Mayús + Esc" es la respuesta.
Pulsando esta combinación de teclas, puedes acceder directamente al Administrador de Tareas de forma remota sin pasar por una pantalla de seguridad.
Windows + X
Windows + X es otro atajo alternativo eficaz para iniciar el Administrador de tareas en un ordenador remoto. Windows dispone de un menú "Power User" al que se accede pulsando Windows junto con X.
El menú "Power User" incluye un acceso más rápido a todo tipo de utilidades, incluido el Administrador de tareas. Por lo tanto, es una forma increíblemente cómoda de acceder al Administrador de Tareas remoto si te sientes cómodo utilizando los atajos de teclado de Windows.
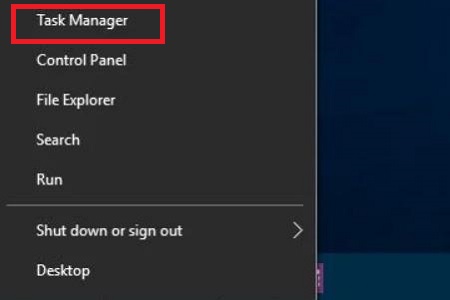
Método 2: Ejecutar "taskmgr"
La funcionalidad del cuadro "Ejecutar" ofrece otra forma cómoda y accesible de abrir y ver el Administrador de tareas en un ordenador remoto. Puedes utilizar esta función de las dos maneras siguientes para iniciar el Administrador de tareas de forma remota:
Escribe "taskmgr" en el cuadro Ejecutar
Escribe "taskmgr" en el cuadro Ejecutar para acceder al Administrador de tareas durante una sesión remota. Sigue las siguientes instrucciones:
Paso 1: Pulsa la combinación "Win + R" en tu ordenador Windows para acceder a la función "Ejecutar".
Paso 2: Esta tecla abrirá un cuadro de diálogo "Ejecutar" en tu escritorio remoto. Entonces, escribe "taskmgr" (forma abreviada de Administrador de tareas) y pulsa "Intro".
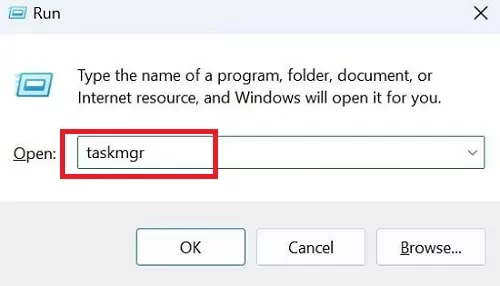
Paso 3: Este comando iniciará inmediatamente el Administrador de Tareas en un ordenador remoto.
Ejecuta "taskmgr.exe" en la carpeta System32
Si buscas un enfoque más práctico para gestionar los procesos del sistema dentro de una sesión remota, acceder al Administrador de tareas a través del "Explorador de archivos" es una gran opción.
Mediante esta técnica, puedes acceder al archivo ejecutable del Administrador de tareas e iniciarlo directamente sin depender de las funciones del escritorio remoto o de combinaciones específicas de teclas.
Vale la pena mencionar que acceder al Administrador de Tareas a través de "taskmgr.exe" es definitivamente la forma más larga. Sin embargo, puedes utilizar este método si alguna de las técnicas explicadas anteriormente no funciona.
A continuación te explicamos cómo empezar con este método:
Paso 1: Ve al "Explorador de archivos" en el escritorio remoto.
Paso 2: Navega hasta el diccionario que contiene los archivos de sistema de Windows. Normalmente, se encuentra en "C:\Windows\System32".
Paso 3: Desde aquí, busca el "taskmgr.exe" (el archivo ejecutable para el Administrador de Tareas) dentro de la carpeta System32.
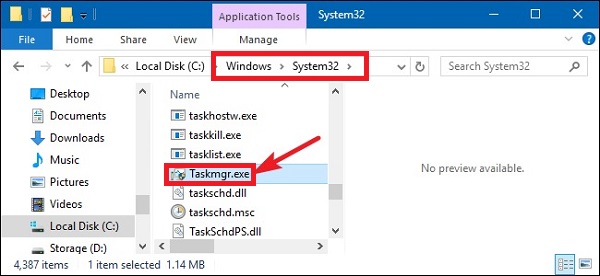
Paso 4: Haz doble clic en este archivo para iniciar el Administrador de tareas y supervisar el rendimiento del sistema dentro del escritorio remoto.
Método 3: Haz clic con el botón derecho en el icono de Inicio o en la barra de tareas
Si prefieres utilizar el ratón a los atajos de teclado, aquí tienes dos formas eficaces de ver y abrir el Administrador de tareas de forma remota:
Haz clic con el botón derecho del ratón en la barra de tareas > Elige "Administrador de tareas".
Haz clic con el botón derecho del ratón en cualquier espacio abierto de la barra de tareas y aparecerá un menú contextual. Desde aquí, selecciona "Administrador de tareas" y ¡listo con sólo dos clics!
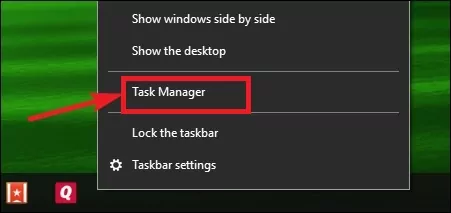
Haz clic con el botón derecho del ratón en el icono de Inicio > Elige "Administrador de tareas".
Haz clic con el botón derecho del ratón en el icono "Inicio", situado en la esquina izquierda de la pantalla. Al hacerlo, aparecerá el menú "Usuario avanzado", que incluye el Administrador de tareas.
Método 4: Utilizar el símbolo del sistema
También puedes utilizar Símbolo del sistema para abrir el Administrador de tareas, pero necesitas obtener credenciales en el ordenador remoto. Sigue los pasos que se indican a continuación:
Paso 1: Escribe "cmd" en la barra de búsqueda para abrir el Símbolo del sistema.
Paso 2: Escribe el siguiente comando: tasklist /s ComputerName /u Username /p Password.
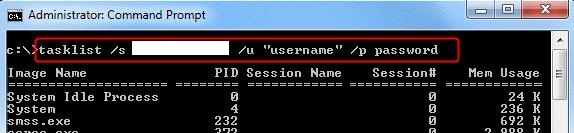
Paso 3: Pulsa Intro para ejecutar el comando. Verás una lista de los procesos que se están ejecutando en el ordenador remoto.
Paso 4: Si quieres terminar un proceso específico, escribe el siguiente comando: taskkill /s ComputerName /u Username /p Password /pid Process_ID.
Método 5: Utilizar PowerShell
PowerShell, una herramienta de scripting de línea de comandos más avanzada, también puede abrir el Administrador de tareas de forma remota. Sigue los pasos que se indican a continuación:
Paso 1: Escribe "powershell" en la barra de búsqueda para abrir PowerShell.
Paso 2: Escribe el siguiente comando: Enter-PSSession -ComputerName COMPUTERNAME -Credential USERNAME
Paso 3: Introduce la contraseña del ordenador remoto para conectarte a él cuando se te solicite.
Paso 4: Escribe "taskmgr" y pulsa Intro para abrir el Administrador de Tareas en el ordenador remoto.
Paso 5: Para finalizar procesos específicos, puedes utilizar los cmdlets Get-Process y Stop-Process.
Método 6: Utilizar software de terceros
El uso de software de terceros es un enfoque práctico para gestionar los procesos y funcionalidades de un escritorio remoto. Aunque la conexión de escritorio remoto integrada funciona perfectamente bien para la mayoría de los escenarios, el software de terceros ofrece opciones avanzadas de personalización y funciones adicionales.
Uno de los programas de terceros que puede hacerlo es TeamViewer, que permite acceder a una lista de procesos y servicios actuales en el ordenador remoto. Veamos cómo se hace:
Paso 1: Abre la aplicación TeamViewer Remote.
Paso 2: Ve a "Dispositivos" en el menú de la izquierda y haz clic en el icono de monitorización a la derecha del nombre del dispositivo.
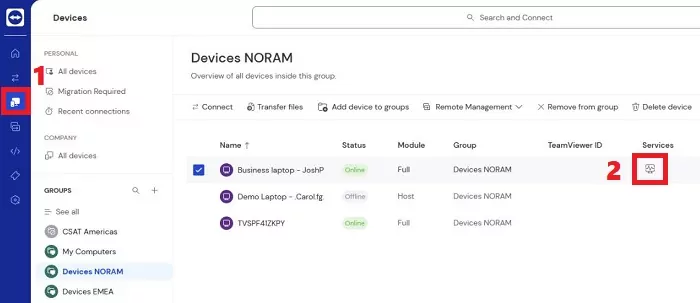
Paso 3: Ve a la pestaña "Administrador de tareas remoto".
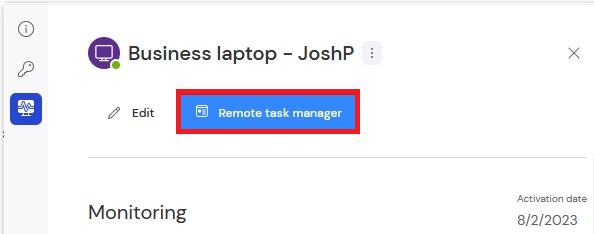
Paso 4: Verás todos los servicios y procesos activos. También puedes marcar la casilla a la izquierda del servicio/proceso deseado y seleccionar Actualizar, Detener o Reiniciar servicio en la parte superior.
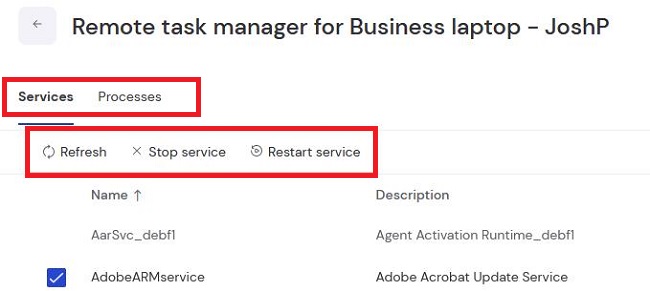
Lo esencial
Mientras que la combinación de teclas convencional "Ctrl + Alt + Supr" no da los resultados deseados en sesiones remotas, puedes utilizar diferentes técnicas para iniciar el Administrador de tareas. Nuestro artículo ha explorado 6 métodos eficaces para acceder al Administrador de tareas en un ordenador remoto.
Desde el empleo de combinaciones de teclas alternativas y el lanzamiento de "taskmgr.exe" hasta el uso de software de terceros, dispones de una amplia gama de opciones para abrir y ver el Administrador de tareas en un ordenador remoto. Utiliza estos métodos y dinos cuál te funciona mejor.
Preguntas frecuentes




Deja una respuesta.