Compartir audio en TeamViewer - Guía completa
¿Alguna vez has deseado poder compartir audio fácilmente durante sesiones de trabajo remoto, presentaciones y reuniones en línea? Con la función de compartir audio de TeamViewer, esta visión se convierte en realidad. Sin embargo, navegar por el mundo de las configuraciones de audio y solucionar posibles problemas puede parecer desalentador. No temas, porque esta guía completa está aquí para empoderarte. Sumérgete en un mundo de colaboración de audio sin interrupciones con TeamViewer, donde la comunicación clara como el cristal se convierte en la norma. ¡Vamos a sumergirnos en los detalles!
En qué dispositivos puede TeamViewer compartir audio
Hablemos de en qué dispositivos se puede usar TeamViewer para compartir sonido. TeamViewer es muy útil para compartir audio, pero hay un inconveniente. La función de compartir sonido en TeamViewer está actualmente disponible solo para usuarios de Windows y está conectada a dispositivos que utilizan Windows. Esto significa que solo puedes disfrutar de compartir audio en TeamViewer en Windows. Sin embargo, si tu computadora remota tiene un sistema operativo Windows, también puedes recibir el sonido de una computadora remota con Windows desde Mac o Linux.
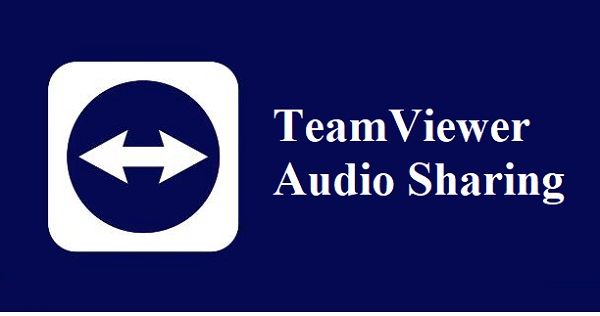
Pero, si estás utilizando un dispositivo como un teléfono Android, iPhone, computadora Mac o Ubuntu, compartir audio en TeamViewer aún no es posible debido a limitaciones técnicas. Aunque no puedes compartir audio en TeamViewer en macOS, algunos usuarios han encontrado soluciones de terceros para lograr el mismo efecto. La siguiente sección proporcionará orientación sobre esto. Además, también te presentaremos los métodos de operación y soluciones para compartir sonido en TeamViewer en computadoras con Windows.
Cómo compartir audio en TeamViewer
Ahora, vamos a la parte emocionante: cómo compartir audio usando TeamViewer. Te lo haremos súper fácil con instrucciones paso a paso.
Para Windows
¿Cómo habilitar el compartir audio en Windows? Algunos usuarios todavía están confundidos sobre esto, aquí tenemos instrucciones detalladas para dos configuraciones que permiten compartir audio en TeamViewer.
Configuración en sesiones de control remoto
Aquí tienes una guía paso a paso para compartir audio en TeamViewer durante las sesiones de control remoto en Windows:
Paso 1: Abre TeamViewer en tu computadora con Windows. Confirma que tienes la última versión instalada para un rendimiento óptimo.
Paso 2: Después de abrir TeamViewer, navega a la ventana principal y haz clic en Extras > Opciones.
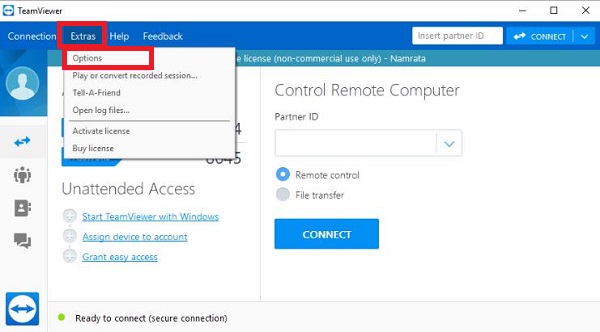
Paso 3: Selecciona Control remoto y marca la casilla Reproducir sonidos y música del equipo.
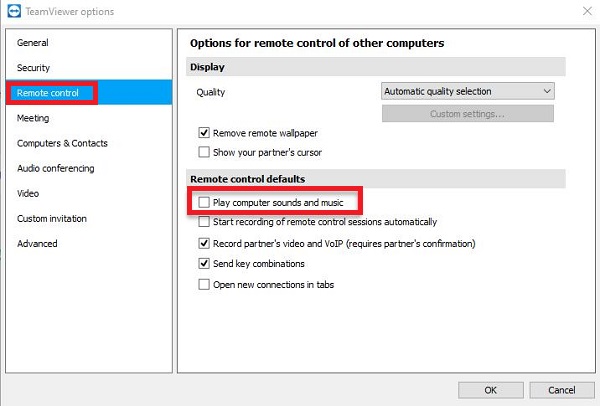
Para asegurarte de que las funciones de audio funcionan correctamente durante las sesiones de control remoto, es importante mantener la opción anterior habilitada en ambas computadoras.
Configuración en TeamViewer Meeting
En TeamViewer Meeting, puedes acceder cómodamente a las configuraciones de audio directamente desde la interfaz de la reunión, sin necesidad de salir de tu pantalla.
Una vez que tu reunión esté en marcha, simplemente haz clic en el icono de Engranaje dentro de la sección Compartir pantalla. Desde allí, elige Compartir sonidos y música del equipo. ¡Es así de simple! Tus compañeros en el otro extremo experimentarán el audio compartido sin ningún retraso.
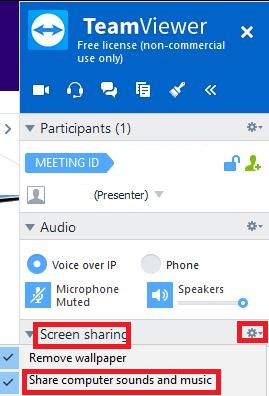
De manera similar, puedes verificar la opción correspondiente en las configuraciones de TeamViewer Meeting. Navega a la ventana principal y haz clic en "Extras" > "Opciones", haz clic en la pestaña Reunión y marca Compartir sonidos y música del equipo.
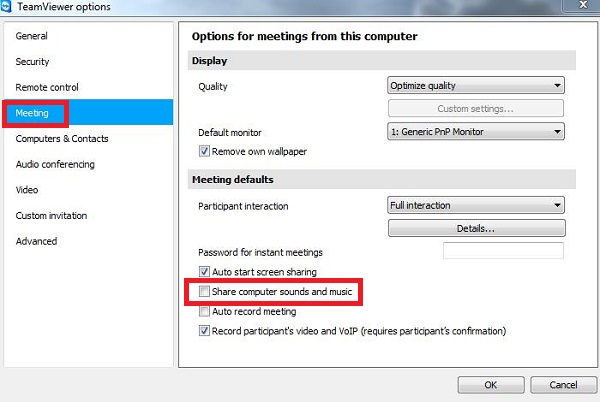
Estos son los dos puntos más importantes de las configuraciones de audio en TeamViewer, y mientras habilites las opciones correspondientes, podrás disfrutar de compartir audio en TeamViewer. Además, si deseas desactivar el sonido compartido en TeamViewer, puedes seguir los pasos anteriores para desmarcar las opciones correspondientes.
Para Mac (Soluciones de Terceros)
TeamViewer no admite de forma nativa el compartir audio desde Mac, pero puedes usar un dispositivo de audio virtual como Loopback y Soundflower para enrutar el audio a otras aplicaciones. Aquí tienes una guía paso a paso:
Solución: Instalar Loopback en Mac
En lugar de usar TeamViewer para compartir audio, puedes optar por otras aplicaciones como Skype o Discord para la comunicación por voz. Usa dos computadoras hablando en Discord y cambia el dispositivo de entrada en las Preferencias del Sistema de Mac. El software necesario para todo este proceso es Loopback.
Paso 1: Visita el sitio web de Loopback en https://rogueamoeba.com/loopback/. Haz clic en el botón "Free Download" para descargar la aplicación Loopback.
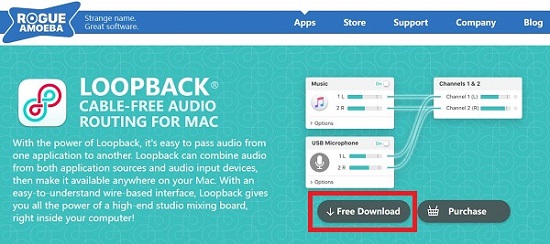
Paso 2: Abre el archivo descargado y sigue las instrucciones en pantalla para instalar Loopback en tu Mac. Arrastra el icono de Loopback a tu carpeta de Aplicaciones para completar la instalación.
Paso 3: Abre Loopback desde tu carpeta de Aplicaciones. Verás una interfaz con bloques que representan fuentes y destinos de audio.
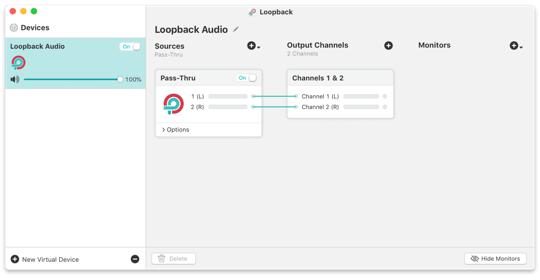
Paso 4: Haz clic en el botón "+" en la esquina inferior izquierda para crear un nuevo dispositivo virtual.
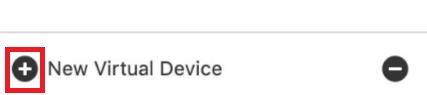
Paso 5: Agrega el software que necesita ser grabado en la sección Fuentes.

Paso 6: Ve a Preferencias del Sistema > Sonido > Entrada en Mac y cambia el dispositivo de entrada a Loopback.
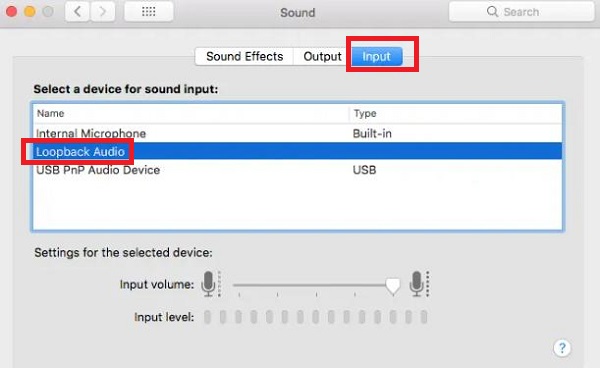
Paso 7: Finalmente, puedes iniciar sesión en una aplicación de terceros como Discord tanto en tu computadora como en la computadora remota, y podrás escuchar voces durante las llamadas de voz.
Soundflower también es una solución de transferencia de audio que utiliza Mac como el extremo remoto. El método de uso es similar al de Loopback mencionado anteriormente, y puedes aprender cómo usarlo en el sitio web oficial de la aplicación. En conclusión, compartir audio en TeamViewer es imposible en Mac y utilizar soluciones de terceros es complicado.
Cómo solucionar problemas de sonido en TeamViewer
Si estás enfrentando problemas con el sonido en TeamViewer, aquí tienes una guía simple para ayudarte a solucionarlo:
Habilitar las opciones relacionadas
Verifica si la configuración de TeamViewer tiene las opciones adecuadas marcadas, como se describió en la sección anterior. Para solucionar el problema del sonido en TeamViewer, comienza por asegurarte de que las opciones "Reproducir sonidos y música del equipo" y "Compartir sonidos y música del equipo" estén activadas.
Cambiar la opción "Altavoces" a "Dispositivo de reproducción estándar"
Algunos usuarios han encontrado el problema de que no hay sonido desde la computadora remota, por lo que es posible que debas ajustar las opciones de "Altavoces". Esta opción maneja el habla desde el dispositivo remoto y controla cómo se reproducen todos los sonidos del dispositivo remoto.
Paso 1: Para comenzar, abre el menú de Inicio en tu computadora con Windows. Escribe "sonido", y luego haz clic en Sonido en los resultados de búsqueda.
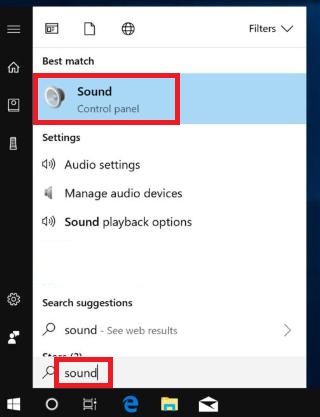
Paso 2: Verifica la pestaña de Reproducción para ver qué dispositivos están reproduciendo música. Haz clic con el botón derecho y selecciona Establecer como dispositivo predeterminado y Establecer como dispositivo de comunicación predeterminado.
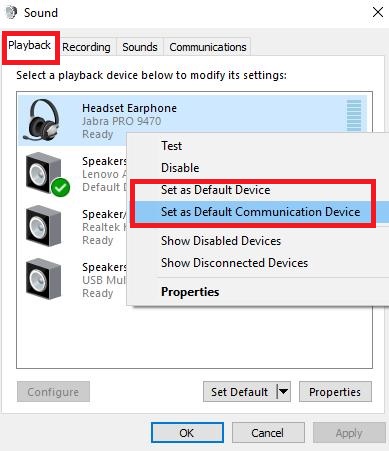
Paso 3: Navega a la ventana principal de TeamViewer y haz clic en "Extras" > "Opciones".
Paso 4: En el menú de Opciones, navega a Conferencia de audio. En Reproducción de voz, cambia la opción Altavoces a Dispositivo de reproducción estándar en lugar de Dispositivo de comunicación predeterminado.
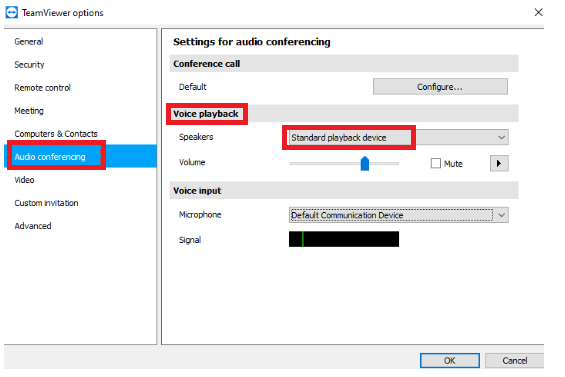
Configurar las configuraciones de audio en VLC u otras aplicaciones
Si tienes problemas para reproducir sonido desde una aplicación como VLC o Windows Media Player, entonces debes configurar las opciones de audio adecuadas en la aplicación, como VLC. Aquí te explicamos cómo solucionarlo.
Paso 1: Abre VLC, ve a Herramientas > Preferencias y selecciona la pestaña Audio.
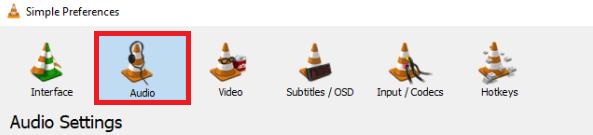
Paso 2: En Configuraciones de audio, ve a la sección de Salida y configura el Módulo de salida a Salida de audio WaveOut.

Sigue estas sencillas instrucciones para desactivar el silencio en VLC y activar el audio.
Verificar el controlador de sonido y el micrófono remoto para un funcionamiento adecuado
Asegúrate de que tu controlador de sonido y micrófono funcionen correctamente para hacer uso de TeamViewer cómodamente. Verifica el controlador de sonido local en el Administrador de dispositivos, verifica el estado y actualiza si es necesario. Verifica que el micrófono local no esté silenciado y funcione correctamente.
Si estás conectado a una computadora remota con TeamViewer, verifica y ajusta la configuración del micrófono remoto para asegurar un rendimiento óptimo del audio. Evalúa rápidamente estos componentes para una colaboración de voz fluida y efectiva a través de TeamViewer.
Reiniciar el dispositivo o el software
Para resolver problemas de sonido en TeamViewer rápidamente, considera reiniciar tu dispositivo o el software de TeamViewer. Reinicia tu dispositivo para refrescar la configuración del sistema y reinicia TeamViewer para solucionar interrupciones temporales, asegurando una experiencia de audio más fluida. Este sencillo procedimiento a menudo resuelve problemas de sonido rápidamente y permite una comunicación de voz ininterrumpida durante las sesiones remotas en TeamViewer.

Actualizar TeamViewer a la última versión
Considera actualizar a la última versión del software para utilizar TeamViewer de manera eficiente y sin problemas. Las actualizaciones regulares a menudo incluyen correcciones de errores, modificaciones y funciones optimizadas para garantizar un rendimiento más fluido. Usar la última versión no solo te beneficia con mejoras, sino que también reduce la probabilidad de problemas de sonido y otros fallos técnicos durante las sesiones de TeamViewer. Actualiza ahora y disfruta de todas las características y mejoras que ofrece la última versión de TeamViewer.
Mejores prácticas para compartir audio en TeamViewer
Para asegurarte de que tengas una buena experiencia al compartir audio en TeamViewer, puedes referirte a las siguientes formas de mejorar TeamViewer en asuntos relacionados con el audio.
Actualizaciones de software
Así como en la sección anterior se habló sobre cómo solucionar problemas al compartir audio en TeamViewer, actualizar el software a la última versión puede reducir muchos errores de compartir audio y llevar a una mejor experiencia.
Puedes actualizar regularmente el software de TeamViewer para obtener las últimas características, mejoras y correcciones de errores. El software más reciente minimiza el riesgo de problemas de audio.
Configurar las configuraciones de audio con anticipación
Configura los ajustes de voz en tus dispositivos locales y remotos con configuraciones de voz previas antes de una sesión de TeamViewer. Silencia el micrófono y asegúrate de que el altavoz esté seleccionado correctamente.

Prueba tu audio antes de una reunión
Realiza una prueba de voz simple antes de comenzar una reunión o presentación importante. Esto te permite reconocer y abordar posibles problemas de sonido con anticipación.
Coordinarse con usuarios remotos
Comunícate con los usuarios remotos para asegurarte de que sus configuraciones de audio estén optimizadas para TeamViewer. Asegúrate de que el micrófono funcione y el altavoz esté configurado correctamente.
Cerrar aplicaciones innecesarias
Cierra aplicaciones innecesarias en los dispositivos locales y remotos para reducir la posibilidad de interferencias. Esto priorizará los recursos de TeamViewer y garantizará un rendimiento óptimo de audio.
Considerar soluciones de terceros
Para mejorar las capacidades de compartir voz, considera soluciones de audio de terceros, especialmente en sistemas que no sean Windows. Algunas aplicaciones ofrecen características adicionales, como Loopback y Soundflower.
Bono: Asistencia remota a través de compartir pantalla y chat en vivo
TeamViewer ofrece una excelente función de compartir voz para una asistencia remota clara y fácil de entender, pero otra opción notable es AirDroid Remote Support. Esta alternativa logra el mismo efecto al centrarse en la funcionalidad de compartir pantalla y chat en vivo.
Con AirDroid Remote Support, los usuarios pueden compartir sus pantallas de manera fluida, proporcionando asistencia y solución de problemas visuales e intuitivos. La función de chat en vivo mejora aún más la comunicación y asegura una experiencia completa de soporte remoto.
Explorar herramientas como AirDroid Remote Support, dependiendo de tus preferencias y necesidades específicas, complementa las capacidades de compartir voz de TeamViewer y proporciona flexibilidad en los métodos de asistencia remota.

Características clave
- Compartir pantalla: AirDroid Remote Support proporciona un sólido compartir de pantalla, lo que permite a los usuarios ver e interactuar con dispositivos remotos en tiempo real. Esta asistencia visual mejora la solución de problemas y la asistencia.
- Chat en vivo: Aborda y resuelve problemas complejos comunicándote directamente con chat de voz en tiempo real y visualización de pantalla. Si el usuario no está disponible para recibir una llamada, puedes comunicarte a través de mensajes de voz o texto.
- Cámara AR y Marcador 3D: Te permite ver a través de la cámara del dispositivo de los clientes y guiar a tus clientes colocando marcadores 3D en objetos del mundo real.
- Gesto de tutorial: Desliza o toca en la pantalla compartida, el gesto del tutorial aparecerá en el dispositivo de tu cliente. (Solo disponible para dispositivos Android)
- Interfaz fácil de usar: La interfaz fácil de usar de AirDroid simplifica el proceso de asistencia remota. El control intuitivo y el diseño fácil de entender contribuyen a una experiencia fácil de usar tanto para los soportes como para los usuarios que buscan asistencia.
- Conexiones seguras y encriptadas: Con la seguridad como prioridad, AirDroid Remote Support establece conexiones seguras y encriptadas. Esto garantiza la confidencialidad y protección de la información sensible durante las sesiones de asistencia remota.
Reflexiones finales
Si bien compartir audio en TeamViewer es potente, también tiene limitaciones, como la imposibilidad de admitir el compartir sonido en todos los dispositivos. Por lo tanto, los usuarios deben considerar otras alternativas para satisfacer sus necesidades.
Compartir audio en TeamViewer es excelente para proporcionar asistencia remota clara y fácil de entender. Su comunicación fluida establece el criterio para la eficiencia. Paralelamente, AirDroid Remote Support ofrece una alternativa convincente, destacando las capacidades de compartir pantalla y chat en vivo para mejorar las experiencias visuales y auditivas.




Deja una respuesta.