Cómo Resolver el Error 'TeamViewer No Está Listo Revisa Tu Conexión': Guía Completa
En el mundo interconectado de hoy en día, el acceso remoto y las herramientas de asistencia como TeamViewer se han vuelto esenciales. Sin embargo, encontrarse con el error "TeamViewer no está listo revisa tu conexión" puede ser frustrante.
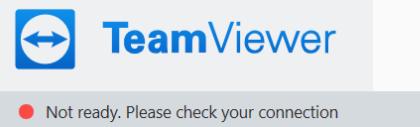
En esta guía, exploraremos los problemas comunes que conducen a este error y ofreceremos soluciones paso a paso para resolverlo. Además, ofreceremos soluciones especializadas para diferentes plataformas de PC, como Windows y Linux. Y, si todo lo demás falla, te presentaremos una alternativa estable a TeamViewer para mantenerte conectado.
Cosas que Revisar para el Error "TeamViewer No Está Listo Revisa Tu Conexión"
Cuando te encuentres con el error "TeamViewer no está listo Comprueba tu conexión", es esencial que realices una serie de comprobaciones para identificar la causa raíz. A continuación, te ofrecemos instrucciones para cada comprobación, junto con las soluciones correspondientes.
1. Revisar la Configuración General
Esta revisión se centra en verificar los aspectos fundamentales de la configuración de tu sistema, como los relativos a la configuración general de la red y la accesibilidad. ¿Puedes asegurarte de que el acceso a Internet funciona correctamente y de que tienes acceso adecuado a herramientas como archivos compartidos o impresoras? O, ¿has configurado TeamViewer correctamente?
Puedes intentar cargar una página web u otra aplicación basada en web, o revisar la configuración del host de tu computadora y del software relacionado. Si tienes problemas con la configuración general, consulta las siguientes soluciones.
Solución 1: Reinicia la Computadora o Actualiza la Versión del Sistema de la Computadora
Un simple reinicio del sistema a menudo puede actualizar la configuración de la red y resolver pequeños problemas de conectividad. Sin embargo, si el problema persiste, puede estar relacionado con el sistema operativo de tu computadora..
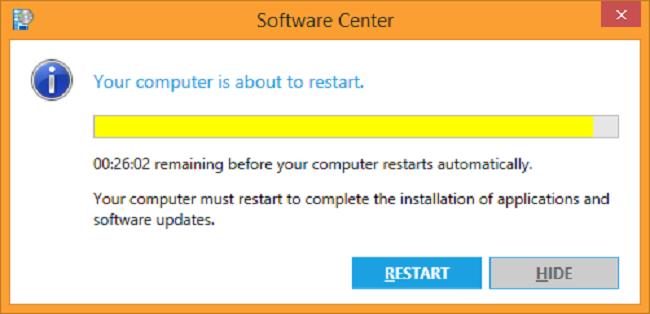
Solución 2: Elimina las Entradas de TeamViewer del Archivo Hosts
El archivo hosts de tu computadora contiene entradas que asignan nombres de host a direcciones IP. Las entradas incorrectas o bloqueadas relacionadas con TeamViewer en este archivo pueden interrumpir las conexiones de red.
Paso 1: En Windows, presiona Windows Key + E para abrir el Explorador de Archivos.
Paso 2: Ve a C:\Windows\System32\drivers\etc. Busca un archivo llamado "hosts" sin una extensión de archivo. Haz clic con el botón derecho y selecciona "Abrir con" y elige un editor de texto como el Bloc de notas.
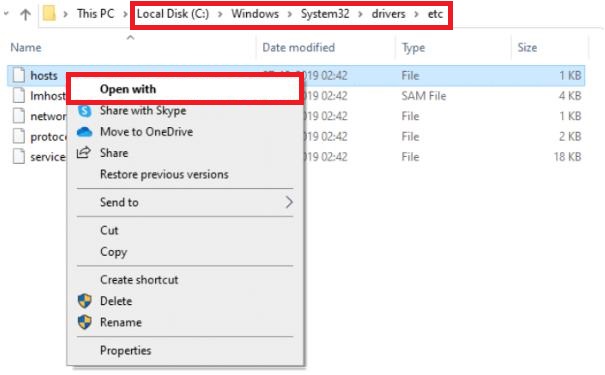
Paso 3: Una vez abierto el archivo hosts, verás una lista de entradas. Cada entrada consta de una dirección IP seguida de uno o varios nombres de host.
Paso 4: Tras seleccionar las entradas para TeamViewer, pulsa la tecla "Borrar"en tu teclado para eliminar las entradas.
Solución 3: Permitir TeamViewer como Excepción en Antivirus de Terceros
El software antivirus de terceros está diseñado para proteger tu computadora de aplicaciones potencialmente dañinas, incluidas las que acceden a Internet. Al hacerlo, puede bloquear inadvertidamente las conexiones de red de TeamViewer, provocando el error "TeamViewer no está listo revisa tu conexión".
Paso 1: Dentro del software antivirus, busca ajustes, preferencias u opciones.
Paso 2: Busca la sección relacionada con el cortafuegos o la configuración de red.
Paso 3: Busca una opción para añadir excepciones o exclusiones.
Paso 4: Deberías ver una lista de programas o aplicaciones instalados en tu computadora. Busca TeamViewer y selecciónalo.
Paso 5: Si TeamViewer no está en la lista, puede que tengas que añadirlo manualmente. Busca una opción como "Examinar" o "Añadir una aplicación". A continuación, tendrás que navegar hasta la ubicación en la que TeamViewer está instalado en tu computadora.
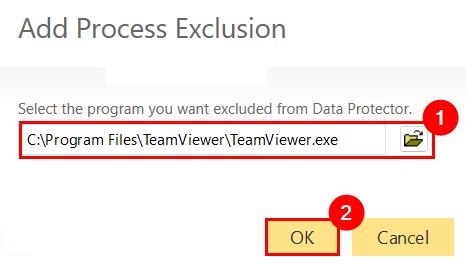
Paso 6: Tras seleccionar TeamViewer, normalmente se te pedirá que establezcas permisos para él. Asegúrate de que permites tanto las conexiones de red entrantes como salientes.
Paso 7: Una vez configurada la excepción para TeamViewer, guarda los cambios.
Solución 4: Desactiva la Nueva Interfaz de Usuario en TeamViewer
Cuando te encuentres con el error "TeamViewer no está listo Revisa tu conexión", esta nueva interfaz puede ser la culpable. Desactivar la nueva interfaz de usuario te permite volver a la interfaz clásica, conocida por su estabilidad y confiabilidad.
Paso 1: Abre la aplicación TeamViewer en tu computadora.
Paso 2: En la ventana de TeamViewer, haz clic en el botón Extras>Opciones.
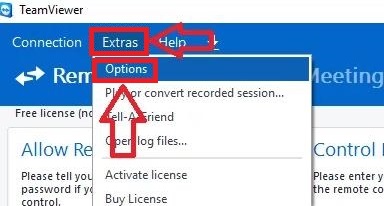
Paso 3: En la ventana de Opciones de TeamViewer, verás varias pestañas. Haz clic en la pestaña Avanzado a la izquierda.
Paso 4: En "Ajustes avanzados generales", encontrarás "Utiliza la nueva interfaz de usuario".
Paso 5: Para desactivar la nueva interfaz de usuario y volver a la interfaz clásica, desmarca la casilla junto a "Usar nueva interfaz de usuario".
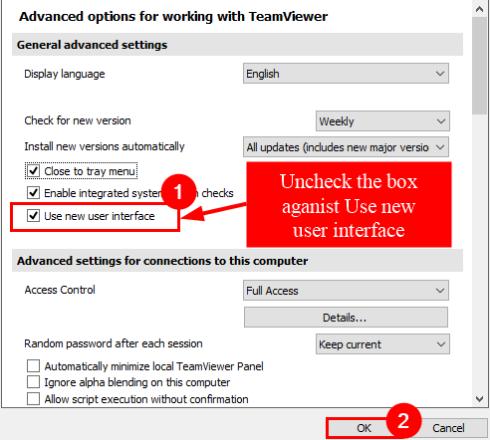
Paso 6: Después de desmarcar la casilla, haz clic en el botón OK.
2. Revisar la Configuración de TI
Cuando te encuentres con el error "TeamViewer no está listo Comprueba tu conexión", es vital que revises las configuraciones informáticas de tu sistema. Esta revisión se centra en verificar los aspectos técnicos de la configuración de tu computadora, en particular los elementos que son críticos para el correcto funcionamiento de TeamViewer.
Por lo tanto, si crees que la conexión del puerto de tu computadora es incorrecta, o hay un problema con la dirección DNS y otros factores, consulta las siguientes soluciones.
Solución 1: Abre el Puerto 5938 para las Conexiones Salientes
En algunos entornos empresariales, un cortafuegos puede estar configurado para bloquear todas las conexiones salientes desconocidas. En este caso, tendrás que configurar el cortafuegos para permitir que TeamViewer se conecte a través de él.TeamViewer prefiere establecer conexiones salientes TCP y UDP a través del puerto 5938 porque éste es el puerto principal que utiliza y TeamViewer tiene el mejor rendimiento utilizando este puerto.
Así que asegúrate de abrir el puerto 5938 para las conexiones salientes. Al permitir este puerto, te aseguras de que TeamViewer pueda comunicarse libremente a través de la red. La siguiente tabla muestra el número de puertos que utiliza cada sistema operativo.
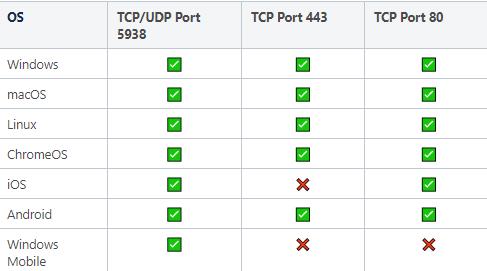
Solución 2: Cambia la Dirección DNS
Para solucionar este problema, puedes cambiar manualmente tu dirección DNS a un servidor DNS más confiable y ampliamente utilizado, como el DNS de Google (8.8.8.8 y 8.8.4.4) u OpenDNS (208.67.222.222 y 208.67.220.220).
Paso 1: Haz clic en el botón Inicio de Windows y selecciona la opción Ajustes>Redes e Internet.
Paso 2: Busca "Cambiar las opciones del adaptador" en "Configuración avanzada de red". Haz clic en él.
Paso 3: Verás una lista de conexiones de red. Haz clic con el botón derecho en la que estés utilizando y selecciona Propiedades. Suele estar etiquetado como "Wi-Fi" si utilizas una conexión inalámbrica o "Ethernet" si utilizas una conexión por cable.
Paso 4: Desplázate hacia abajo y busca "Protocolo de Internet versión 4 (TCP/IPv4)". Selecciónalo y haz clic en el botón Propiedades.
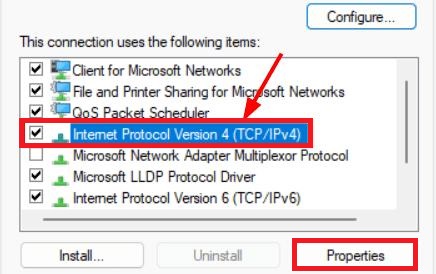
Paso 5: Selecciona la segunda opción "Usa las siguientes direcciones de servidor DNS."
Paso 6: Para el DNS de Google, introduce 8.8.8.8 en el campo "Servidor DNS preferido" y 8.8.4.4 en el campo "Servidor DNS alternativo".
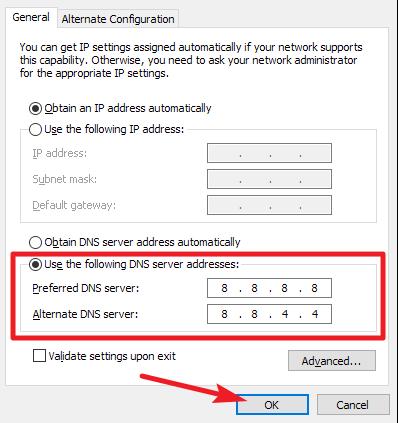
Paso 7: Para OpenDNS, introduce 208.67.222.222 en el campo "Servidor DNS preferido" y 208.67.220.220 en el campo "Servidor DNS alternativo" field.
Paso 8: Haz clic en OK para guardar los cambios y cerrar todas las ventanas.
Solución 3: Desactivar IPv6
Para resolver posibles conflictos relacionados con IPv6, puedes desactivar IPv6 en tu computadora. De este modo, tu sistema utilizará IPv4, que puede ser más compatible con TeamViewer y otras aplicaciones.
Paso 1: Haz clic en el botón Iniciar de Windows y selecciona la opción Ajustes>Redes e Internet.
Paso 2: Busca el enlace "Cambiar las opciones del adaptador" en "Configuración avanzada de red". Haz clic en él.
Paso 3: Verás una lista de conexiones de red. Haz clic con el botón derecho en la que estés utilizando y selecciona "Propiedades".
Paso 4: Busca "Protocolo de Internet versión 6 (TCP/IPv6)" y desmarca la casilla de al lado.
Paso 5: Haz clic en "OK" para guardar los cambios y cerrar todas las ventanas.
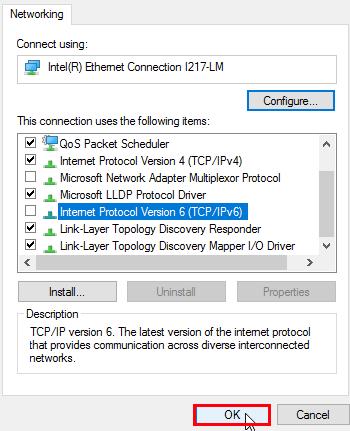
3. Revisar la Configuración del Proxy
Cuando te enfrentes al error "TeamViewer no está listo Revisa tu conexión", es esencial que examines la configuración de tu proxy. Los servidores proxy actúan como intermediarios entre tu computadora e Internet, y a veces pueden introducir problemas de conectividad. El error puede producirse si los ajustes del proxy de tu computadora están mal configurados o si hay conflictos entre el servidor proxy y los requisitos de red de TeamViewer.
Solución 1: Cambia la Configuración del Proxy
Si encuentras que la configuración del proxy de tu computadora está mal configurada, tienes que cambiar la configuración del proxy en la Configuración de Windows.
Paso 1: Haz clic en el botón Inicio de Windows y selecciona la opción Ajustes>Redes e Internet.
Paso 2: En la configuración de Red e Internet, a la izquierda, haz clic en "Proxy."
Paso 3: En la sección "Configuración manual del proxy", activa el interruptor para activar la opción "Usar un servidor proxy".
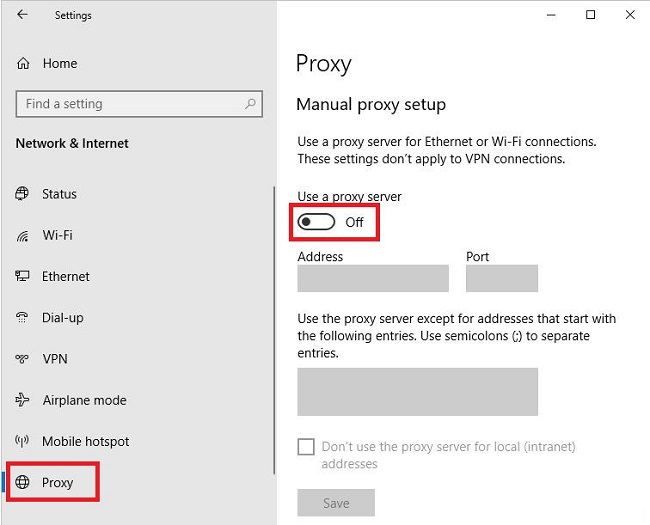
Paso 4: En el campo de Dirección, introduce la dirección del servidor proxy que te haya ofrecido tu administrador de red o tu proveedor de servicios de Internet (ISP).
Paso 5: En el campo "Puerto", introduce el número de puerto correspondiente para el servidor proxy.
Paso 6: Después de introducir la información del proxy, haz clic en "Guardar."
Solución 2: Configura "Sin Proxy" en TeamViewer
Si encuentras que hay un conflicto entre el servidor proxy y los requisitos de red de TeamViewer, tienes que configurar "Sin proxy" en TeamViewer.
Paso 1: Abre la aplicación TeamViewer en tu computadora.
Paso 2: En la ventana principal de TeamViewer, haz clic en el botón Extras>Opciones.
Paso 3: En la ventana Opciones, haz clic en "General" para acceder a los ajustes generales.
Paso 4: Dentro de los Ajustes generales, encontrarás la sección "Ajustes de red". Busca la opción "Ajustes del Proxy".
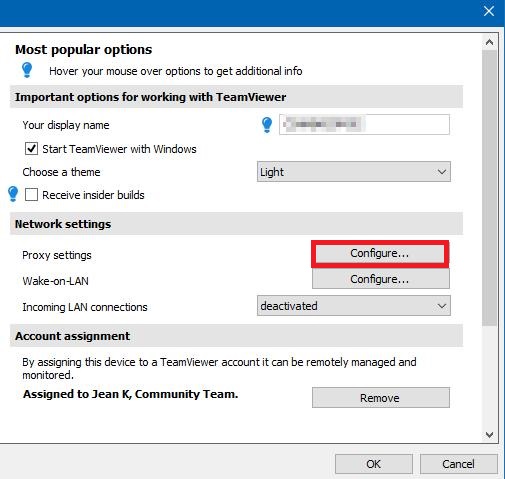
Paso 5: En la sección "Configuración del proxy", verás un menú desplegable con diferentes opciones de configuración del proxy. Selecciona "Sin proxy."
Paso 6: Luego de seleccionar "Sin proxy", haz clic en el botón "Aceptar" para aplicar los cambios.
4. Revisar el Estado de TeamViewer
Esta revisión es crucial cuando te encuentres con el error "TeamViewer no está listo Revisa tu conexión". Es esencial verificar el estado de los servicios y servidores de TeamViewer. El error podría no estar necesariamente relacionado con la configuración de tu computadora. Aun así, podría ser el resultado de problemas con el servidor por parte de TeamViewer.
Solución 1: Actualiza o Reinstala TeamViewer
Si tu computadora está configurada correctamente, puede haber un problema con la propia conexión de TeamViewer. Puedes probar a actualizar o reinstalar TeamViewer. Si el problema sigue sin resolverse, consulta las siguientes soluciones.
Solución 2: Elimina los Procesos de TeamViewer o Reinicia TeamViewer
Eliminar Procesos de TeamViewer:
A veces hay demasiados procesos en el sistema Windows, que ocuparán la memoria y la velocidad de Internet y afectarán a la velocidad de funcionamiento del sistema. En esta ocasión, puedes eliminar el proceso de TeamViewer para garantizar una conexión más estable.
Paso 1: Para abrir el Administrador de tareas, pulsa simultáneamente Ctrl+Alt+Delete y elige "Administrador de Tareas" en el Menú Opciones.
Paso 2: Busca la pestaña "Procesos". Busca cualquier proceso relacionado con TeamViewer. Puede que aparezcan como "TeamViewer", "TeamViewer_Service" o similares.
Paso 3: Selecciona cada proceso relacionado con TeamViewer, de uno en uno, y haz clic en el botón "Finalizar Tarea."
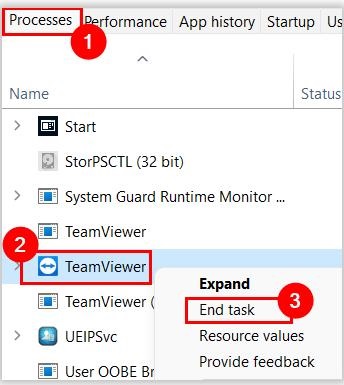
Otras soluciones para el error "TeamViewer no Está Listo Revisa tu Conexión".
Si las soluciones genéricas ofrecidas anteriormente no resuelven el error "TeamViewer no Está Listo Revisa tu Conexión", puedes explorar soluciones específicas de plataforma para diferentes sistemas operativos. Las siguientes soluciones están adaptadas a los sistemas Windows y Linux:
Error "TeamViewer no está listo revisa tu conexión" en Windows
Esta sección trata del error en sistemas basados en Windows. Si sigues teniendo el problema después de probar las soluciones generales, sigue estos pasos específicos para Windows:
Solución 1: Reinicia Winsock
Winsock es una herramienta muy útil a la hora de solucionar problemas de redes y resolver problemas de conectividad de red. Al restablecer la configuración de Winsock, puedes solucionar muchos de los problemas asociados a la conéctala a la red y asegurarte de que tu computadora es capaz de conectarse a la red correctamente.
Pasos:
1. Presiona la tecla Windows y escribe "cmd" en la barra de búsqueda. Haz clic con el botón derecho del ratón en "Símbolo del Sistema" y elige "Ejecutar como administrador."
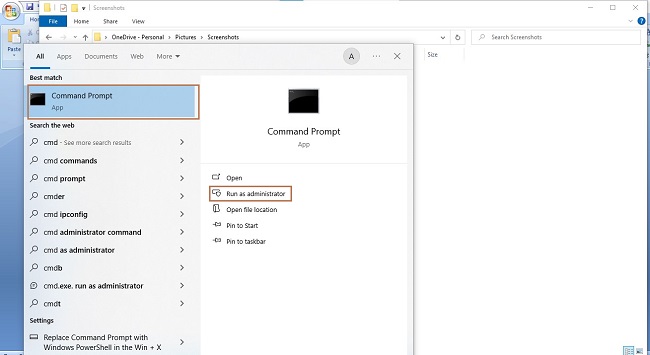
2. En la ventana Símbolo del Sistema, escribe el siguiente comando y pulsa Enter: netsh winsock reset y reinicia tu computadora para revisar si se ha resuelto el error.
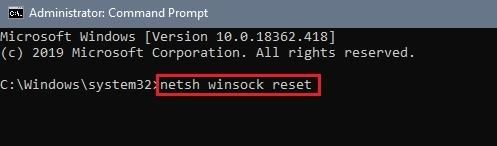
Solución 2: Permitir TeamViewer en el Firewall de Windows Defender
El cortafuegos es una forma de seguridad. Si no permites que acceda a la aplicación, el cortafuegos bloqueará las conexiones entrantes y es posible que la aplicación no funcione correctamente. Así que si confías en una aplicación y quieres utilizar todas sus funciones, debes permitir el acceso.
Pasos:
1. Abre el Panel de Control de Windows y navega hasta "Sistema y Seguridad."
2. Haz clic en "Cortafuegos Windows Defender."
3. En el panel izquierdo, selecciona "Permitir una aplicación o función a través del Firewall de Windows Defender."
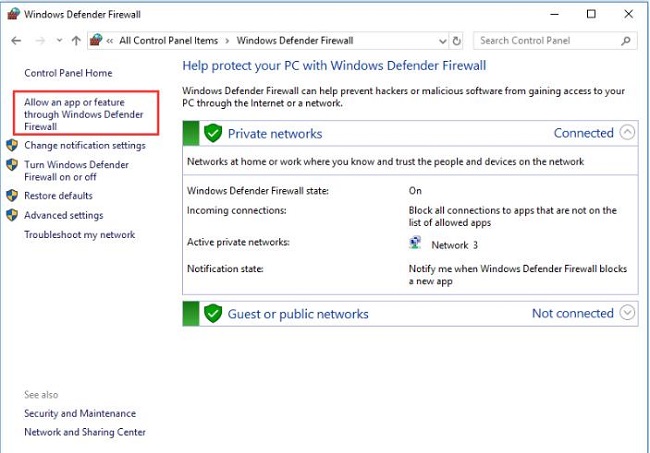
4. Haz clic en "Cambiar ajustes" y localiza "TeamViewer" en la lista de aplicaciones. Asegúrate de que tanto las opciones "Privado" como "Público" están seleccionadas.
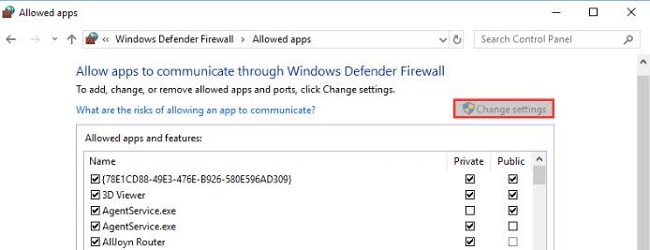
Error "TeamViewer no está listo Revisa tu conexión" en Linux
Supongamos que te encuentras con el error en un sistema Linux. En ese caso, puedes seguir los pasos que se ofrecen en el debate enlazado para obtener una solución específica:
Paso 1: Inicia sesión en el sitio web de TeamViewer utilizando tu correo electrónico y contraseña del trabajo.
Paso 2: Autoriza la computadora de tu casa utilizando el correo electrónico enviado a tu cuenta del trabajo.
Paso 3: Ejecuta el comando "sudo killall TeamViewer" en tu terminal.
Paso 4: Inicia el demonio de TeamViewer con el comando systemctl start teamviewerd.service.
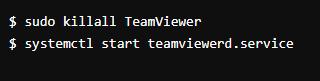
Paso 5: Abre la interfaz de usuario (UI) de TeamViewer.
Consejo: Alternativa a TeamViewer para Conexiones Más Estables
Aunque TeamViewer es una solución versátil para la asistencia y el acceso remotos, puede que no siempre satisfaga necesidades específicas, especialmente cuando se trata de dispositivos móviles. Los usuarios se encuentran a menudo con problemas de conectividad, como el error "TeamViewer no está listo revisa tu conexión", que puede interrumpir las sesiones de asistencia remota.
Cuando busques una alternativa más estable a TeamViewer para el soporte remoto, Asistencia Remota AirDroid se perfila como una opción muy eficaz. La Asistencia Remota AirDroid es famosa por sus excepcionales capacidades para facilitar el acceso y el control remotos, sobre todo de dispositivos móviles.

Por eso destaca la Asistencia Remota AirDroid:
- Especializado en Dispositivos Móviles: La Asistencia Remota AirDroid ha sido diseñada específicamente para dispositivos móviles, garantizando conexiones perfectas y un rendimiento óptimo cuando se presta asistencia remota a teléfonos inteligentes o tabletas.
- Conexiones Estables: La Asistencia Remota AirDroid da prioridad a la estabilidad de la conexión, reduciendo la probabilidad de interrupciones durante las sesiones de asistencia remota. Esta estabilidad es especialmente crucial cuando se asiste con dispositivos móviles, donde la confiabilidad es primordial. Además, puede conectarse rápidamente mediante un código de conexión de 9 dígitos.
- Interfaz Fácil de Usar: Asistencia Remota AirDroid ofrece una interfaz intuitiva, que la hace accesible tanto para técnicos como para usuarios finales. El diseño fácil de usar simplifica el proceso de asistencia, incluso para personas sin conocimientos técnicos.
- Asistencia Remota en Tiempo Real: La Asistencia Remota AirDroid permite controlar y administrar en tiempo real los dispositivos móviles, lo que permite a los técnicos de asistencia solucionar los problemas directamente, igual que lo harían con TeamViewer.
- Cifrado Seguro de Datos: Asistencia Remota AirDroid emplea sólidas medidas de encriptación para proteger los datos durante las sesiones de asistencia remota, salvaguardando la información sensible.
- Compartir Archivos y Pantallas: La Asistencia Remota AirDroid permite transferir archivos y compartir pantallas sin esfuerzo, mejorando la comunicación y la colaboración durante las interacciones de asistencia remota. Y lo que es más importante, también dispone de funciones como cámara AR, marcado de pantalla y gesto tutorial.
Conclusión
En conclusión, solucionar el error "TeamViewer no está listo Revisa tu conexión" es crucial para garantizar un soporte y acceso remotos ininterrumpidos. Este artículo ha ofrecido una guía completa, que abarca desde revisiones generales de la configuración hasta soluciones específicas para cada plataforma en Windows y Linux. Siguiendo estos pasos, los usuarios pueden solucionar eficazmente el problema, garantizando una conectividad ininterrumpida.
Además, presentamos Asistencia Remota AirDroid como alternativa estable para la asistencia de dispositivos móviles. Con su enfoque centrado en el móvil y sus conexiones estables, Asistencia Remota AirDroid ofrece una solución confiable para la asistencia remota, lo que la convierte en un valioso sustituto de TeamViewer.






Deja una respuesta.