Cómo grabar una sesión de TeamViewer [Guía completa]
La tecnología revolucionaria introduce varios software de acceso remoto, como TeamViewer, que facilita la grabación de sesiones y agiliza las auditorías, además de ayudar a solucionar rápidamente cualquier problema técnico que surja.
TeamViewer puede ser un grabador de pantalla de escritorio que te permite grabar demostraciones de cómo hacer algo, sesiones de entrenamiento, seminarios web y otras presentaciones en línea, proporcionando a las organizaciones material valioso y soporte compartible. Lee lo siguiente para aprender más sobre cómo grabar sesiones de TeamViewer.
- Parte 1: Cómo grabar una sesión de TeamViewer usando la herramienta incorporada
- Parte 2: Cómo grabar una sesión de TeamViewer usando aplicaciones de terceros
- Parte 3: Preguntas frecuentes sobre la grabación de sesiones de TeamViewer
- Parte 4: La mejor alternativa a TeamViewer para grabar pantalla y sesiones
Parte 1: Cómo grabar una sesión de TeamViewer usando la herramienta incorporada
Hay dos formas de grabar una sesión de TeamViewer. Puedes grabar tu pantalla usando la herramienta incorporada de TeamViewer, que incluye la grabación manual y la grabación automática. Si quieres grabar algo más completo, como una sesión entrante, puedes usar una aplicación de terceros para grabar una sesión de TeamViewer.

La herramienta de grabación de pantalla incorporada de TeamViewer permite la grabación de todas las comunicaciones durante una sesión, incluyendo sonido, VoIP, video e imágenes de la cámara web. También se puede configurar para grabar porciones específicas del escritorio y editar fácilmente, lo que lo convierte en una excelente manera de crear seminarios web y videos tutoriales.
Grabar la sesión manualmente
A continuación, vamos a aprender cómo grabar manualmente una sesión en TeamViewer.
En Windows/Linux
Para habilitar la grabación de sesiones de TeamViewer en Windows/Linux, sigue esta guía paso a paso:
Paso 1: Primero, conecta TeamViewer a otro dispositivo y navega hasta la barra de herramientas del control remoto. Luego, dirígete al botón "Archivos y Extras".
Paso 2: Después de eso, coloca el cursor sobre la opción "Iniciar grabación de sesión".
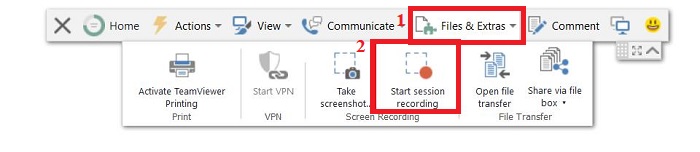
Paso 3: Cuando la grabación de la sesión de TeamViewer termine, aparecerá una notificación que te permitirá guardar la grabación. De esta manera, se guarda la grabación de la pantalla.
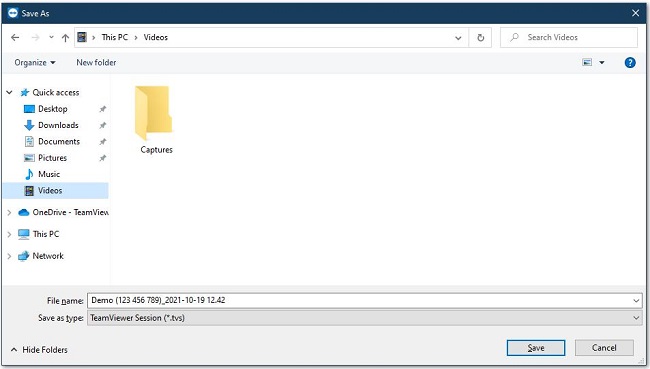
En MacOS
Antes de intentar grabar la sesión de TeamViewer en Mac, asegúrate de que se cumplan los permisos necesarios. Sin activar los permisos esenciales, la grabación de sesiones en Mac no es accesible. Vamos a sumergirnos en una guía paso a paso para saber cómo otorgar permisos de acceso a TeamViewer y grabar sesiones.
Paso 1: Dirígete al menú de Apple en la esquina superior izquierda de tu pantalla y haz clic en él. Elige la opción "Preferencias del Sistema".
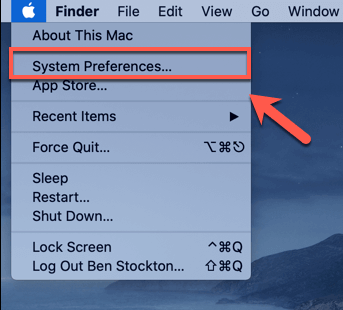
Paso 2: Después de eso, haz clic en la opción "Seguridad y Privacidad".
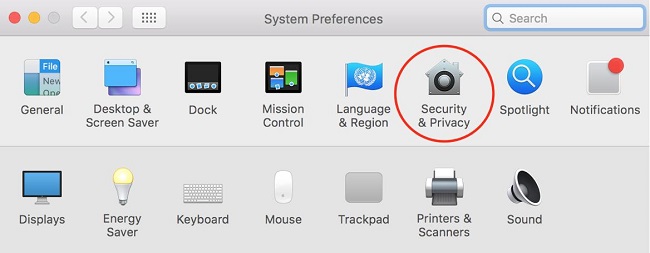
Paso 3: Recorre el menú y haz clic en "Grabación de Pantalla" en la barra lateral izquierda.
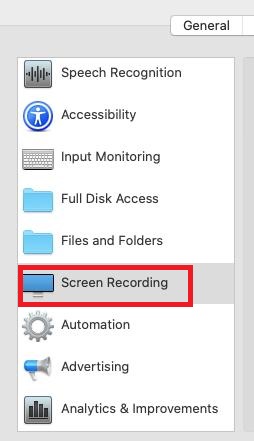
Paso 4: Aquí se mostrará una lista de aplicaciones; busca TeamViewer, marca la casilla junto a él y activa los permisos de grabación de pantalla para TeamViewer.
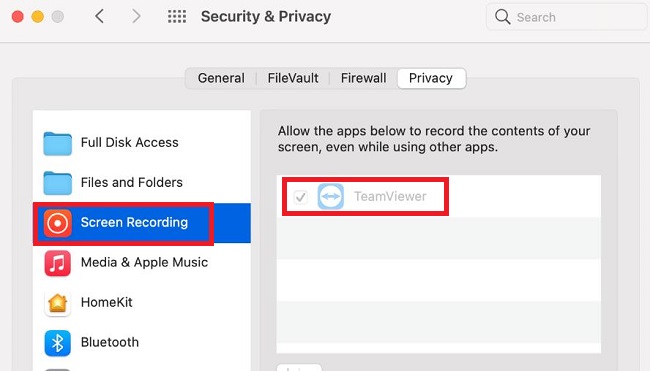
Paso 5: Si TeamViewer aún está funcionando, ciérralo y vuelve a iniciarlo. Una vez que hayas hecho estos pasos, sigue los siguientes para comenzar la grabación de la sesión.
Paso 6: Conecta TeamViewer con otro sistema y localiza el menú desplegable "Extras" en la barra de herramientas. Luego, dirígete a la opción "Grabar", y aquí aparecerá una lista de opciones. Selecciona esta opción para comenzar la grabación de pantalla.
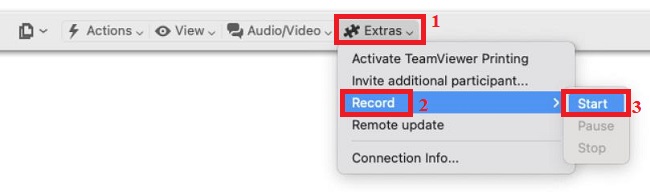
Paso 7: Una vez que hayas terminado la grabación, se mostrará un aviso para guardar la grabación. Puedes renombrarla (opcional) y elegir dónde se debe guardar la grabación. Luego, haz clic en la opción "Guardar".
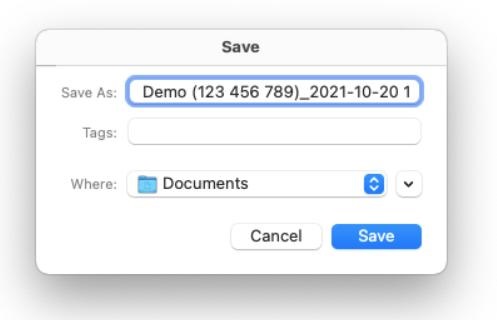
Grabar la sesión automáticamente
Para aprovechar al máximo la función de grabación de sesiones, puedes grabar manualmente una sesión después de establecer una conexión con la computadora remota o configurar la grabación automática de una sesión cada vez que te conectes. Aquí están los pasos para configurar la grabación automática de sesiones en TeamViewer:
En Windows/Linux
Esta guía paso a paso permite que TeamViewer grabe sesiones automáticamente en Windows/Linux.
Paso 1: Abre la aplicación de TeamViewer y navega hasta un ícono de engranaje ubicado en la esquina superior derecha de la pantalla.
![]()
Paso 2: Después de eso, dirígete a "Avanzado".
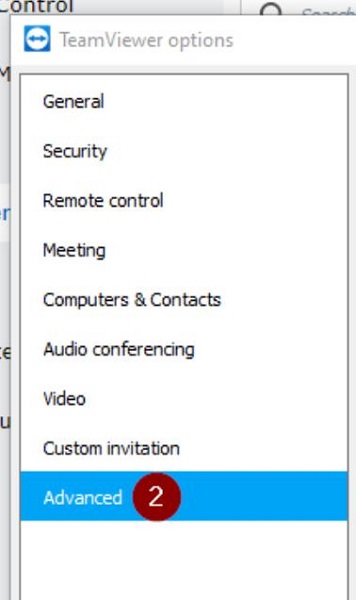
Paso 3: Localiza las "Opciones de TeamViewer".
Paso 4: Ingresa la ruta a la carpeta donde quieres guardar la grabación en el "Directorio de grabación de sesión".
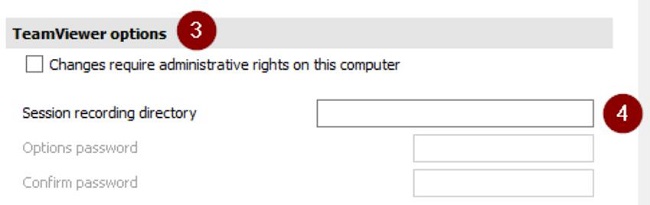
Paso 5: Luego guarda los cambios haciendo clic en la opción "OK".
En MacOS
Paso 1: Ubica TeamViewer en la barra de menú superior y haz clic en él.
Paso 2: Desplázate hacia abajo en el menú desplegable y selecciona "Preferencias".
Paso 3: Luego haz clic en la opción "Control Remoto".
Paso 4: Aquí aparecerá una opción "Iniciar grabación de sesiones de control remoto automáticamente". Marca la casilla junto a este botón.
Paso 5: Guarda los cambios haciendo clic en "Aplicar".
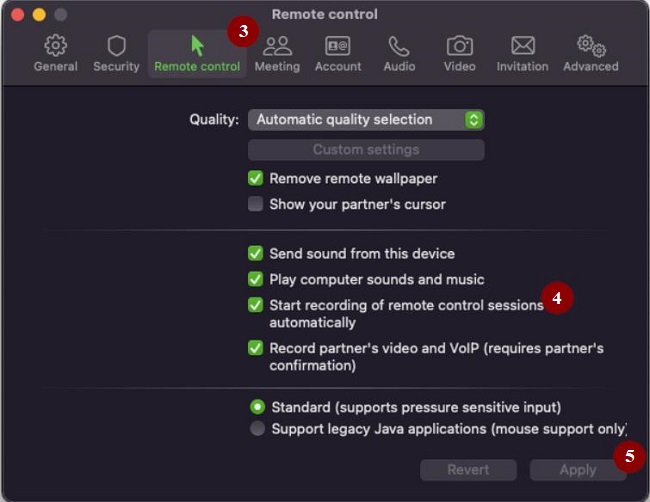
Parte 2: Cómo grabar una sesión de TeamViewer usando aplicaciones de terceros
También puedes grabar la sesión de TeamViewer usando software de terceros como OBS Studio. Esta aplicación es un grabador de pantalla de código abierto que ejecuta la grabación perfectamente en Windows, Linux y Mac. Este método se considera una forma sencilla de grabar sesiones de TeamViewer.

Sin embargo, siendo un principiante, es necesario entender su uso para grabar sesiones de TeamViewer. Aquí hay una guía paso a paso para tu conveniencia. Síguela para aprovechar la función de grabación de sesiones en TeamViewer.
Paso 1: Inicia el software OBS Studio en tu dispositivo y ajusta algunas configuraciones. Para hacerlo, haz clic en la opción "Configuración" antes de iniciar la grabación, como el formato de salida, la resolución y otros.
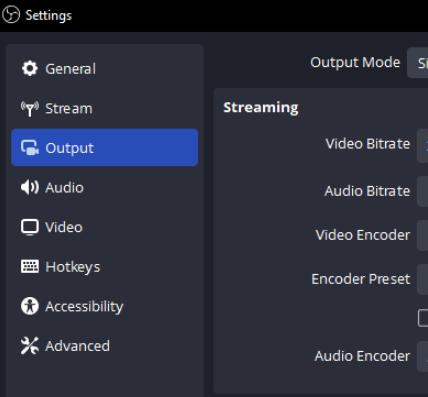
Paso 2: Una vez que hayas hecho esto, inicia TeamViewer y conéctate al otro dispositivo para comenzar una reunión en línea. Luego, regresa a OBS Studio nuevamente y haz clic en "+" > "Captura de Pantalla" para agregar la pantalla de TeamViewer.
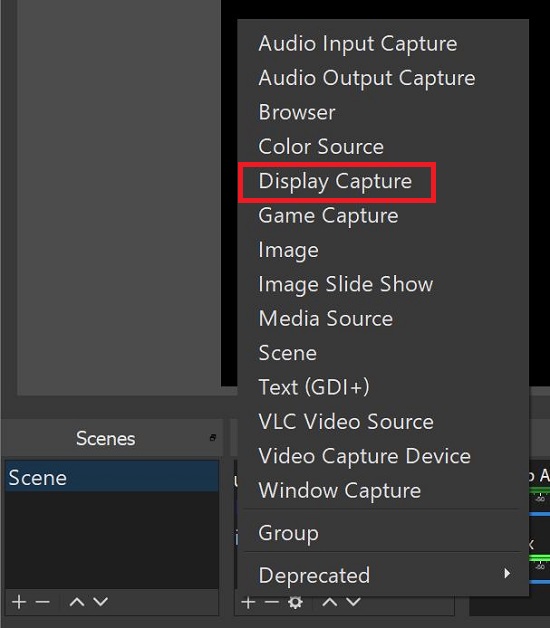
Paso 3: Agrega la opción "Captura de Audio de Aplicación (BETA)" a la lista de fuentes. Una vez que hayas terminado, haz clic en la opción "Iniciar Grabación" en la parte inferior izquierda. Luego, comienza tu actividad de grabación de pantalla en TeamViewer.
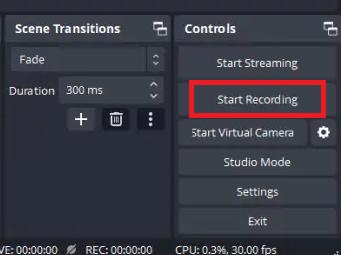
Parte 3: Preguntas frecuentes sobre la grabación de sesiones de TeamViewer
TeamViewer es un software popular que te permite acceder y controlar remotamente otros dispositivos, y organizar o unirte a reuniones en línea. Una de las características que ofrece TeamViewer es la capacidad de grabar tus sesiones, lo cual puede ser útil para varios propósitos, como documentación, entrenamiento o solución de problemas.
¿Puede TeamViewer grabar sesiones entrantes?
No. Cuando grabas una sesión con TeamViewer, solo se graba la conexión saliente. Esto significa que la grabación solo se guarda en el dispositivo del usuario que establece la conexión. Si quieres grabar una sesión entrante, debes pedirle al otro usuario que inicie la grabación desde su lado.
¿Puede TeamViewer grabar audio?
Sí. TeamViewer puede grabar sesiones de control remoto o de reunión (incluyendo sonido, voz sobre IP, video e imágenes de la cámara web). Para habilitar la grabación de audio, debes marcar la opción "Grabar audio (sonido y voz)" en la configuración avanzada del cuadro de diálogo de grabación. También puedes modificar la calidad y el volumen del audio desde allí.
¿Dónde se almacenan los archivos grabados de TeamViewer?
Haz clic en "Extras" - "Reproducir o convertir sesión grabada" en la ventana de TeamViewer, lo que abrirá "Este PC" - "Documentos" con una extensión sugerida de (*.tvs).
¿Cómo configurar el directorio de grabación de sesiones?
Para cambiar la ubicación predeterminada donde TeamViewer guarda tus grabaciones, debes seguir estos pasos:
Después de ingresar a la configuración de TeamViewer, encuentra "Avanzado" - "Opciones de TeamViewer/Configuración de TeamViewer" y escribe la ruta de la carpeta deseada en el cuadro de texto Directorio de grabación de sesiones.
¿Es posible convertir los archivos TVS grabados por TeamViewer a otros formatos?
Sí. TeamViewer utiliza su propio formato propietario (.tvs) para almacenar las grabaciones, que solo pueden ser reproducidas por el propio TeamViewer. Sin embargo, puedes convertir los archivos .tvs a otros formatos comunes como .avi, .mp4 o .wmv utilizando la herramienta de conversión incorporada. Para hacerlo, debes:
Haz clic en (≡) en la esquina superior izquierda de TeamViewer. Navega a "Extras" - "Reproducir o convertir sesión grabada..." Selecciona el archivo .tvs deseado y haz clic en el ícono "Convertir" en la ventana de la sesión grabada.
![]()
¿La función de grabación de sesiones de TeamViewer está disponible en la versión gratuita?
No. La función de grabación y reproducción de sesiones remotas no está disponible en la versión gratuita de TeamViewer. Debes actualizar a TeamViewer Business y superior para usar esta función. La versión gratuita de TeamViewer está destinada solo para uso personal y tiene algunas limitaciones, como la duración de la sesión, el número de dispositivos y las funciones disponibles. Si deseas usar TeamViewer para fines comerciales o profesionales, debes comprar una licencia que se ajuste a tus necesidades.
Parte 4: La mejor alternativa a TeamViewer para grabar pantalla y sesiones
Si estás buscando una alternativa más asequible y fácil de usar a TeamViewer para grabar pantalla y sesiones, puede que quieras probar AirDroid Remote Support.

AirDroid Remote Support es un software de soporte remoto que te permite acceder y controlar remotamente dispositivos móviles y brindar soporte técnico a tus clientes. Con AirDroid Remote Support, también puedes usar funciones más avanzadas como acceso desatendido, cámara AR, gestos de tutorial, chat en vivo y más.
Para grabar pantalla y sesiones en AirDroid Remote Support, solo hay tres pasos:
Paso 1: Inicia una sesión de soporte remoto.
Paso 2: Inicia la compartición de pantalla. Tanto el especialista de soporte como el cliente pueden iniciar la compartición de pantalla.
Paso 3: Haz clic en el ícono "Iniciar grabación" en la columna izquierda del cliente de escritorio para grabar la pantalla/sesión.
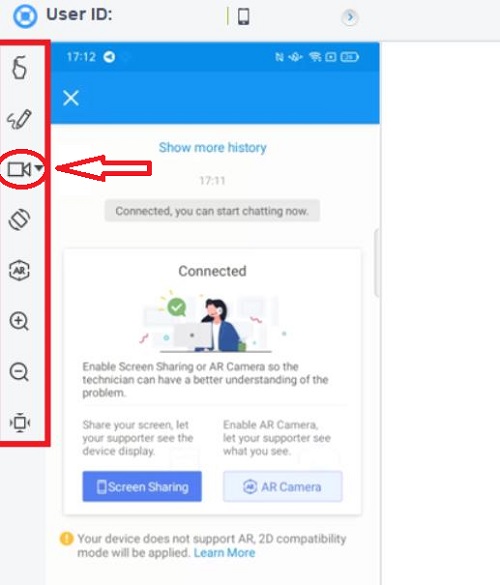
Conclusión
En el mundo digital de hoy, los negocios remotos están prosperando, lo que hace que las reuniones en línea y la grabación de sesiones sean esenciales para el éxito. TeamViewer simplifica este proceso, ofreciendo opciones de grabación manual y automática y ayudando en la solución de problemas y el entrenamiento. Sin embargo, para una alternativa más fácil de usar y asequible, considera AirDroid Remote Support. AirDroid permite grabaciones de sesiones de alta calidad, capturas de pantalla con anotaciones y herramientas efectivas de solución de problemas.






Deja una respuesta.