Cómo solucionar el error "No se reconoce Telnet" en Windows 7/10/11
- Necesitas habilitar la función Cliente Telnet, porque puede que no esté preinstalada en tu Windows.
- En Windows 7, activa el Cliente Telnet mediante el panel de control o utilizando el comando proporcionado.
- Para Windows 10 y 11, también puedes probar PowerShell.
- Prueba alternativas a Telnet como PuTTY y AirDroid Remote Support.
Una cosa sobre Telnet es que no es sólo navegar sin problemas. Hay momentos en los que funciona tan perfectamente, que consigues que tus proyectos funcionen sin problemas como una máquina bien engrasada. Estás viviendo un sueño, y entonces, como suele ocurrir, aparecen los fallos. Tal vez cambiaste de CPU, cambiaste o actualizaste tu Windows.
La cosa es que si se trata de Windows 7, 10, o 11 vas a obtener un error "Telnet no es reconocido". Puede ser uno de esos momentos desmoralizantes y la pregunta es, ¿puedes arreglarlo? Claro, hay una manera alrededor de esto, pero antes de llegar a eso, vamos a averiguar este problema en primer lugar.
¿Por qué "No se reconoce Telnet"?
De acuerdo, Telnet por defecto no está activo en las versiones modernas de Windows. Esto es desde Windows 7 hasta 11. Entienda esto, tiene algunas vulnerabilidades de seguridad. Algunos consideran SSH en su lugar. En algún momento Telnet es obsoleto. Asumiendo que no lo incluyas como parte por defecto de las características de Windows, vas a obtener el error de Telnet no reconocido. Así que esto es lo que tienes que hacer para ponerlo en marcha.
Activación del cliente Telnet a través del Panel de control (Windows 7/10/11)
Lo conveniente del Panel de control es que su interfaz gráfica no cambia entre todos los dispositivos compatibles con Windows. Esto resulta muy útil cuando Windows no reconoce Telnet.
Instrucciones paso a paso:
- Abre el Panel de control: Haz clic en el botón Inicio. Escriba "Panel de control" en la barra de búsqueda. Pulsa Intro para abrirlo.
- Ve a Programas y características: En el Panel de Control, bajo la categoría de Programas, haz clic en "Programas y características ". Se abrirá una ventana con todas las aplicaciones instaladas.
- Activa o desactiva las características de Windows: En la parte izquierda de la ventana Programas y características, verás una opción titulada "Activar o desactivar las características de Windows". Haga clic en ella.
- Activa el Cliente Telnet: Siguiendo la lista de ventanas de características hacia abajo, desplaza la pantalla hacia abajo para obtener el Cliente Telnet. Marca la casilla que aparece junto a él. Haz clic en Aceptar para activarlo. Windows tardará unos instantes en aplicar estos cambios, incluida la instalación de esta función.
- Preparándose para Telnet: Una vez finalizada la instalación, procede a activar el cliente Telnet escribiendo "cmd" en el menú Inicio y pulsando Intro. A continuación escribe "Telnet" Una vez hayas completado los pasos pulsa la tecla Enter. Si aparece "Telnet" en la pantalla, significa que has activado correctamente el cliente Telnet.
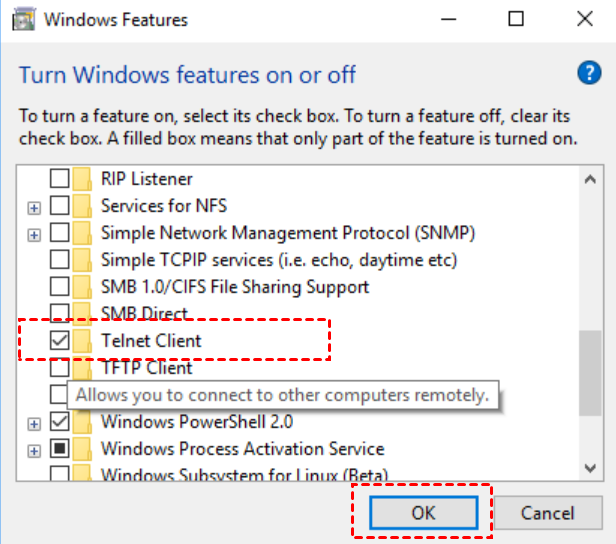
Aquí tienes un consejo para solucionar problemas :
Si no puedes encontrar el cliente Telnet en la lista de características de Windows, podría deberse a que faltan actualizaciones del sistema. Ten Windows Update configurado en Ejecutar en tu ordenador, e intenta conectarte con el cliente Telnet una vez más.
Activar símbolo del sistema para instalar el cliente Telnet (Windows 7/10/11)
El símbolo del sistema es una forma muy rápida y eficaz, esto es lo que tienes que hacer
Guía paso a paso:
- Puedes obtener el símbolo del sistema buscándolo en la barra de búsqueda. Simplemente escribe símbolo del sistema.
- En la siguiente parte, vas a hacer un poco de clic derecho sobre el resultado de la búsqueda que está en el símbolo del sistema. A continuación, ejecuta como administrador.
- Ahora vas a habilitar Telnet usando DISM. Aquí está el comando que necesita
- Escribe en la barra del símbolo del sistema cmd después de copiar este código, luego pulsa intro
dism /online /Enable-Feature /FeatureName:TelnetClient Esto permitirá que el cliente Telnet utilice el Servicio de imágenes de despliegue y la Herramienta de gestión, que es una herramienta de línea de comandos.
Comprueba si está instalado: Simplemente abre el Símbolo del sistema y escribe Telnet, luego comprueba si lo reconoce o no. Si es así, todo está bien.
Otras opciones de la línea de comandos
A veces es posible fallar usando DISM debido a las configuraciones de tu sistema. Entonces usa pkgmgr en tales situaciones:
pkgmgr /iu:"TelnetClient" Esto también instala el cliente Telnet
Habilitar Cliente Telnet a través de Powershell (Windows 10/11)
PowerShell tiene una capacidad de scripting más avanzada que el símbolo del sistema, por lo que es preferido por los administradores de sistemas. Este puede ser el camino a seguir si conoces PowerShell.
Guía paso a paso:
Paso 1: Ejecuta PowerShell como Administrador:
Haz clic en Menú Inicio, en la parte inferior del campo de búsqueda del menú inicio escribe "PowerShell".
Paso 2: Instalar Cliente Telnet usando Powershell
Teniendo Powershell ya abierto usando el poder administrativo, ejecuta el siguiente comando para instalar el cliente Telnet;
Copia y pega el siguiente script en la ventana de Windows Powershell y ejecútalo.
Install-WindowsFeature -name Telnet-ClientUna vez hecho esto, el proceso de instalación se ha completado. Y ya está. Recibirás un mensaje de instalación correcta directamente en tu PowerShell.
Otras alternativas a Telnet
Aunque hay algunos usos en los que Telnet sería apropiado, hay ocasiones en las que resulta inapropiado, especialmente en cuestiones de seguridad y características. Por lo tanto, a continuación se discutirán dos poderosas alternativas: PuTTY y AirDroid Remote Support.
PuTTY:
PuTTY es un emulador de código abierto para terminales que soporta varios protocolos de red: Telnet, SSH y comunicaciones serie. Llega como una de las herramientas muy populares para conectarse con servidores o dispositivos remotos en una red.
Lo mejor de PuTTY es que funciona con muchos otros estándares como SSH, una característica de seguridad de la que carece el Telnet incorporado en Windows. Se puede personalizar, ya que hay una gran variedad de opciones para hacerlo a medida. Ligero, portátil y sin problemas de instalación hacen que esta herramienta funcione en cualquier máquina. Si tienes alguna situación en la que la seguridad tiene que ser de primera categoría, entonces en lugar de Telnet deberías usar PuTTY.
AirDroid Remote Support
AirDroid Remote Support dará una forma fácil de utilizar la solución para la realización de la capacidad de gestionar el propio ordenador de forma segura a distancia, incluso por usuarios no técnicos. También tiene un modo de pantalla negra, lo que significa que la pantalla de la otra persona se volverá negra para no comprometer la privacidad durante la sesión. AirDroid ofrece encriptación de extremo a extremo; por lo tanto, su acceso remoto seguro es más fiable en comparación con otras herramientas tradicionales disponibles.

Además de su ligereza, AirDroid no afecta en absoluto al rendimiento de los dispositivos, por lo que es perfecto para servicios de asistencia o para manejar varios dispositivos a la vez y seguir siendo compatible con casi todas las plataformas o dispositivos en uso.






Deja una respuesta.