Cómo configurar el acceso desatendido con UltraViewer
UltraViewer es un software de acceso remoto gratuito y fácil de usar que te permite conectarte a cualquier computadora a través de internet. Con UltraViewer, puedes ver y controlar la computadora remota como si estuvieras sentado frente a ella. En este artículo, te mostraremos cómo usar la función de acceso desatendido de UltraViewer y otras características importantes que hacen que UltraViewer se destaque entre la multitud.
Descripción general del acceso desatendido de UltraViewer
UltraViewer es un software de acceso remoto fácil de usar que te permite ver y controlar la computadora remota como si estuvieras sentado frente a ella. Puedes chatear, transferir archivos, escuchar sonidos y gestionar contactos en línea.

El acceso desatendido de UltraViewer es una función que te permite acceder y manejar una computadora remota sin necesidad de que alguien esté físicamente presente en el dispositivo remoto. Esto significa que puedes acceder a tu computadora incluso cuando estás fuera o brindar soporte a tus clientes sin esperar su confirmación.
Para usar esta función, necesitas descargar e instalar UltraViewer en ambos dispositivos, configurar una contraseña fuerte y única para la computadora remota, y colocar el ID y la contraseña de la computadora remota en el dispositivo local.
Cómo configurar el acceso desatendido en UltraViewer
El acceso desatendido es una función que te permite acceder y controlar una computadora remota sin necesidad de que alguien esté físicamente disponible en el dispositivo remoto. Para configurar el acceso desatendido en UltraViewer, debes seguir estos pasos:
Paso 1: Descarga e instala UltraViewer tanto en el dispositivo al que quieres acceder de forma remota como en el dispositivo que utilizarás para establecer la conexión. Puedes descargar la versión recomendada en formato EXE desde el sitio web oficial de UltraViewer.
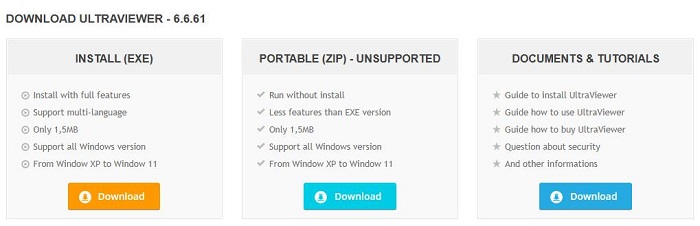
Paso 2: En el dispositivo remoto, abre UltraViewer y haz clic en el icono de la llave dorada para configurar una contraseña fuerte y única para el acceso desatendido. Esta contraseña será necesaria cada vez que intentes conectarte a la computadora remota.
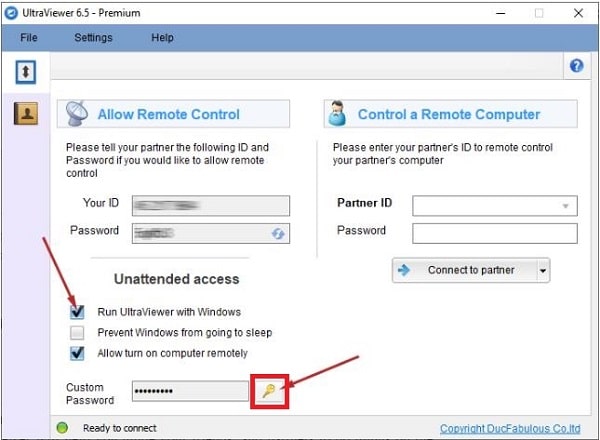
Paso 3: Necesitas una contraseña segura y diferente para mantener tu PC remota segura. Crea una contraseña que otros no puedan adivinar, pero que tú puedas recordar. No utilices contraseñas con tu nombre, fecha de nacimiento o patrones fáciles como "123456" o "abcdef". Necesitarás esta contraseña cada vez que quieras usar tu computadora remota.
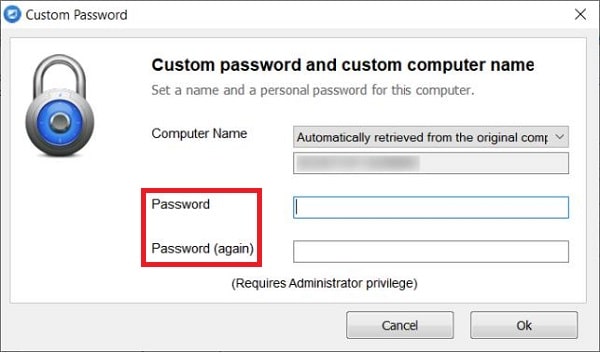
Paso 4: Finalmente, abre UltraViewer en el dispositivo que estás utilizando para el acceso remoto e ingresa el ID de socio y la contraseña en la sección "Controlar una computadora remota". Una vez que hayas ingresado toda la información, haz clic en "Conectarse al socio" para establecer la conexión.
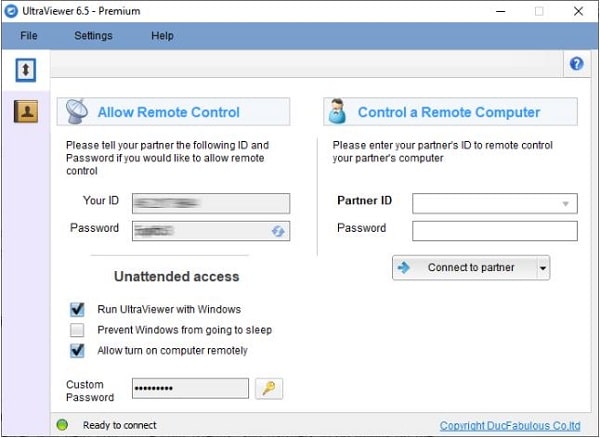
Cómo encender una PC remotamente en UltraViewer
Puedes querer acceder a una computadora remota que está apagada o en modo de suspensión. Por ejemplo, puede que necesites acceder a tu computadora de la oficina desde casa o brindar soporte a un cliente que no está disponible. En tales casos, puedes usar la función de UltraViewer para encender la PC de forma remota. Esta función te permite enviar una señal a la computadora remota para despertarla y conectarla.
Paso 1: Asegúrate de que la casilla junto a "Permitir encender la computadora de forma remota" esté marcada. Puedes encontrar esta casilla en la parte de "Acceso no supervisado".
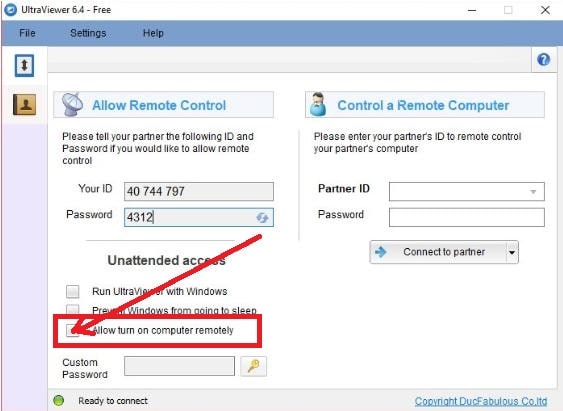
Paso 2: En el dispositivo remoto, configura el temporizador de activación para encender la PC de forma remota. Puedes elegir el intervalo de 10 minutos a 1 hora, dependiendo de tus necesidades. Por ejemplo, si deseas acceder a tu computadora de la oficina durante las horas de trabajo, puedes elegir la opción de 10 minutos. Si no necesitas acceder a ella por la noche, puedes seleccionar la opción "Nunca". Cuanto más largo sea el intervalo, más electricidad puedes ahorrar. Algunas computadoras necesitan un reinicio para que la configuración surta efecto, por lo que es posible que debas reiniciar la computadora después de configurar esta función.
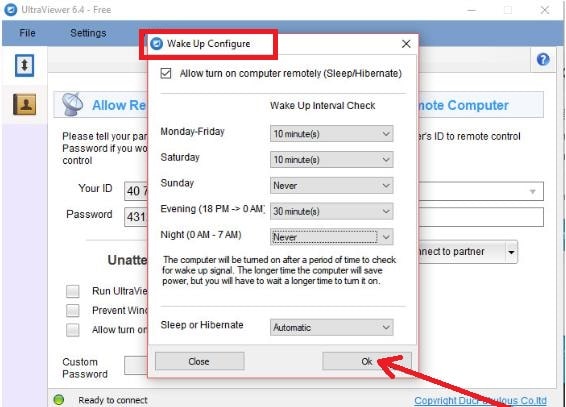
Paso 3: En el dispositivo local, abre UltraViewer e ingresa la contraseña y el ID del dispositivo remoto. Puedes encontrar el ID mostrado en la ventana de UltraViewer de la computadora remota. Haz clic en el botón "Encender PC de forma remota" para enviar la señal a la computadora remota. Es posible que debas esperar unos minutos para que la computadora remota se encienda y se conecte.
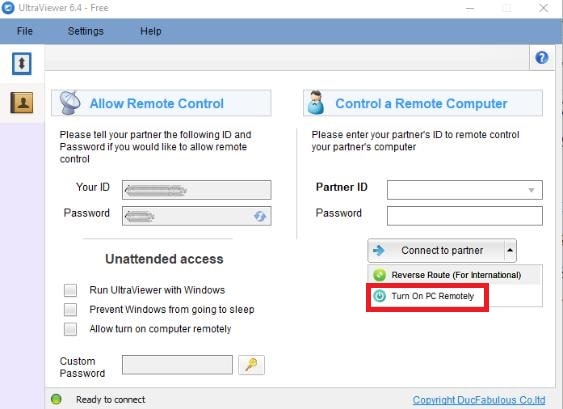
Otras características importantes de UltraViewer
UltraViewer es un software de acceso remoto potente y una herramienta versátil que ofrece muchas otras características importantes. Además del acceso desatendido, que te permite acceder y controlar una computadora remota sin necesidad de intervención humana, UltraViewer también tiene las siguientes características:
Chat inteligente
UltraViewer tiene una ventana de chat incorporada que te permite comunicarte con tu socio mientras controlas su computadora. También puedes usar la función de chat inteligente, que sugiere patrones de frases basados en tus chats anteriores y el contexto de la conversación. Esto puede ahorrarte tiempo y esfuerzo cuando debes escribir repetidamente palabras o frases familiares.
Transferencia de archivos
UltraViewer te permite enviar y recibir archivos a y desde tu socio de manera fácil y segura. Puedes transferir archivos de cualquier tamaño, dependiendo de la versión de UltraViewer que estés utilizando. También puedes controlar el proceso de transferencia de archivos, como pausar, reanudar o cancelar la transferencia. La función de transferencia de archivos está integrada en la ventana de chat, para que puedas acceder a ella cómodamente.
Contactos en línea
UltraViewer te ayuda a gestionar tus contactos en línea, como tus clientes, socios o amigos. Puedes editar, agregar, eliminar o agrupar tus contactos según tus preferencias. También puedes ver el estado de tus contactos, como en línea, fuera de línea u ocupado. Puedes conectarte con tus contactos rápidamente haciendo doble clic en sus nombres o haciendo clic derecho y eligiendo la opción de conectar.
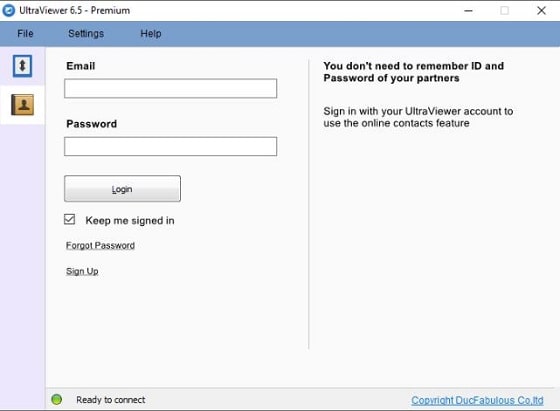
Escucha de sonido
UltraViewer te permite escuchar el sonido de la computadora remota, como el sonido del sistema, el sonido del micrófono o el sonido de los altavoces. Esto puede ser útil para varios propósitos, como brindar soporte técnico, enseñar o entretener. Puedes ajustar el volumen del sonido o silenciarlo según lo desees.
Bono: La mejor solución de acceso desatendido en Android - AirDroid Remote Support
Si estás buscando un software de soporte remoto confiable y seguro para dispositivos Android, deberías considerar AirDroid Remote Support. AirDroid Remote Support es una herramienta integral y versátil que te permite acceder y controlar dispositivos Android de forma remota, ya sea que estén supervisados o no. Puedes usar AirDroid Remote Support para brindar asistencia remota de TI a tus empleados y clientes, gestionar dispositivos no supervisados como quioscos y señalización digital, o simplemente ayudar a tus amigos y familiares con sus problemas de dispositivos.

Una de las características más impresionantes de AirDroid Remote Support es el acceso desatendido, que te permite acceder y controlar un dispositivo Android remoto sin necesidad de autorización o presencia humana. Esto puede ahorrarte tiempo y molestias, ya que no tienes que esperar a que el propietario del dispositivo confirme la conexión o esté disponible para operar el dispositivo. También puedes usar el modo de pantalla en negro para proteger la privacidad del propietario del dispositivo.
Cómo habilitar el modo no supervisado en AirDroid Remote Support
Para usar la función de acceso desatendido de AirDroid Remote Support, debes seguir estos pasos:
- Necesitas descargar e instalar AirDroid Business en los dispositivos desde los cuales deseas iniciar el soporte remoto y control.
- Necesitas descargar e instalar AirDroid Remote Support en los dispositivos Android e iOS de empleados o clientes para asistencia remota.
Paso 1: Si el dispositivo aún no se ha registrado, por favor registra el dispositivo escaneando o insertando el código de despliegue no supervisado.
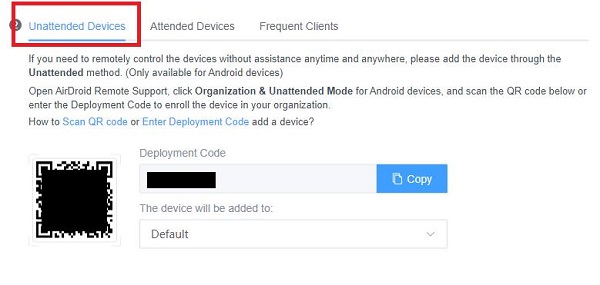
Paso 2: Si ya registraste el dispositivo en tu organización, por favor abre la aplicación AirDroid Remote Support en el dispositivo registrado y haz clic en el botón que muestra "Supervisado".
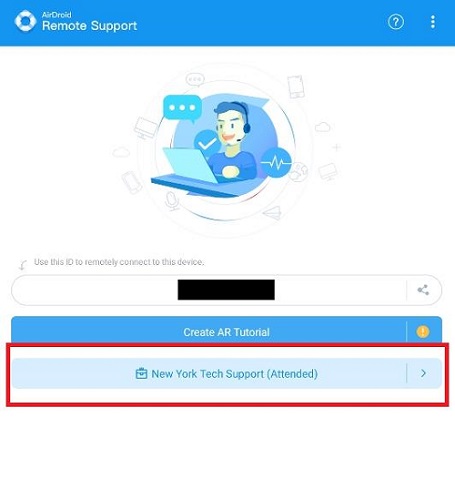
Paso 3: Haz clic en el botón "No supervisado" junto al "Método de despliegue".
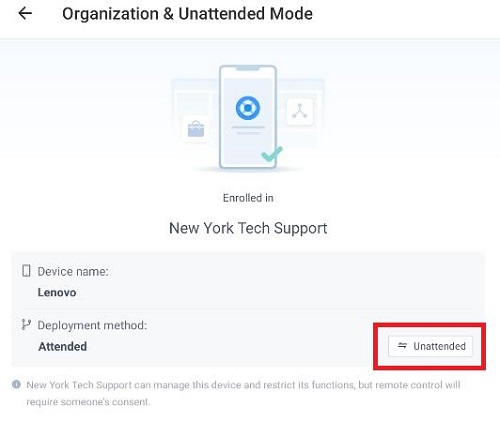
Paso 4: Tendrás que esperar 5 segundos y hacer clic en "OK" para dar tu consentimiento para activar el modo no supervisado.
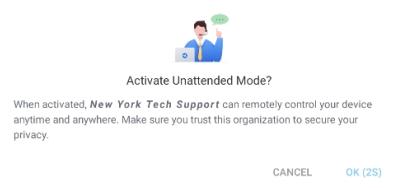
Paso 5: Haz clic en "Continuar" y la aplicación te guiará a la Play Store para descargar el complemento. Si tu dispositivo no tiene la Play Store, el complemento se descargará a través del navegador. Sigue las instrucciones para completar la instalación y la autorización de permisos para Accesibilidad.
Paso 6: Sigue las instrucciones que aparecen en pantalla para autorizar completamente AirDroid Remote Support para el modo no supervisado.
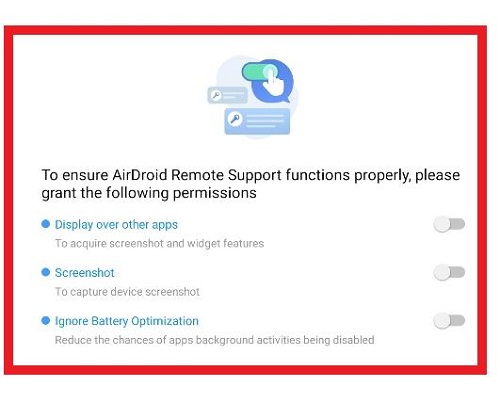
Paso 7: Después de que se otorguen todos los permisos, el modo no supervisado se habilitará con éxito.
Conclusión
UltraViewer es una gran solución para cualquiera que necesite acceder y controlar computadoras de forma remota. Sus características lo hacen destacar entre otros software de acceso remoto, como el acceso desatendido, el encendido remoto, el chat, la transferencia de archivos, la escucha de sonido y los contactos en línea. AirDroid Remote Support es recomendado para dispositivos Android, destacando su impresionante función de acceso desatendido y el modo de pantalla en negro para la privacidad. UltraViewer y AirDroid Remote Support ofrecen soluciones completas para el acceso remoto, atendiendo a diversas necesidades con interfaces fáciles de usar.






Deja una respuesta.