¿Qué es RDP y cómo crearlo y configurarlo?
El Protocolo de Escritorio Remoto (RDP) es un protocolo patentado desarrollado por Microsoft que permite el acceso remoto seguro a ordenadores y servidores a través de una conexión de trabajo en red. Los archivos RDP, clave en este proceso, almacenan la configuración de la conexión, haciendo que las sesiones remotas sean fluidas.
Esta guía tiene como objetivo proporcionar una comprensión global de los archivos RDP y ofrece pasos para crear, abrir y configurar estos archivos para un uso óptimo del escritorio remoto. Traducción realizada con la versión gratuita del traductor www.DeepL.com/Translator
1. ¿Qué es un archivo RDP?
Un archivo RDP es un archivo de configuración utilizado por el Protocolo de Escritorio Remoto (RDP) para establecer una conexión remota con otro ordenador. Estos archivos tienen la extensión .rdp y son esenciales para simplificar y automatizar las conexiones de escritorio remoto.
El objetivo principal de un archivo RDP es almacenar la configuración de conexión necesaria, como la dirección IP del servidor, las credenciales de usuario y las preferencias de visualización. Al almacenar estos detalles de conexión, los archivos RDP agilizan el proceso de establecimiento de sesiones remotas, permitiendo a los usuarios conectarse rápidamente sin tener que volver a introducir la información cada vez. Cuando se abre el archivo RDP, el cliente recupera y muestra el escritorio del servidor remoto, lo que lo convierte en una parte integral de la funcionalidad de escritorio remoto.
2. ¿Cómo crear un archivo RDP?
Para crear un archivo RDP, sigue estos pasos:
Paso 1. Abre el menú Inicio, escribe Conexión a Escritorio remoto y selecciona la aplicación.
Paso 2. En la ventana Conexión a Escritorio remoto, introduce la dirección IP o el nombre de host del ordenador remoto en el campo Ordenador. Pulsa en Mostrar Opciones para acceder a configuraciones adicionales. Introduce tu nombre de usuario en el campo Nombre de usuario.
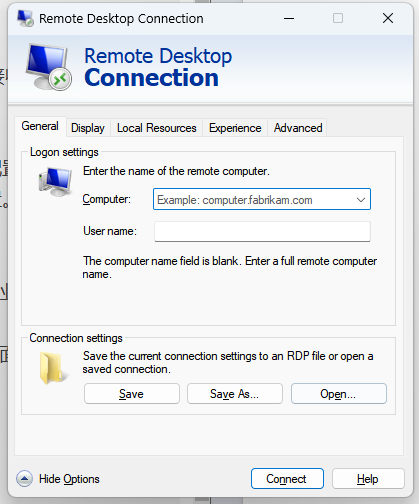
Paso 3. Una vez configurados los ajustes, haz clic en el botón Guardar como. Elige una ubicación para guardar el archivo, ponle el nombre adecuado y haz clic en Guardar.
Estos archivos pueden utilizarse ahora para conectarse rápidamente al escritorio remoto con la configuración guardada. Utiliza nombres descriptivos que incluyan el nombre o el propósito del ordenador remoto (por ejemplo, ServidorTrabajo.rdp). Organiza los archivos RDP en una carpeta dedicada para facilitar el acceso.
3. Cómo configurar un archivo RDP
Los archivos RDP ofrecen varias opciones de configuración para adaptar tu experiencia de escritorio remoto a tus necesidades específicas. Estas son algunas de las opciones clave que puedes ajustar:
Configurar los ajustes de pantalla:
- Ajusta la resolución utilizando el control deslizante Configuración de pantalla para que coincida con tu pantalla local o elige una resolución más baja para obtener un mejor rendimiento.
- Elige la profundidad de color en el desplegable Colores, que va de 15 a 32 bits, en función de la velocidad de tu red y de tus necesidades visuales.
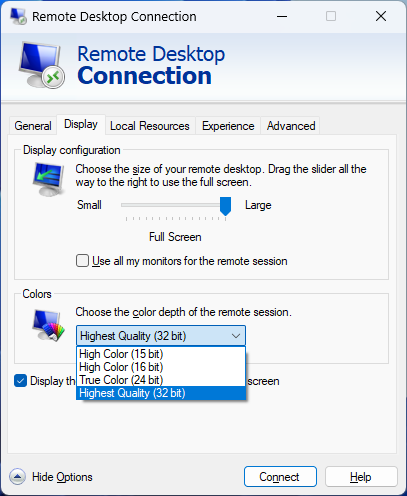
Recursos locales:
Audio remoto: Decide si quieres reproducir sonido en el ordenador remoto, redirigirlo a tu dispositivo local o desactivarlo por completo.
Teclado: La combinación de teclas Aplicar Windows te permite configurar cómo se aplican los atajos de teclado de Windows (local, remoto o pantalla completa).
Dispositivos locales y recursos: Marca la opción Impresoras y Portapapeles para permitir imprimir y copiar y pegar entre tu máquina local y el escritorio remoto.
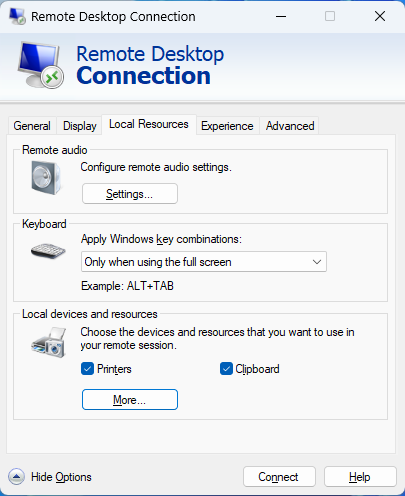
Optimiza el rendimiento:
Elige tu velocidad de conexión para optimizar el rendimiento: Esta opción te permite optimizar la cantidad de datos transmitidos por la red en función de tu velocidad de conexión prevista. A velocidades más bajas, se suprimirán funciones como el fondo de escritorio, el suavizado de fuentes y las animaciones de ventanas para mejorar el rendimiento. La configuración predeterminada permite a Windows elegir automáticamente qué funciones utilizar en función de la velocidad real de la conexión.
Caché persistente de mapas de bits: Al seleccionar esta opción, las imágenes de mapa de bits se almacenan en el ordenador local, lo que reduce la necesidad de transferir estas imágenes a través de la red cada vez que se necesitan, mejorando así el rendimiento.
Volver a conectar si se corta la conexión: Al seleccionar esta opción, la conexión se restablecerá automáticamente si se interrumpe. Esto garantiza una experiencia de escritorio remoto más fluida, minimizando las interrupciones durante la sesión.
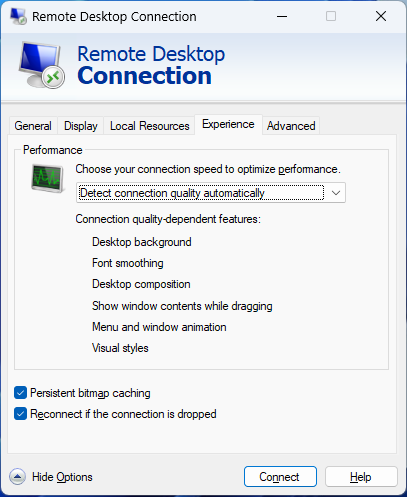
Configurar ajustes avanzados:
Autenticación del servidor: Este parámetro determina la acción que se llevará a cabo si se encuentra un problema de autenticación, como un certificado de seguridad desconocido, al conectarse al servidor. La acción por defecto es advertir al usuario pero permitir que la conexión continúe si así lo desea. Puede ajustar esta opción para conectarse siempre a pesar de los problemas de autenticación o para no conectarse nunca cuando se encuentre un problema.
Conectar desde cualquier lugar: Esta configuración sólo es relevante cuando se utiliza un rol de servidor avanzado llamado Remote Desktop Gateway para gestionar el acceso remoto a ordenadores de la red. Para obtener más información sobre este rol de servidor, busque en Internet Remote Desktop Gateway.
Autenticación de usuario: Esta opción le permite autenticarse utilizando una cuenta basada en web, lo que proporciona una capa adicional de seguridad para sus sesiones de escritorio remoto.
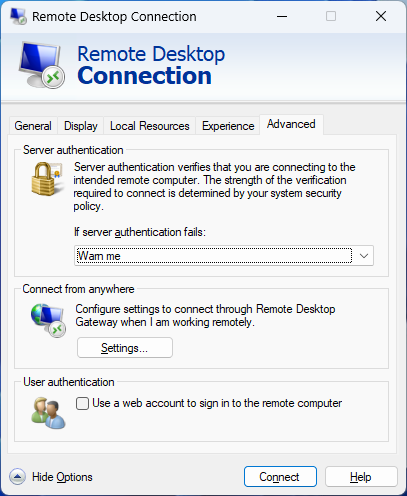
Después de estos configurado, vuelve a la pestaña General, y haz clic en Guardar como, introduce un nombre de archivo, guarda el archivo RDP en tu ordenador.
4. Problemas al utilizar archivos RDP
Fallos de conexión: El problema más común con los archivos RDP es el fallo al establecer una conexión con el ordenador remoto. Esto puede ocurrir por varias razones, como direcciones IP incorrectas, configuración del cortafuegos o problemas de red.
Editar archivos RDP para resolver problemas: A veces, configuraciones específicas en un archivo RDP pueden causar problemas, como problemas de visualización, fallos de redirección de audio o redirección de impresora que no funciona.
Estos consejos para solucionar problemas te ayudarán a gestionar y mantener eficazmente tus archivos RDP, garantizando conexiones de escritorio remoto seguras y sin problemas.
5. Consejos adicionales: Asistencia remota AirDroid
Si estás buscando una alternativa o complemento al uso de archivos RDP, considera AirDroid Remote Support. Ofrece una solución potente y fácil de usar para el soporte remoto, lo que le permite conectarse y gestionar los dispositivos con facilidad.
Es particularmente útil cuando las conexiones RDP tradicionales no son viables o cuando necesitas una herramienta más versátil para la solución de problemas y asistencia remota. AirDroid Remote Support ofrece funciones adicionales como pantalla compartida en tiempo real, chat de voz y un proceso de conexión fluido, lo que lo convierte en una gran opción para las necesidades de acceso remoto tanto personales como profesionales.

Conclusión
Los archivos RDP desempeñan un papel crucial a la hora de facilitar las conexiones a escritorios remotos, permitiendo a los usuarios guardar los ajustes de configuración para un acceso eficaz a los sistemas remotos. Para una mayor eficiencia y versatilidad, considere el uso de AirDroid Remote Support, que ofrece potentes funciones para un acceso remoto y una resolución de problemas fluidos y eficaces.




Deja una respuesta.