Cómo usar el Escritorio remoto de Windows en Android
Hoy en día, las conexiones remotas son necesarias en todas partes. Ya sea un usuario que quiere acceder simultáneamente a los aparatos de su casa y de la oficina o un padre que quiere mantenerse en contacto con su hijo. Incluso puede tratarse de compañeros de trabajo que trabajan en un proyecto similar o de un estudiante que recibe clases a distancia de su profesor. En otras palabras, la conexión remota es aplicable en casi todas las esferas del quehacer humano. De ahí que Microsoft lanzara su Programa de Escritorio Remoto (RDP) para conectar ordenadores a distancia.
Viendo el uso generalizado de las herramientas de conexión remota, Microsoft amplió RDP a más públicos. Para ello, amplió el programa para realizar conexiones remotas con iPhones y móviles Android. De esta forma, los usuarios pueden acceder a sus ordenadores a través de sus móviles. Por lo tanto, en este artículo vamos a echar un vistazo a la versión para Android de Escritorio remoto de Windows. Además, se explicarán detalladamente los pasos para configurarlo y las alternativas de control remoto para dispositivos Android.
¿Qué es la versión para Android de Escritorio remoto de Windows?
La versión para Android de Escritorio remoto de Windows funciona como su equivalente de escritorio. Este invento de Microsoft Corporation funciona como su homólogo de Google llamado Chrome Remote Desktop. Los usuarios pueden conectarse y controlar su ordenador de casa desde el trabajo y viceversa utilizando el Escritorio Remoto de Chrome. Esta versión para Android del Escritorio Remoto de Windows permite a los usuarios finales conectarse remotamente con su ordenador desde su móvil Android.
Tras establecer una conexión con el software, se puede ver la pantalla del ordenador, abrir sus archivos y trabajar con sus aplicaciones directamente desde el móvil. Por lo tanto, los usuarios pueden utilizar de forma productiva sus PCs sin importar dónde se encuentren, especialmente cuando están sin su sistema. Los usuarios pueden incluso transmitir vídeos y audio de forma remota utilizando este ingenioso invento. Esta función funciona como el Escritorio remoto de Microsoft, que ayuda a los usuarios a conectar dos ordenadores.
Cómo configurar Microsoft Remote Desktop (RDP) en Android
Antes de poder configurar RDP en tu móvil Android, debes asegurarte de que el móvil funciona al menos con la versión 8. Del mismo modo, la función sólo está disponible en Windows 10 y 11. Por lo tanto, esta sección le mostrará cómo configurar RDP en su móvil Android para ambas versiones de Windows.
Controlar Windows 10 desde un móvil Android
Paso 1. Confirma si tienes la última versión de Windows 10 en la Configuración de tu ordenador.
Paso 2. Selecciona Sistema en la opción de configuración y elige Acerca de en la parte inferior del panel izquierdo.
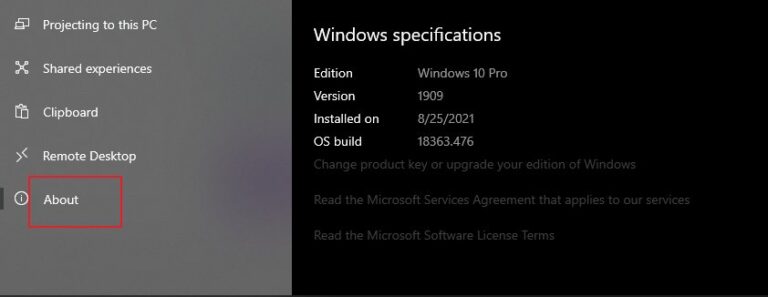
Paso 3. Comprueba la Edición escrita bajo las especificaciones de Windows.
(Anota también el nombre del ordenador, el nombre de usuario de la cuenta y la contraseña).
Paso 4. Activa el escritorio remoto en la Configuración de tu ordenador.
Paso 5. Selecciona Sistema en la opción de configuración y elige Escritorio remoto en el panel de la izquierda.
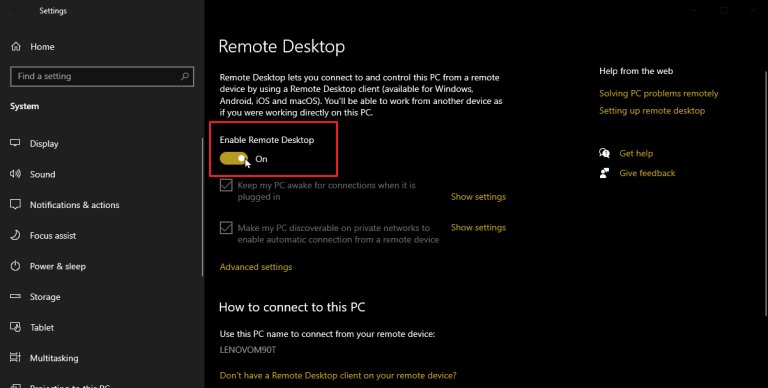
Paso 6. En tu dispositivo Android, descarga y abre la aplicación Remote Desktop desde Google Play Store.
Paso 7. Toca el icono + en la esquina superior derecha para obtener un aviso sobre los PC disponibles.
![]()
Paso 8. Selecciona el nombre del ordenador si se detecta automáticamente, si no pulsa en AÑADIR MANUALMENTE.
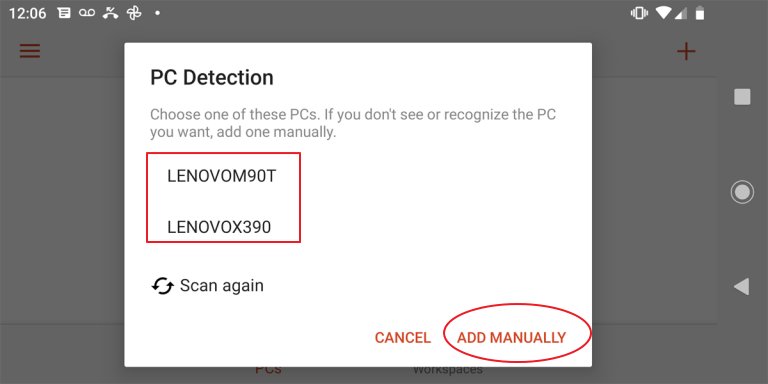
Paso 9. Introduce el NOMBRE del ordenador y la CUENTA DE USUARIO.
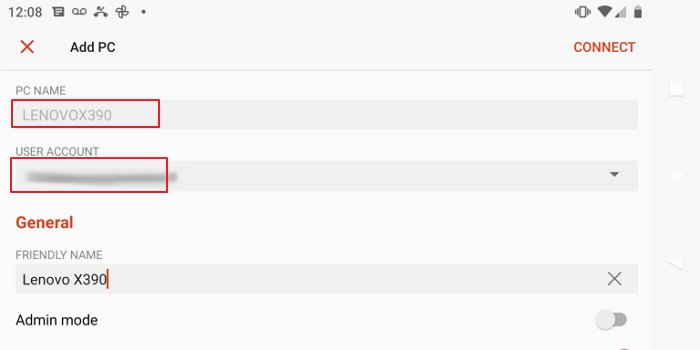
( Puedes dejar las otras opciones como están o hacer los cambios que desees).
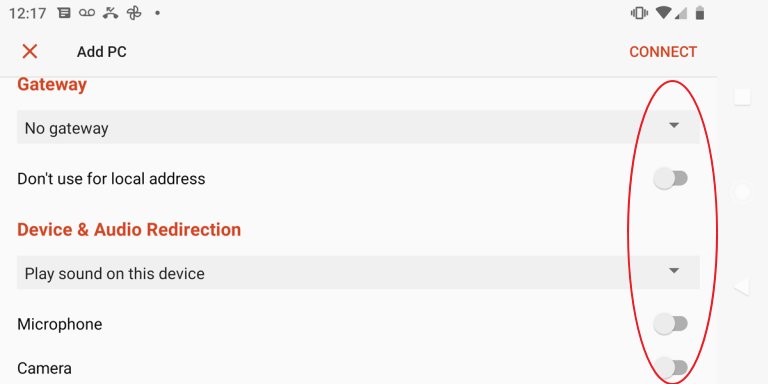
Paso 10. Escribe tu contraseña cuando se te pida y completa el proceso haciendo clic en CONECTAR.
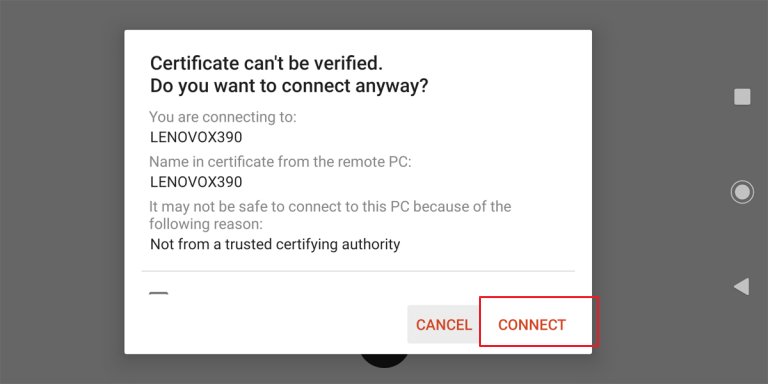
Controla Windows 11 desde un móvil Android
Paso 1. Confirma si tienes la última versión de Windows 11 en la Configuración de tu ordenador.
Paso 2. Selecciona Sistema en la opción de configuración y elige Acerca de en Sistema.
Paso 3. Comprueba la Edición escrita bajo las especificaciones de Windows.
(Anota también el nombre del ordenador, el nombre de usuario de la cuenta y la contraseña).
Paso 4. Activa el Escritorio Remoto en la Configuración de tu ordenador.
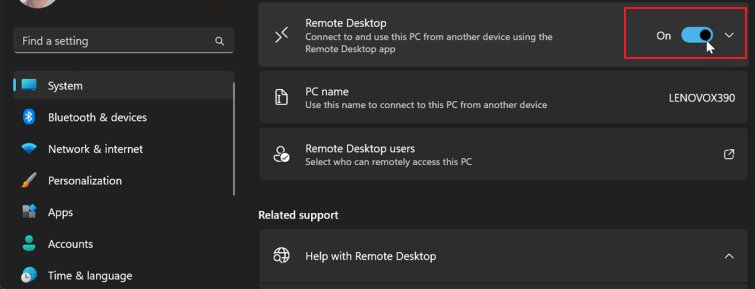
Paso 5. Selecciona Sistema en la opción de configuración y elige Escritorio Remoto en Sistema.
Paso 6. En tu dispositivo Android, descarga y abre la aplicación Escritorio Remoto desde Google Play Store.
Paso 7. Toca el icono + en la esquina superior derecha para obtener un aviso sobre los PCs disponibles.
Paso 8. Selecciona el nombre del ordenador si se detecta automáticamente, si no pulsa en AÑADIR MANUALMENTE.
Paso 9. Introduce el NOMBRE del ordenador y la CUENTA DE USUARIO.
(Puedes dejar las otras opciones como están o hacer los cambios que desees).
Paso 10. Escribe tu Contraseña cuando se te pida, y completa el proceso haciendo clic en CONECTAR.
Cómo usar Chrome Remote Desktop para acceder remotamente a Windows desde un móvil Android
En esta sección, vamos a considerar la alternativa de Google a la herramienta de escritorio remoto de Microsoft. El Escritorio Remoto de Chrome puede utilizarse para acceder a los archivos y aplicaciones de tu ordenador desde tu móvil. A continuación te explicamos cómo utilizarlo.
Paso 1.remotedesktop.google.com acceso en la casilla de dirección.
Paso 2. Haz clic en el icono Descargar en Configurar acceso remoto para descargar e instalar la aplicación en tu ordenador Windows.
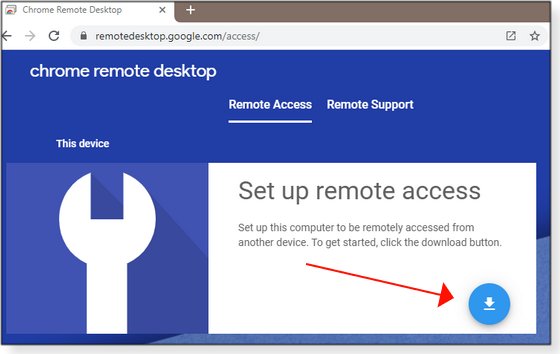
Paso 3. Descarga la aplicación Chrome Remote Desktop en tu móvil desde Play Store.
Paso 4. Toca el icono de la hamburguesa para ver las opciones del menú.
Paso 5. Selecciona Acceso Remoto y elige el ordenador al que quieres acceder.
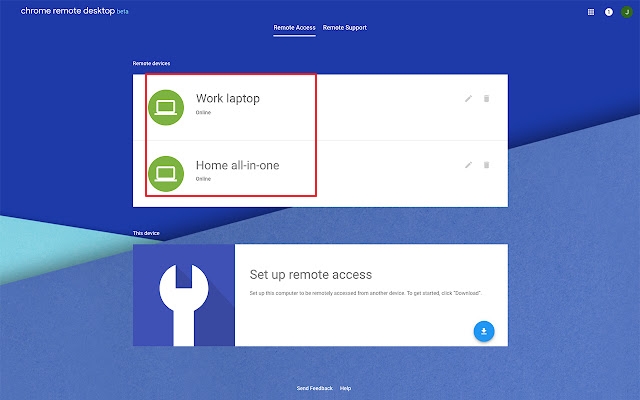
Paso 6. Las opciones atenuadas no están disponibles o están desconectadas. Introduce el PIN de conexión del dispositivo y, a continuación, pulsa la tecla de flecha para continuar.
Cómo controlar remotamente dispositivos Android desde Windows
El Escritorio remoto de Windows no se puede utilizar para controlar remotamente su móvil Android. Por eso hemos identificado dos soluciones fiables para que puedas controlar remotamente tu dispositivo Android desde Windows.
Para particulares y familias: AirDroid Personal
AirDroid Personal es una suite de gestión para dispositivos móviles. Es fácil de usar y se puede utilizar intuitivamente sin la ayuda de expertos. Tiene algunas de las mejores funciones de acceso y control remoto, como duplicación de pantalla, gestión de notificaciones, uso compartido de archivos y control remoto del teclado del dispositivo. Además, está disponible vía web para conexión remota.
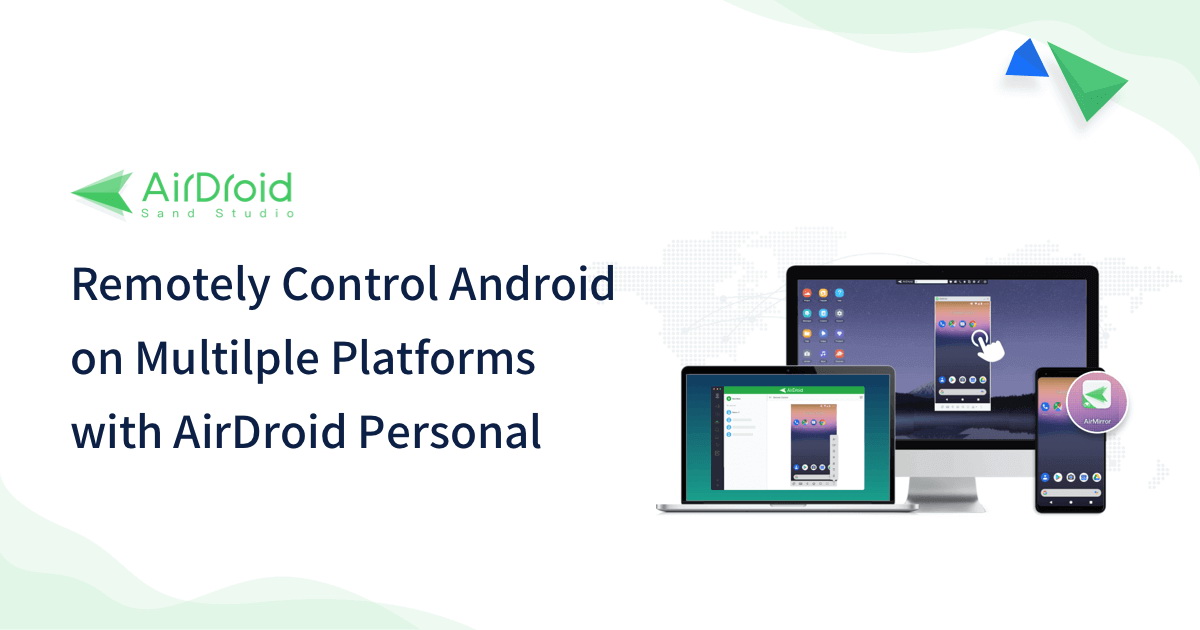
Algunas de sus principales características son;
Cámara remota: Puedes utilizar la cámara del dispositivo de destino para verlos y guiarlos durante el soporte del sistema.
Sin Rooting del dispositivo: No tienes que rootear tu dispositivo Android antes de que pueda ser controlado por otro dispositivo.
Control remoto de ratón y teclado: Puedes tomar el control total del ratón y el teclado del dispositivo de destino para realizar cambios en él.
Control de múltiples dispositivos: Mediante el uso centralizado del móvil, puedes gestionar hasta 4 dispositivos en un ordenador.
Para equipos de soporte y fabricantes de hardware: AirDroid Remote Support
AirDroid Remote Support es un paquete completo de acceso remoto y herramienta de control para uso empresarial. Puede utilizarse para colaboración y formación gracias a sus funciones de pantalla compartida y realidad aumentada (RA). Incluso puede utilizarse para acceder a dispositivos desatendidos. Además de ser fácil de usar e intuitiva, sus datos están bien protegidos porque utiliza un sistema de seguridad multinivel.
Algunas de sus otras características clave son;
Acceso desatendido: AirDroid Remote Support te permite conectar con los dispositivos de tus usuarios sin su consentimiento. De hecho, puedes acceder al dispositivo incluso cuando no está en uso.
Control Remoto: Cuando proporciones a los usuarios un servicio de software, puedes acelerar el proceso controlando su dispositivo para realizar los cambios adecuados.
Modo de pantalla en negro: Cuando el dispositivo del usuario está en reparación, los MSP pueden ocultar la pantalla del dispositivo para proteger la privacidad del usuario.
Política de seguridad: Cuenta con seguridad de cifrado de extremo a extremo y multinivel para todos los dispositivos.
Gestión ligera: Admite la visualización del estado de los dispositivos en una lista y la adición de notas y la gestión de grupos para los dispositivos. Proporciona a los proveedores de servicios un acceso rápido y un control estable gracias a su interfaz intuitiva.
Conclusión
Grandes empresas como Microsoft y Google están ayudando a la gente a ser productiva las veinticuatro horas del día. Para ello, hacen que los ordenadores sean tan móviles como los móviles. Por eso, con el Escritorio remoto de Microsoft y el Escritorio remoto de Chrome de Google, puedes conectarte al escritorio de tu casa o de tu trabajo incluso mientras estás fuera. En este artículo hemos visto cómo configurar estas herramientas de conexión remota. Sin embargo, no permiten a los usuarios controlar sus móviles Android desde el escritorio. Por eso te recomendamos que utilices AirDroid Personal o AirDroid Remote Control.




Deja una respuesta.