Su sesión de Servicios de Escritorio Remoto ha terminado: 8 formas probadas de solucionarlo
Últimamente, muchas personas han estado informando de este frustrante problema en el que se rechaza la conexión entre su ordenador y un equipo de escritorio remoto. Puede causar graves interrupciones en el flujo de trabajo, lo que justifica una solución inmediata.
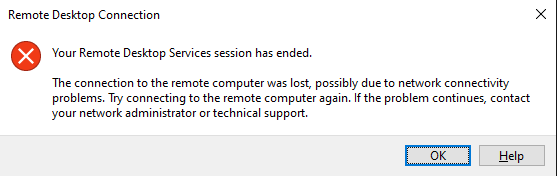
Por ello, hemos seleccionado las mejores soluciones para ayudarle a restablecer el correcto funcionamiento de los Servicios de Escritorio Remoto (RDP).
Consejos para solucionar el problema de la sesión RDS finalizada
Antes de proceder a las principales soluciones, ponga en práctica los siguientes trucos para intentar resolver el error rápidamente:
1. Reinicia el ordenador e intenta conectarte de nuevo al dispositivo remoto.
2. Desactiva el Firewall en Configuración > Seguridad de Windows > Firewall y protección de red.
3. Desconecta cualquier impresora Wi-Fi o las conexiones USB de terceros conectadas al ordenador.
4. Instala la actualización pendiente de Windows en Configuración > Windows Update.
Solución de problemas de Servicios de Escritorio Remoto La sesión ha terminado
Si el problema persiste, no te preocupes. A continuación encontrará las soluciones probadas y comprobadas para resolver el error: «Su sesión de servicios de escritorio remoto ha finalizado».
| Soluciones viables | Medidas rápidas |
|---|---|
Desactivar controladores WDDM
| Desactiva el controlador WDDM en el Editor de directivas de grupo local. |
Establezca WWAN y WLAN en Automático en el Administrador de servicios de Windows. | |
Ve al Editor del Registro, busca y desactiva el Inicio de Sesión Automático. | |
Desinstala la actualización de Windows instalada recientemente desde la configuración de actualizaciones de Windows. | |
Abre y desactiva el Protocolo de Datagramas de Usuario (UDP). | |
Cambia la configuración de red de Pública a Privada en «Red e Internet». | |
Aumenta el número de conexiones RDS a dos o más en la directiva de grupo Editar. | |
Ejecuta el comando «quser» para revisar las conexiones iniciadas. |
Si estas soluciones te parecen complicadas o estás cansado de los habituales errores de conexión, cambia a un mejor Escritorio remoto alternativo.
Dicho esto, vamos a sumergirnos en las instrucciones paso a paso de las soluciones mencionadas. Impleméntalas una a una hasta que el Escritorio Remoto funcione correctamente.
Solución 1: Desactivar los controladores gráficos WDDM
Los drivers WDDP son a menudo la razón principal de los errores RDP. Confírmelo deshabilitando temporalmente los controladores WDDM como se ilustra en los pasos siguientes:
Paso 1: Pulsa la tecla Windows + R para abrir el cuadro de diálogo Ejecutar.
Paso 2: Escribe gpedit.msc y pulsa Intro.
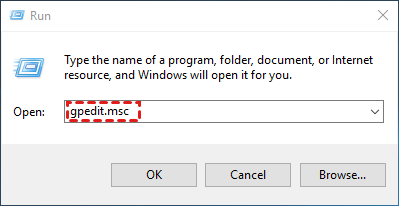
Paso 3: En el Editor de directivas de grupo local, ve a la siguiente ruta:
Configuración del equipo > Plantillas administrativas > Componentes de Windows > Servicios de Escritorio remoto > Host de sesión de Escritorio remoto > Entorno de sesión remota.
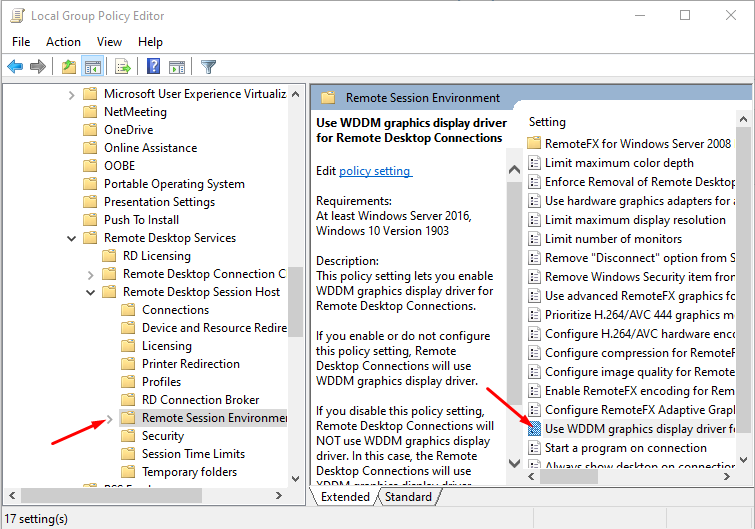
Paso 4: Busca y haz doble clic en la opción "Use WDDM graphics display driver for Remote Desktop Connections" para entrar en sus Propiedades.
Paso 5: Selecciona "Desactivado" y haz clic en Aceptar. Reinicia el ordenador y conéctate de nuevo al servidor remoto.
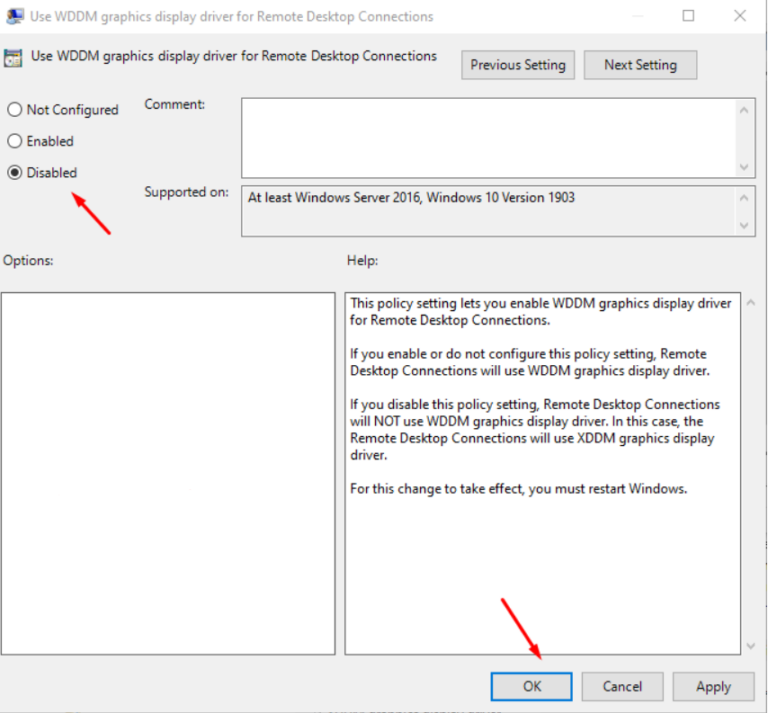
Solución 2: Habilitar los servicios WWAN y WLAN
Si el problema persiste, comprueba si los servicios WWAN y WLAN están activados en tu sistema. Estas 2 herramientas son cruciales para el correcto funcionamiento de las conexiones inalámbricas y por cable.
Esto es lo que tienes que hacer:
Paso 1: Pulsa la tecla de Windows + R, escribe services.msc y haz clic en Aceptar.
Paso 2: En el Administrador de Servicios de Windows, localiza «WLAN Autoconfig» y haz clic en él para entrar en Propiedades.
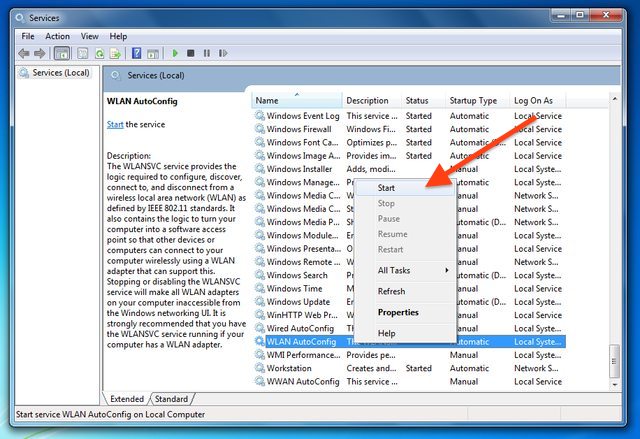
Paso 3: Ponlo en «Automático». Si ya está en Automático, vuelve atrás, haz clic con el botón derecho y selecciona Detener. A continuación, vuelve a iniciarlo.
Paso 4: Ahora, haz lo mismo para "Autoconfiguración WWAN".
Reinicia el ordenador y comprueba si sigues encontrando el error «Su sesión de servicios de escritorio remoto ha finalizado, posiblemente».
Solución 3: Desactivar el inicio de sesión automático
A veces, aparece el error «Su sesión de servicios de escritorio remoto ha finalizado. Su administrador de red» aparece cuando la opción de inicio de sesión automático está activada. Una forma de confirmarlo es desactivando temporalmente el inicio de sesión automático.
Para ello
Paso 1: Haz clic en Inicio y busca Editor del Registro. Ábrelo.
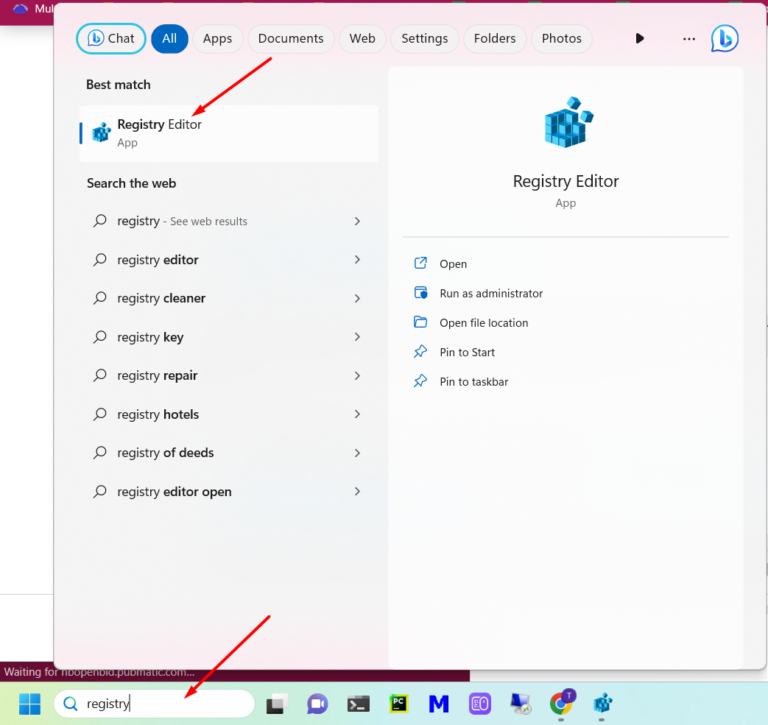
Paso 2: Ahora, ve a la ruta de abajo:
HKEY_LOCAL_MACHINE\SOFTWARE\Microsoft\Windows NT\CurrentVersion\Winlog
Paso 3: Busca la herramienta ForceAutoLogon y haz doble clic sobre ella.
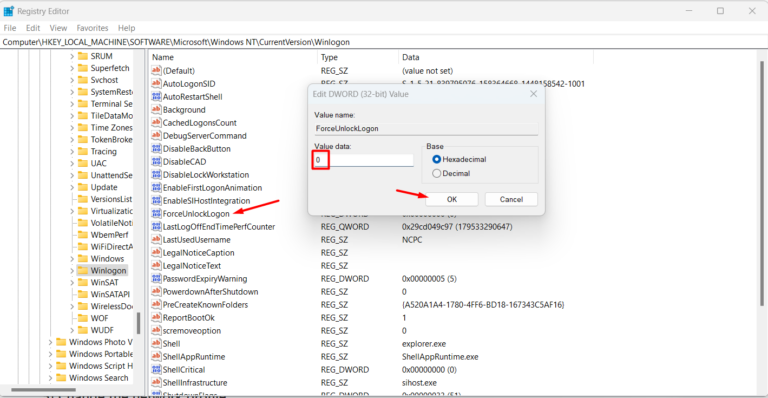
Paso 4: Cuando aparezca la ventana Editar Valor DWORD, cambia el valor de Datos de 1 a 0 para desactivarlo.
Paso 5: Haz clic en Ok, cierra el registro y reinicia tu ordenador.
Solución 4: Desactualizar Windows
¿Te encuentras con el mensaje «Tu sesión de escritorio remoto de Chrome ha finalizado» después de instalar una actualización de Windows? Prueba a eliminar la última actualización.
Para ello, puedes desinstalar la actualización manualmente o puedes Restaurar el sistema creando un punto de restauración del sistema.
Para desinstalar Windows Update:
Paso 1: Haz clic en Inicio y dirígete a Configuración >(Actualización y seguridad) Windows Update.
Paso 2: Haz clic en Historial de actualizaciones > Desinstalar actualizaciones.
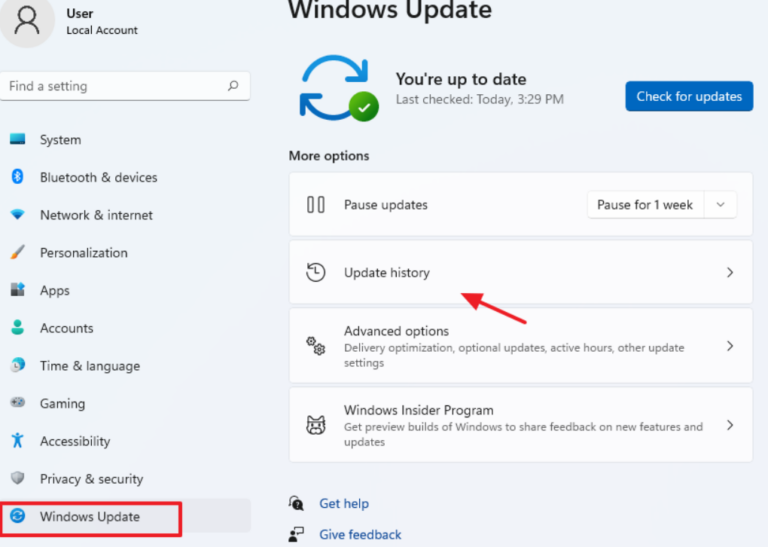
Paso 3: Ahora, selecciona la actualización que quieras eliminar y pulsa «Desinstalar».
Solución 5: Desactivar UDP (Protocolo de Datagramas de Usuario)
Muchos usuarios han reportado en Reddit que deshabilitando la herramienta UDP han resuelto con éxito el problema de « Su sesión de servicio de escritorio remoto ha finalizado».
Aquí está la forma más rápida de hacerlo:
Paso 1: Abre el Editor del Registro y ve a la ruta de abajo:
HKEY_LOCAL_MACHINE\SOFTWARE\Policies\Microsoft\WindowsNT\Terminal Services\Client
Paso 2: Ahora, localiza y haz doble clic en la entrada fClientDisableUDP.
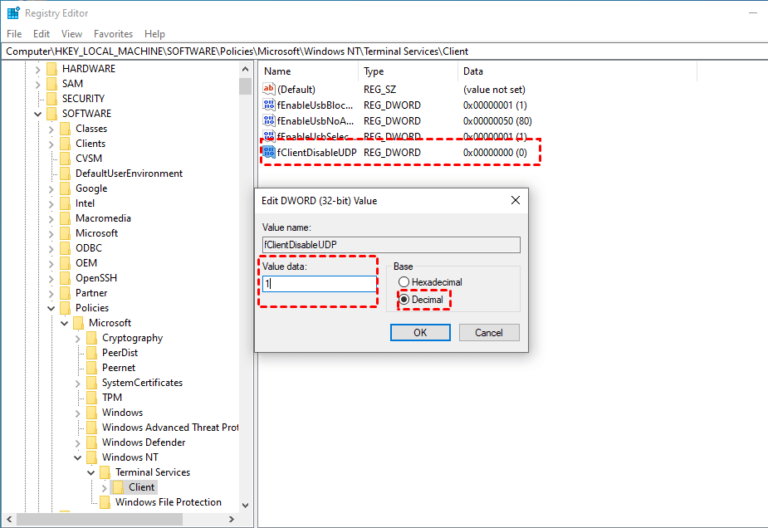
Paso 3: Cambia el valor a 1 y pulsa Ok para guardar los cambios.
Reinicia el ordenador e intenta conectarte a los servidores de Escritorio Remoto.
Solución 6: Configurar las propiedades de red
Es posible que aparezca el error «Su sesión de Servicios de Escritorio Remoto ha finalizado» debido a problemas de conectividad de red. Una forma sencilla de confirmarlo es cambiar la conexión de red de Pública a Privada.
He aquí cómo hacerlo:
Paso 1: Abre el cuadro de diálogo Ejecutar y escribe ms-settings: system.
Paso 2: En la barra de Configuración de Windows, haz clic en «Red e Internet».
Paso 3: Localiza y haz clic en tu red conectada para entrar en la página de Configuración de red.
Paso 4:
Aquí, haz clic en «Cambiar propiedades de conexión» y cambia el perfil de red de Público a Privado.
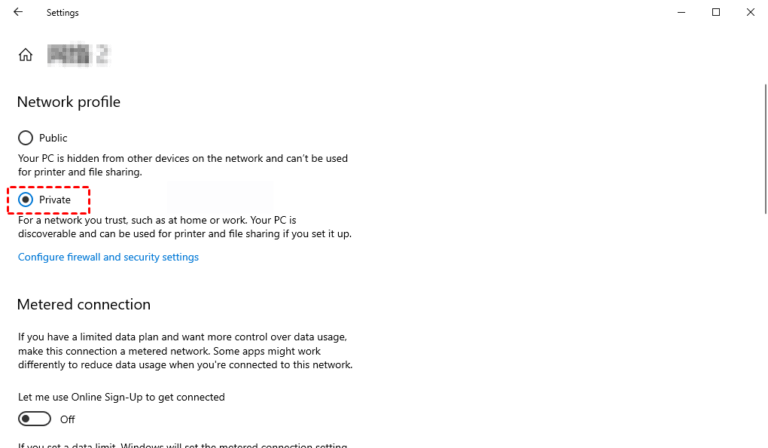
Paso 5: Cierra la ventana y reinicia tu ordenador.
Solución 7: Aumentar las conexiones RDS
El Servicio de Escritorio Remoto restringe el número de conexiones remotas concurrentes. Por lo tanto, si intentas utilizar varias conexiones remotas simultáneamente, puede producirse el error «Su sesión de servicios de escritorio remoto ha finalizado. Se ha conectado otro usuario».
Para solucionar esto, es necesario modificar la configuración de RDS como se explica a continuación:
Paso 1: Busca y abre «Editar directiva de grupo».
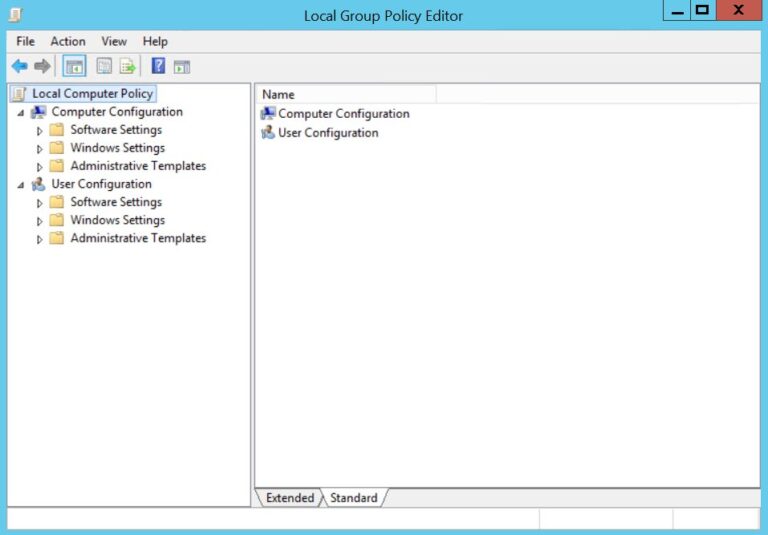
Paso 2: Ve al siguiente destino:
Configuración del equipo -> Plantillas administrativas -> Componentes de Windows -> Servicios de Escritorio remoto -> Host de sesión de Escritorio remoto -> Conexiones.
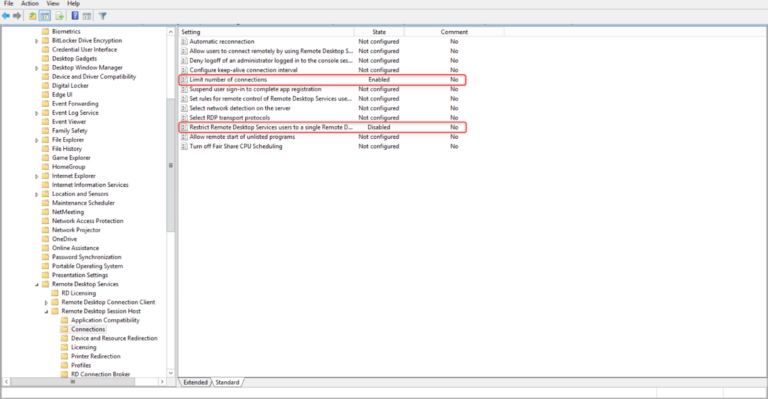
Paso 3: Busca y haz doble clic en «Establecer usuario de Servicios de Escritorio Remoto Restringido a una única sesión de Servicios de Escritorio Remoto». Ajústalo a «Desactivado» y pulsa Aceptar.
Paso 4: Ahora, vuelve atrás y haz doble clic en «Limitar el número de conexiones». Ajústalo a «Activado» e incrementa el número de conexiones RD a tantas como sea posible.
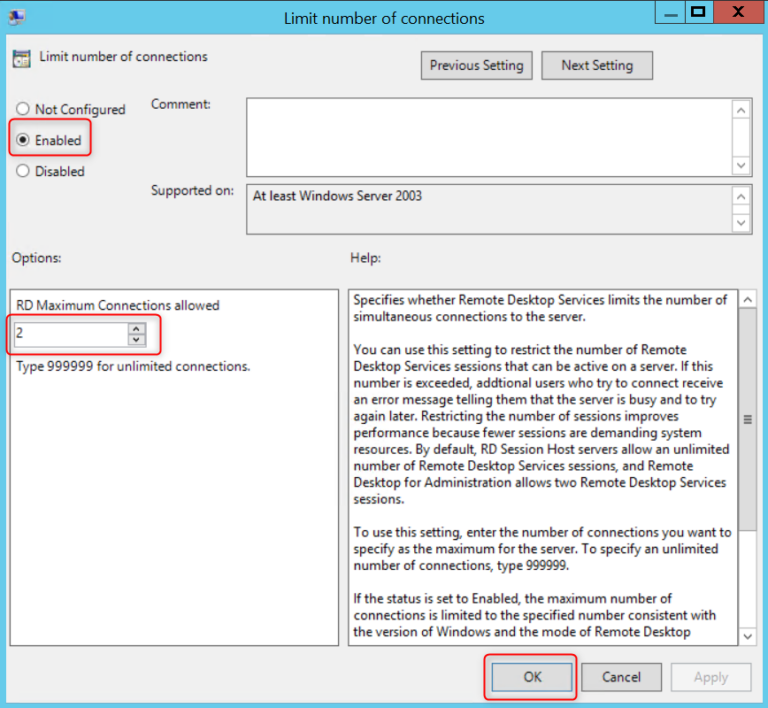
Solución 8: Comprueba los detalles del registro de inicio de sesión
El error «Su sesión de servicios de escritorio remoto ha finalizado» indica que tu ordenador ha sido eliminado inesperadamente de la conexión remota. Para verificarlo, comprueba los detalles del registro de inicio de sesión.
Paso 1: Busca Símbolo del sistema, haz clic con el botón derecho y ejecútalo como Administrador.
Paso 2: Ejecuta el comando «quser» para comprobar los usuarios conectados.
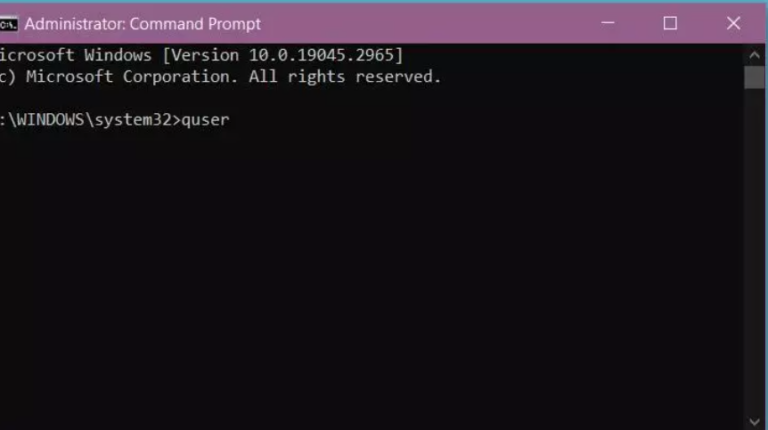
Paso 3: Revisa los detalles y cierra las ventanas.
Cómo entender el problema de su sesión de Servicios de Escritorio Remoto
El error «Su sesión de servicios de escritorio remoto ha finalizado» puede aparecer por varias razones, entre ellas:
- Uso del inicio de sesión automático para acceder al ordenador remoto.
- Fallos en las últimas actualizaciones de Windows que ha instalado. O bien el proceso de instalación fue incompleto, o los archivos están dañados por alguna razón.
- Controladores WDDM (Windows Display Driver Model) incompatibles o corruptos.
- Restricciones del cortafuegos o problemas de conectividad de red.
- Los intentos de establecer múltiples conexiones concurrentes por parte del Escritorio Remoto pueden interrumpir la sesión RDS.
Consejo adicional: Una forma sin errores de obtener acceso no autorizado a PCs remotos
¿No quieres poner en práctica las tediosas soluciones de resolución de problemas de RDS? Sin pensarlo dos veces, dale a AirDroid Remote Support un intento para disfrutar de una experiencia de acceso remoto mejor y más cómoda.
En comparación con RDP, te permite acceder a cualquier máquina remota desde cualquier lugar en cuestión de segundos. No es necesario pasar por complicados procedimientos de inicio de sesión ni configurar VPN; basta con unos pocos clics para obtener acceso sin restricciones al ordenador remoto.
Es muy fácil de manejar y ofrece innumerables ventajas como el modo de pantalla en negro, pantalla compartida y control remoto en tiempo real y chat de voz, entre otras.AirDroid ofrece amplias ventajas tanto para uso personal como profesional de sus estelares capacidades de acceso remoto, colaboración y comunicación.
Preguntas frecuentes
P1: ¿Qué ocurre cuando desconecto una ventana RDP sin cerrar la sesión?
Si desconectas las ventanas RDP sin cerrar la sesión, las aplicaciones del escritorio remoto seguirán ejecutándose.
P2: ¿Cómo desactivar el acceso remoto en Windows 10?
Para hacer eso:
- Ve a Panel de control > Sistema y seguridad.
- En la sección Sistema, haz clic en «Permitir acceso remoto».
- Después, ve a la sección «Remoto» y desmarca la opción «Permitir la conexión de Asistencia remota a este ordenador».
- Haz clic en Aceptar.
Observaciones finales
Y esa es toda la información que necesita para solucionar el error Su sesión del Servicio de Escritorio Remoto ha finalizado». Como este tipo de problemas relacionados con la conexión son comunes con el Escritorio Remoto, lo mejor es cambiar a una alternativa profesional como AirDroid Remote Support.
Esta herramienta garantiza una experiencia de acceso remoto perfecta y sin errores, además de la máxima privacidad.






Deja una respuesta.