- Comparte la pantalla con los demás y trabajar juntos en tiempo real
- Controla de forma remota tus dispositivos iPhone/iPad/Android en un PC
- Amplía y comparte tus pensamientos, haz que tu vida diaria sea más eficiente y productiva.
[2023 Resuelto] ¿AirPlay sólo reproduce audio y no muestra vídeo?
Estuve leyendo un artículo sobre AirPlay, y en la sección de comentarios encontré muchas personas discutiendo sobre los problemas de funcionamiento de AirPlay.
AirPlay sólo transmite voz, y el video no aparece en tus dispositivos. Todas las personas estaban buscando una solución para este problema de la pantalla en negro de AirPlay. Sin embargo, tengo una respuesta a su pregunta porque me enfrenté al mismo problema hace un par de veces. Por suerte, he arreglado este AirPlay sin streaming de video, siendo sólo un problema de audio.
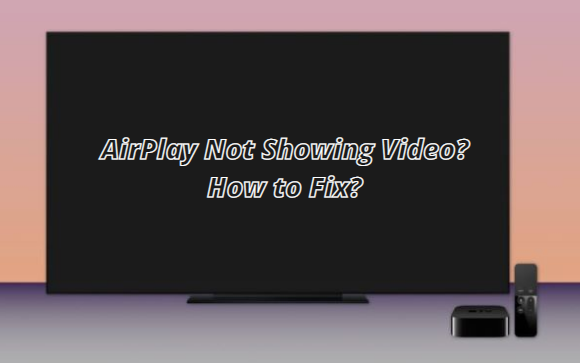
A continuación, te explicaré cómo solucionar el problema de AirPlay cuando no se muestra el video.
1 Solución de problemas básicos de AirPlay cuando no se muestra el video
Existen diferentes razones por las que AirPlay no muestra video y sólo transmite audio con la pantalla en negro. Algunos motivos comunes son, por ejemplo, si activas solo la opción de reproducción de audio en lugar de AirPlay.
Además, AirPlay no muestra video cuando los dispositivos conectados están lejos por lo que no funciona adecuadamente. Estos son algunos problemas comunes que pueden resolverse en poco tiempo.
Lo primero es mantener los dispositivos conectados a menos distancia y activar siempre la opción AirPlay.
2 Soluciones detalladas para AirPlay cuando no muestra video
Apple TV
Si tu AirPlay solo reproduce audio y no muestra video en tu Apple TV.
A continuación, sigue los siguientes pasos:
Activa AirPlay en tu Apple TV.
Conectar ambos dispositivos a la misma red (Móvil: Ajustes - activa WiFi, Apple TV: Ajustes - Red).
Reiniciar el Apple TV.
Desconectar todos los cables durante 30 minutos y reinicia tu Apple TV.
Inicia nuevamente tu dispositivo móvil.
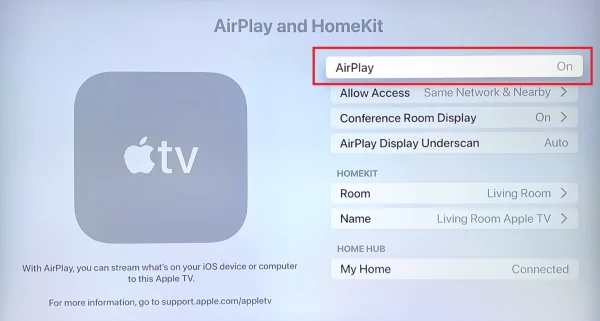
Samsung TV
Si tienes un televisor Samsung y AirPlay pero no funciona correctamente, actualiza el móvil y el televisor Samsung o desactiva el código.
Ve a ajuste.
Haz clic en Soporte.
Haz clic en actualizar software.
Haz clic en Actualizar ahora.
Tu televisor por fin estará actualizado.
Si el problema persiste, apaga y vuelve a encender el televisor.
Ve a ajustes. Haz clic en general. Pulsa en Ajustes de AirPlay y desactiva el código requerido.
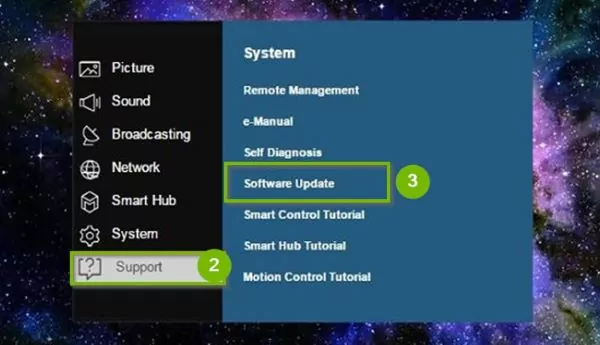
iPad/Mac
Comprueba que tu iPad/Mac están conectados y cerca el uno del otro.
Comprueba que tus dispositivos dispongan de las últimas actualizaciones de software.
Ambos dispositivos deben estar conectados a la misma red.
Inicia nuevamente el router de internet y los dispositivos apple.
Comprueba que AirPlay no esté limitado por restricciones de contenido y privacidad o firewalls.

3 La mejor alternativa a AirPlay para Screen Mirroring
AirDroid Cast Screen Mirroring App
AirDroid Cast es un software de screen mirroring muy conocido. Es la mejor alternativa a AirPlay porque la mayoría de las personas se enfrentan a problemas de transmisión de video y audio a través de AirPlay. Pero esta aplicación es simple y fácil de usar.

La duplicación de pantalla con AirDroid Cast no requiere ningún esfuerzo adicional. Comparte fácilmente la pantalla en pocos segundos. Lo mejor de AirDroid Cast es que te ayuda en la pantalla de fundición y audio al mismo tiempo sin ningún retraso.
¿Cómo configurar AirDroid Cast?
Si eres usuario de un dispositivo iOS y quieres hacer screen mirroring a través de AirDroid Cast, dispondrás de tres opciones diferentes para emitir pantallas.
A continuación, te explicamos paso a paso de cómo hacerlo.
1. Wireless
Conecta ambos dispositivos con la misma conexión WiFi, Luego ve a Windows PC o Mac, y haz clic en la opción WLAN.
Después de pulsar sobre el método inalámbrico, verás dos opciones: emitir por código de emisión y emitir por código QR. Selecciona una opción para iniciar una solicitud de emisión.
Anota el código de nueve dígitos que se muestra en la pantalla del PC y añádelo a tu dispositivo móvil para realizar la emisión o escanea el código QR con el escáner AirDroid Cast.
Ahora recibirás una solicitud de casting en tu PC, acepta la solicitud y autoriza la duplicación de pantalla.
En la pantalla de tu móvil aparecerá una ventana emergente sobre el permiso de transmisión al PC. Actívalo.
A continuación, podrás reflejar la pantalla de tu dispositivo en un PC con Windows o Mac.

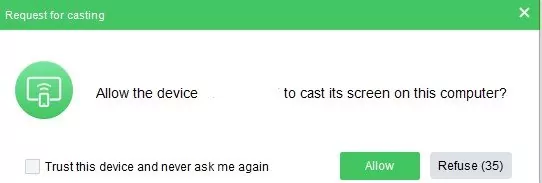
2. Método AirPlay
Abre AirDroid Cast en tu Win/Mac y comprueba que AirPlay esté funcionando.
Conecta ambos dispositivos con el mismo problema de Internet.
Ve a tus dispositivos iOS, y accede al centro de control.
Haz clic en Proyección de pantalla, y selecciona tu dispositivo.
Si la conexión se realiza correctamente, se emitirá la pantalla.

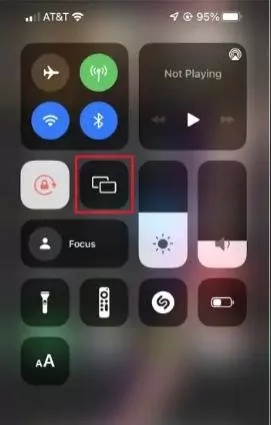
3. Método USB
Elige un cable USB, con un extremo conectado al puerto USB de Android o al punto de carga y el otro extremo conectado al puerto USB de Windows/Mac.
Ve al PC, abre AirDroid Cast y haz clic en la opción de cable USB.
Selecciona tus dispositivos Android desde la lista disponible.
Activa la depuración USB, a continuación, tus dispositivos estarán conectados y la función de control se activará automáticamente.
Ahora podrás ver la pantalla de tu dispositivo Android en el PC.

¿Qué puede hacer AirDroid Cast?
AirDroid Cast es un software increíble capaz de hacer una gran cantidad de cosas sin cargos adicionales, tales como:
Audio bidireccional
Con esta función, podrás escuchar el sonido de la pantalla compartida, video, entre otros. Además, podrás utilizar el micrófono del dispositivo y transmitir el mensaje que desees y debatir con otros miembros. Se trata de un excelente software para disfrutar de audio bidireccional durante reuniones y presentaciones.
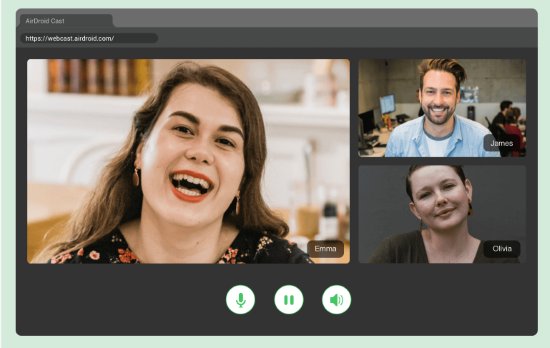
Plataformas cruzadas
AirDroid Cast admite compartir pantalla en todas las plataformas. Convierte todas las tabletas, PCs y televisores inteligentes en un pantalla y receptor de audio.
Versión Web - Screen Mirror para cualquier navegador
La versión web de AirDroid Cast facilita la duplicación de pantalla. Debido a ello, no requiere la instalación de un AirDroid Cast. Podrás emitir la pantalla en cualquier navegador y en cualquier momento.

Conexión y control remotos
El aspecto que más gusta de AirDroid Cast es que permite la conexión remota. Así podrás reflejar tu pantalla en cualquier lugar y en cualquier momento, sin necesidad de utilizar ningún dongle o cable USB.
Modo de pantalla completa y rotación de pantalla
Con AirDroid Cast, podrás reflejar la pantalla y ver el contenido compartido en modo de pantalla completa. Fácilmente podrás ver y leer contenidos en pantalla completa. Además, podrás rotar la pantalla según tu elección.
4 Consejos: AirPlay no funciona - ¿Cómo solucionarlo?
A continuación, te ofrecemos algunos consejos para solucionarlo:
Comprueba la compatibilidad con AirPlay
AirPlay no es compatible con todos los dispositivos. Si AirPlay no funciona, lo primero que debes hacer es comprobar si compatible con tu dispositivo.
A continuación, encontrarás una lista publicada sobre los dispositivos elegibles donde podrás utilizar AirPlay:
iPhone iPad con iOS 11.4 o posterior.
Apple TV HD o Apple TV 4k con la versión 11.4 o posterior.
Mac con iTunes 12.8 o posterior.
El Homepod funciona con iOS 11.4 o posterior.
PC con Windows con iTunes 12.8 o posterior.
Ajustar la configuración del receptor AirPlay
En ocasiones, AirPlay no funciona correctamente debido a una configuración incorrecta del dispositivo receptor de AirPlay. A continuación, te indicamos los pasos que puedes seguir para ajustar la configuración de AirPlay.
Ve a las preferencias del sistema.
Haz clic en Compartir y luego haz clic en la casilla que aparece junto al receptor AirPlay.
En la parte derecha, aparecerá la opción de solicitar una contraseña.
Actívalo para que los nuevos dispositivos se conecten automáticamente.
Haz clic en todos, para que todos los dispositivos cercanos visualicen estas redes.
Actualiza el software de todos los dispositivos
Si tus dispositivos no tienen el software actualizado, se producirán problemas durante AirPlay. Por eso, actualiza el software de ambos dispositivos antes de iniciar la transmisión de AirPlay.
Reinicia tus dispositivos
En ocasiones, se ejecutan muchas aplicaciones en segundo plano en los dispositivos y se producen problemas de memoria RAM. Por este motivo, AirPlay no funcionará en tus dispositivos. Así que limpia la RAM y cierra todas las aplicaciones desconectando tus dispositivos por completo y reiniciándolos.
Ve a tu dispositivo; pulsa el botón de apagado durante 2 o 3 segundos.
Aparecerán diferentes opciones, haz clic en el botón de reinicio.
Este proceso tardará 30 segundos en apagar y reiniciar tu dispositivo.
Compruebe la conexión Wi-Fi
La conexión WiFi juega un papel fundamental en el proceso de AirPlay, si tus dos dispositivos no están conectados a la misma red WiFi, no podrás transmitir nada por AirPlay. Así que si AirPlay no funcionará, comprueba tu conexión WiFi para comprobar qué red estás usando. A continuación, te presentamos los siguientes pasos:
Ve al dispositivo iOS, y accede a los ajustes.
Haz clic en la opción WiFi y comprueba el nombre de la red.
Si tu dispositivo está conectado a otra red WiFi, desactívalo y haz clic en olvidar configuración.
Después de eliminar esa red, conecta tus dos dispositivos con la misma red WiFi.
Mantén tus dispositivos activados
AirPlay no funcionará correctamente si tus dispositivos están en modo de suspensión. Así que mantén ambos dispositivos conectados todo el tiempo para poder utilizar AirPlay. Podrás pulsar cualquier botón cada 5 segundos para mantener tus dispositivos encendidos. Además, podrás cambiar el tiempo del modo de suspensión.
Mantén tus dispositivos cerca
Los expertos afirman que AirPlay puede no funcionar correctamente si ambos dispositivos se encuentran alejados el uno del otro. Así que, mantén ambos dispositivos en un área de 33 pies para evitar cualquier problema.
Activar el indicador AirPlay que se encuentra en la barra de estado
En el momento en que el dispositivo detecte el dispositivo AirPlay en la red, aparecerá el icono AirPlay en la barra de menú. En caso de no visualizar el icono, deberás desactivarlo.
A continuación, te indicamos los siguientes pasos:
Accede a las preferencias del sistema, luego al Dock y al menú var.
Selecciona screen mirroring, luego en el menú de la derecha marca show.
En el momento en que el dispositivo detecte el dispositivo AirPlay en la red, aparecerá el icono AirPlay en la barra de menú. En caso de no visualizar el icono, deberás desactivarlo.
Ahora podrás fácilmente activar o desactivar AirPlay.
Comprobar el modo Avión
Cuando el modo avión permanece activado, no permite el funcionamiento de los dispositivos AirPlay. Por eso mantén el modo avión desactivado.
Abre el centro de control de tus dispositivos iOS (iPhone o iPad).
Pulsa sobre el icono Avión y desactívalo.
Desactivar automáticamente AirPlay en los televisores
La conexión automática de AirPlay a los televisores en ocasiones causa problemas en AirPlay. Por eso, mantén desactivada la conexión automática.
Accede a la configuración y pulsa en generales.
Después, selecciona AirPlay y handoff.
Haz clic en AirPlay automáticamente a TV, y selecciona nunca.
5 Conclusión
La duplicación de pantalla es una función útil que ayuda a compartir contenido de un dispositivo a otro, pero a veces AirPlay no funciona correctamente. Existen diversas formas de resolver los problemas de compartir video y audio de AirPlay, pero después de algún tiempo nos encontramos nuevamente con el mismo problema. Por eso, se necesita una solución de pantalla permanente. AirDroid Cast es una herramienta que permite compartir audio y video sin complicaciones. Si tu Apple TV solo reproduce audio, entonces deshazte de los viejos métodos de screen mirroring y prueba AirDroid Cast.










Deja una respuesta.