Cómo activar AirPlay en iPhone 13/12/11/XS
AirPlay es un sistema de Apple para la duplicación de pantalla que permite que todos los dispositivos Apple compartan de forma inalámbrica medios, como videos, imágenes, música, con otros dispositivos como televisores, etc. Esta función integrada está disponible en dispositivos iOS 4.2 o versiones más recientes.
Los dispositivos iOS 11.4 y posteriores son compatibles con AirPlay 2. El proceso de funcionamiento de AirPlay es sencillo. Depende de dos componentes: el dispositivo fuente, que ejecuta software compatible con AirPlay, y el receptor, que es un dispositivo compatible que muestra el contenido en streaming.
En este artículo, te guiaremos sobre cómo usar AirPlay en el iPhone.
Dispositivos compatibles con AirPlay
Hay diferentes dispositivos que son compatibles con AirPlay, como Mac, iPhone, iPad, iPod touch capaces de ejecutar iOS 4.2 y versiones posteriores, o Apple TV. Los dispositivos más antiguos no son compatibles con la función AirPlay.
Para transmitir contenido de audio y video con AirPlay 2, tu dispositivo debe tener la versión 11.4 o posterior. AirPlay 2 no es compatible con dispositivos iOS anteriores a la versión 11.4. Además, hay diferentes televisores inteligentes que también son compatibles con la función AirPlay, como Apple TV, Samsung TV, Sony y LG.
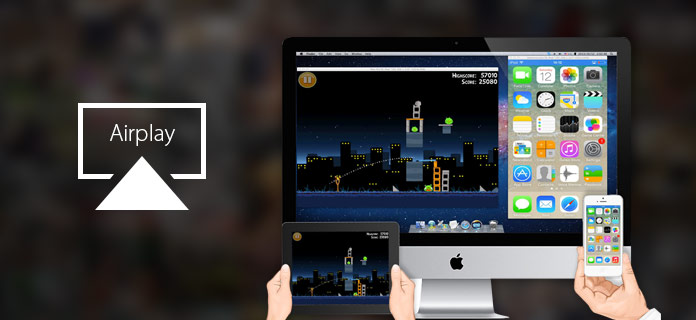
¿Cómo configurar AirPlay?
1. ¿Cómo activar AirPlay en el iPhone?
Los usuarios de iPhone pueden activar fácilmente el modo AirPlay en el dispositivo iPhone. Aquí hay algunos pasos para "cómo activar AirPlay en el iPhone".
- Sostén tu iPhone, abre la pantalla principal del iPhone.
- Haz doble toque en la pantalla. Desliza hacia arriba desde la parte inferior de la pantalla.
Aquí, verás diferentes opciones: haz clic en la opción de duplicación de pantalla.
- Después de hacer clic en la opción, selecciona activar el modo AirPlay.
- Ahora tu modo AirPlay está activado y listo para conectarse con otro dispositivo para transmitir.
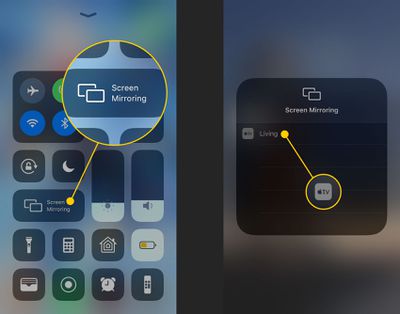
2. ¿Cómo desactivar AirPlay en el iPhone?
Si tu modo AirPlay está activado y deseas desactivarlo, puedes hacerlo siguiendo unos sencillos pasos. Solo tomará unos segundos.
- Ve a usar la pantalla de tu iPhone.
- Desliza hacia arriba desde la parte inferior de la pantalla principal.
- Ve al centro de control, toca la opción de duplicación de pantalla.
Después de tocar "Dejar de duplicar", se desactivará automáticamente.
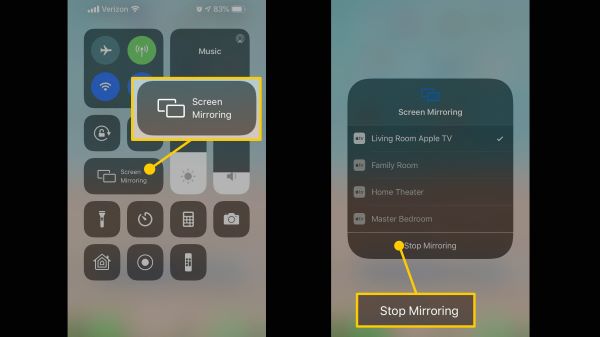
¿Cómo usar AirPlay del iPhone a un televisor?
1. Apple TV
Duplicar contenido desde un iPhone a un Apple TV es muy fácil, pero antes de duplicar, verifica si el modo AirPlay está habilitado en el Apple TV de destino o no.
- El primer paso es conectar tu iPhone y tu TV a la misma red Wi-Fi. Puedes comprobar a qué red Wi-Fi está conectado tu móvil siguiendo estos pasos: Configuración-Red - la red a la que está conectado tu móvil aparecerá en la parte superior.
- Haz clic en el centro de control en tu iPhone. Si tienes un iPhone X o posterior, desliza hacia abajo desde la esquina superior derecha de tu pantalla. (Si tienes un modelo anterior, desliza hacia abajo desde la parte inferior de tu pantalla para abrir el centro de control).
Verás dos rectángulos en la parte superior de cada pantalla, y este icono es para duplicación de pantalla; haz clic en duplicación de pantalla.
- Ahora elige el dispositivo Apple TV con el que deseas compartir tus medios.
- Introduce tu código de AirPlay. Este código estará disponible en la pantalla de tu TV.
- Después de ingresar tu código, la pantalla del teléfono aparecerá en tu TV. El audio del teléfono móvil se reproducirá a través del altavoz del televisor.
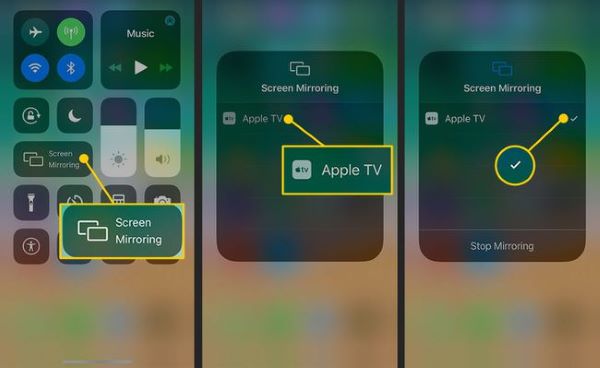
2. Televisores habilitados con AirPlay 2
Los televisores como Amazon Fire TV, LG TV, Roku, Samsung Smart TV, Sony y Vizio son compatibles con AirPlay 2. Con la ayuda de AirPlay 2, los usuarios de iPhone pueden duplicar fácilmente su contenido de iPhone en el televisor inteligente más reciente; no necesitan instalar o comprar ninguna aplicación.
A continuación se muestran los pasos para duplicar el iPhone a un televisor que admite AirPlay 2:
- Para comenzar a transmitir, tendrás que habilitar AirPlay en tu televisor. Ve a la configuración. Toca General. Ahora elige Configuración de AirPlay; activa AirPlay.
- Ahora abre el video o la imagen que deseas compartir. Selecciónalo y haz clic en el icono de compartir que se encuentra en la esquina inferior izquierda.
- Haz clic en AirPlay y elige el nombre del televisor o monitor al que deseas compartir este video o imagen.
- El código aparecerá en la pantalla. Ingresa este código, y tu contenido aparecerá en la pantalla.
Consejos
- Si deseas transmitir música, abre el reproductor de música en tu teléfono.
- Aparecerá un código en tu pantalla. Introduce este código en tu teléfono, y el contenido se mostrará. Así, la música comenzará a reproducirse en el televisor que hayas elegido.
- También puedes hacerlo de otra manera. Si el audio está en tu teléfono, desliza hacia abajo desde la esquina superior derecha de la pantalla para abrir el centro de control.
- Haz clic en el icono de AirPlay en el reproductor de audio. Comenzará a transmitir al dispositivo que desees.
3. ¿El televisor no admite AirPlay?
Aparte de Apple TV y Smart TV, que son compatibles con AirPlay, hay algunas versiones antiguas de televisores que no admiten la duplicación de pantalla de forma inalámbrica con AirPlay.
Para estos televisores, la duplicación de pantalla es posible con otros métodos, y el método más común y fácil es usar un cable HDMI. Puedes duplicar el contenido conectando tu iPhone con un cable a un televisor que no sea compatible con el iPhone.
Si deseas duplicar tu iPhone a un televisor con el adaptador AV digital de Apple y un cable HDMI:
- Primero, conecta tu iPhone y TV al cable.
- Cambia la entrada del televisor al puerto con el cable.
- Conecta el extremo USB del cable al adaptador y el otro extremo a una toma de corriente.
- Ahora, las pantallas de iPhone y TV están duplicadas.
- Ahora podrás ver tus fotos, videos y juegos en tu televisor.
¿Puedo usar AirPlay en mi PC con Windows?
Sí, si estás pensando en usar AirPlay en tu PC con Windows, puedes hacerlo, pero para ello, debes instalar una aplicación de terceros que admita AirPlay en Windows, ya que la PC con Windows no tiene una función de AirPlay incorporada, por lo que no puedes obtener AirPlay directamente desde el iPhone a la PC con Windows.
AirDroid Cast es una de las mejores aplicaciones de transmisión que ayuda a los usuarios de iPhone a transmitir contenido a la PC con Windows.

AirPlay tu iPhone a la PC con Windows a través de AirDroid Cast
Es un proceso sencillo hacer AirPlay de tu iPhone a la PC con Windows a través de AirDroid Cast. La aplicación AirDroid Cast tiene 3 opciones diferentes para duplicar tus dispositivos iPhone en la PC con Windows: conexión USB, AirPlay y conexión inalámbrica.
A continuación se muestran los pasos para hacer AirPlay de iPhone a PC con Windows, lo que puede convertir tu PC en un receptor de AirPlay.
- Paso 1.Completar la instalación
- Descarga e instala AirDroid Cast en tu iPhone y PC con Windows. Puedes hacer clic en el botón “Prueba gratis” a continuación o instalarlo desde la Apple Store.
- Paso 2.Conectar iPhone a PC con Windows
- Conecta ambos dispositivos a la misma red Wi-Fi, ve a tu iPhone, ve al centro de control y haz clic en la opción de duplicación de pantalla. Elige “AirDroid Cast - XXX” de la lista visible. Después de una conexión exitosa, la pantalla de tu iPhone será visible en la PC.

Otras características de AirDroid Cast
Hay otras características valiosas de la potente aplicación de transmisión AirDroid Cast, como la función de control remoto, la opción de transmisión de múltiples pantallas y el audio bidireccional. Todas estas características ayudan en la transmisión y duplicación.
¿Qué hacer si AirPlay no funciona en el iPhone?
Si tu AirPlay no funciona en tu iPhone, puede haber algunos problemas, como falta de conexión a Internet, problema de compatibilidad, problemas con el sistema operativo, etc. En este caso, debes hacer lo siguiente.
Verifica la compatibilidad de AirPlay
Si no puedes usar AirPlay en tu iPhone, primero verifica la compatibilidad; tal vez esto esté sucediendo porque tu dispositivo ya no es compatible con AirPlay; en este caso, debes actualizar tu dispositivo.
Verifica la conexión Wi-Fi
Si ambos dispositivos no están conectados a la misma Wi-Fi, entonces tu dispositivo creará un problema para transmitir contenido de AirPlay. Asegúrate de que ambos dispositivos estén conectados a la misma Wi-Fi.
Reinicia tu dispositivo
Es el truco más común; si AirPlay no funciona en el iPhone, apaga tu dispositivo y reinícialo nuevamente; este método funciona.
Conclusión
Sin duda, AirPlay es la forma más fácil de compartir contenido de dispositivos iOS a otros dispositivos. Esta función se utiliza para transmitir contenido desde iPhone a televisores inteligentes, principalmente a Apple TV. Algunos de los últimos dispositivos de TV funcionan bien con AirPlay porque estos televisores inteligentes tienen tecnología avanzada que admite AirPlay. Los televisores que no admiten AirPlay utilizan cables HDMI para duplicar contenido desde el iPhone a televisores antiguos. Además, puedes hacer AirPlay a una PC con Windows utilizando AirDroid Cast. Esta aplicación tiene una función específica de AirPlay para el iPhone para transmitir contenido en PC con Windows.









Deja una respuesta.