Cómo Utilizar AirPlay en Mac (de Mac a TV)
Apple AirPlay es una tecnología de streaming inalámbrico patentada que permite transmitir contenidos de audio y video desde dispositivos a otros compatibles, como iOS, macOS y Apple TV.
En este artículo hablaremos sobre cómo utilizar AirPlay de Mac a TV y de iPhone/iPad a Mac.

1. ¿Cómo Utilizar AirPlay de Mac a TV?
Puedes utilizar AirPlay para transmitir contenidos desde la Mac a otros dispositivos compatibles con AirPlay, como la Apple TV y TVs compatibles con AirPlay.
Para Monterey, Ventura, Sonoma
Si tu Mac ejecuta macOS Monterey 12, macOS Ventura 13 o macOS 14 Sonoma, sigue estos pasos para utilizar AirPlay de tu Mac a una televisión:
- Paso 1.Asegúrate de que tu Mac y tu televisión estén conectados a la misma red WiFi.
- Paso 2.Haz clic en Centro de Control en la barra de menús de la parte superior derecha.
- Paso 3.Haz clic en "Duplicar Pantalla".
- Paso 4.Luego selecciona la Apple TV o el nombre de tu televisión en la lista de dispositivos.
- Paso 5.Si se te solicita, introduce el código de AirPlay en tu Mac para verificarlo.
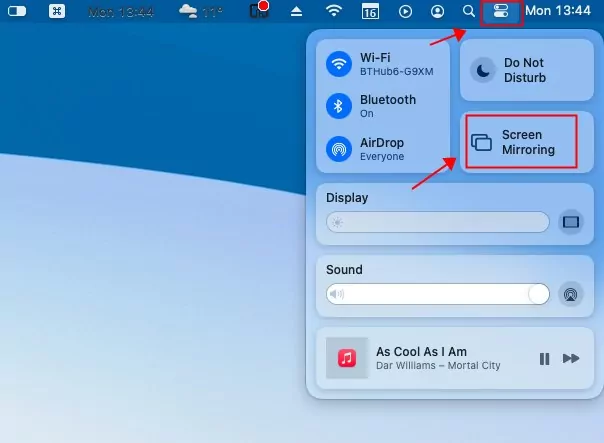
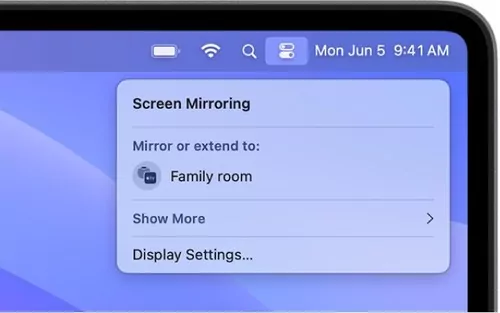
Entonces podrás ver la pantalla del Mac en tu televisión.
Para Big Sur o Anterior
Si tu Mac ejecuta macOS Big Sur 11 o una versión anterior, puedes utilizar AirPlay fácilmente de Macbook a la televisión:
Asegúrate de que la MacBook y la televisión estén conectados a la misma red WiFi.
- Paso 1.Ve a la barra de menús de la parte superior de la pantalla y haz clic en el ícono "AirPlay".
- Paso 2.Elige tu televisión en la lista de dispositivos disponibles.
- Paso 3.La pantalla de la Mac comenzará a duplicarse en la televisión seleccionada.
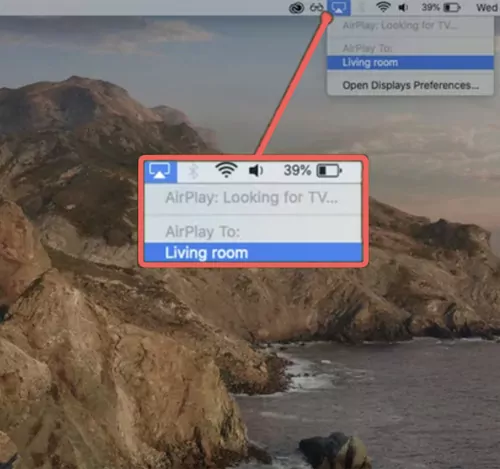
Ahora puedes fácilmente utilizar AirPlay de tu MacBook a Apple TV o televisión compatible con AirPlay. Para finalizar la transmisión AirPlay de la Mac a la televisión, haz clic de nuevo en el ícono Duplicar Pantalla y en el nombre de la pantalla de la televisión. Ahora la pantalla de tu Mac ya no se transmite a tu televisión.
2. ¿Cómo utilizar AirPlay de iPhone/iPad a Mac?
También puedes utilizar tu Mac como receptor AirPlay y utilizar AirPlay en tu Mac desde el iPhone o el iPad.
Pasos para utilizar AirPlay a Mac desde iPhone/iPad:
- Paso 1.En tu iPhone o iPad, abre el "Centro de Control". Puedes deslizar el dedo hacia arriba desde la parte inferior de la pantalla (para iPhone con botón de Inicio/Home) o hacia abajo desde la parte superior derecha de la pantalla (para iPhone con FaceID y iPad).
- Paso 2.Pulsa el botón "Duplicar Pantalla" en el Centro de Control.
- Paso 3.Selecciona tu Mac en la lista de dispositivos AirPlay.
- Paso 4.Si se te solicita, introduce el código de acceso de AirPlay en tu dispositivo iOS.
- Paso 5.Después de unos segundos, el contenido de tu iPhone o iPad se transmitirá de forma inalámbrica a tu computadora.
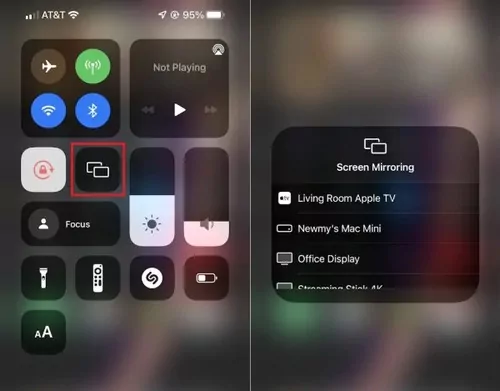
Alternativamente, también puedes transmitir las fotos, el audio o los videos del iPhone/iPad a la Mac utilizando las aplicaciones habilitadas para AirPlay, como Apple Photos, Apple Music y la app Apple TV. Simplemente reproduce el contenido en tu iPhone/iPad y busca la opción "AirPlay" para iniciar la transmisión.
3. Solución de Problemas para AirPlay No Funciona en Mac
AirPlay es una forma práctica de transmitir contenido multimedia de forma inalámbrica de un dispositivo a otro. Sin embargo, ¿qué ocurre cuando tienes problemas con AirPlay y no funciona en tu Mac? No te preocupes, tenemos varios pasos que puedes seguir para resolver los problemas más comunes de AirPlay.
3.1 Problemas Comunes Cuando AirPlay No Funciona
Si tienes problemas con AirPlay, no estás solo. Hemos recopilado algunos pasos sencillos para solucionar los problemas más comunes de AirPlay.
El Ícono de AirPlay No Aparece en la Mac: ¿Dónde está el ícono de AirPlay en Mac? Puede que te estés haciendo esta pregunta cuando veas que AirPlay no aparece en la Mac. Este problema ocurre cuando intentas utilizar AirPlay de Mac a la TV u otros dispositivos, pero no ves el ícono de AirPlay en la barra de menú de tu pantalla. Entonces no puedes encontrar AirPlay en Mac.
No Puedo Activar AirPlay en Mac: ¿Por qué no puedo activar AirPlay en la Mac aunque ya haya seleccionado la activación de AirPlay?
AirPlay No Se Conecta: Algunas personas pueden encontrar que AirPlay no se conecta a los dispositivos de duplicación, incluso si el AirPlay aparece en el menú y AirPlay está activado.
No te preocupes. Estos problemas de AirPlay No Funciona se puede arreglar con las soluciones de problemas a continuación.
3.2 Solución de Problemas para AirPlay No Funciona
¿Sigues teniendo problemas con AirPlay? Sigue estos útiles pasos para volver a transmitir contenido multimedia con AirPlay.
Solución 1: Asegúrate de conectarte a la misma red WiFi
AirPlay requiere que tanto tu Mac como el dispositivo receptor estén en la misma red. Para ver la red WiFi de tu Mac, haz clic en el ícono WiFi de la barra de menús.
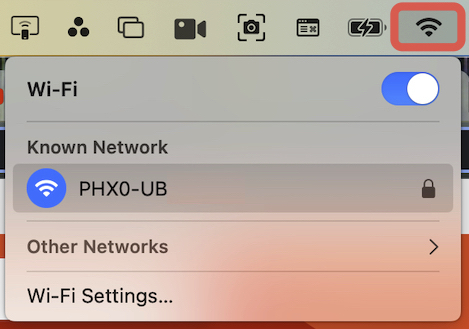
La red del dispositivo receptor debe coincidir.
Solución 2: Asegúrate de que sea un Dispositivo Compatible con AirPlay
AirPlay sólo es compatible con computadoras Mac con macOS 12 o posterior. Comprueba que tu Mac sea compatible con AirPlay consultando Televisiones y Accesorios de Video Compatibles con AirPlay.
Solución 3: Comprueba la Configuración del Firewall en Tu Mac
Para asegurarte de que el cortafuegos/firewall de tu Mac no está bloqueando las conexiones de AirPlay, puede que necesites desactivar temporalmente tu cortafuegos.
Para desactivar el cortafuegos de tu Mac, ve a Configuración del Sistema. Haz clic en Red > Cortafuegos/Firewall.
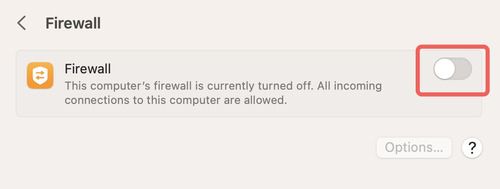
Haz clic en el control deslizante para desactivar el cortafuegos de tu Mac.
Solución 4: Activa AirPlay Otra Vez
Prueba a activar y desactivar AirPlay en tu Mac. Esto funcionaría a veces como por arte de magia. Sólo tienes que ir a Preferencias del Sistema > Pantallas > AirPlay.
Solución 5: Reinicia Ambos Dispositivos
Reinicia tu Mac y el dispositivo receptor para restablecer la conexión. Para reiniciar la Mac, haz clic en el logotipo de Apple y selecciona Reiniciar en el menú desplegable.
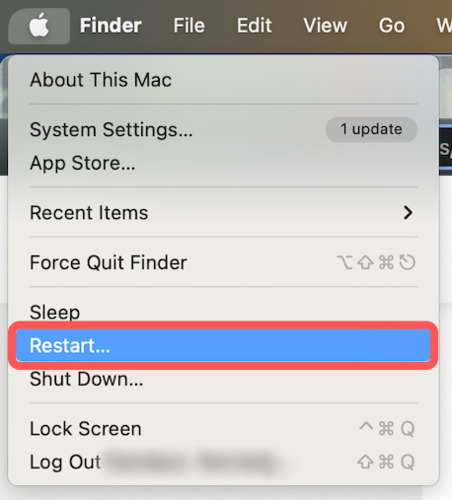
Solución 6: Actualiza el Software Más Reciente del Sistema Operativo
Si sigues sin poder activar AirPlay, comprueba que tu Mac esté actualizado con el software más reciente.
Para actualizar tu Mac, ve a Ajustes del Sistema > Actualización de Software. Si tu Mac necesita actualizarse, la actualización aparecerá en Actualizaciones Disponibles.
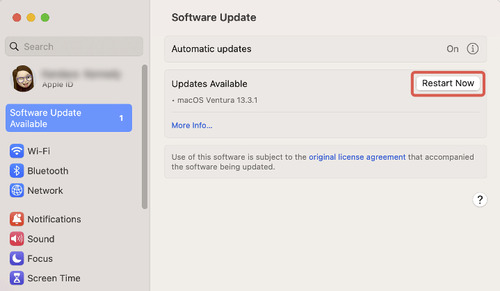
Haz clic en "Reiniciar Ahora" para aplicar la actualización.
4. Alternativa para AirPlay (Solución Multiplataforma)
Dado que AirPlay funciona para determinados dispositivos, a veces resulta molesto si quieres conectar tu Mac con dispositivos de distinto sistema operativo, como tu dispositivo Android, una computadora con Windows o una smart TV que utilice Miracast o Chromecast. No te preocupes. Todavía puedes duplicar la pantalla de tu MacBook utilizando un programa de duplicación de pantalla todo en uno como AirDroid Cast.
Cómo Duplicar de Mac a Major Smart TV con AirDroid Cast:
- Paso 1.Descarga e instala AirDroid Cast en tu MacBook.
- Paso 2.Abre un navegador web en tu smart TV o en el dispositivo que desees duplicar, navega hasta webcast.airdroid.com. Hay un código QR y un código de Transmisión (código Cast) en la pantalla.
- Paso 3.Abre la aplicación en la Mac y haz clic en "Transmitir a". Introduce el código de transmisión en tu MacBook.
- Paso 4.Acepta la solicitud de transmisión y podrás duplicar tu Mac en otra pantalla de forma inalámbrica.


Video Tutorial: Cómo Utilizar AirPlay en Mac
5. Consejos para Mejorar la Calidad de AirPlay
No hay nada más frustrante que experimentar un buffering constante y video entrecortado en AirPlay. La mala calidad del video y del sonido puede estropear tu programa o película favoritos. Por suerte, con unos simples ajustes, puedes mejorar drásticamente tu experiencia de streaming AirPlay.
Tu red WiFi es importante. Asegúrate de que tu red WiFi sea lo suficientemente fuerte y estable como para soportar la transmisión de AirPlay. Acerca los dispositivos al router o al punto de acceso.
No sobrecargues tu red con otro tráfico. Cierra las apps que no utilices y que puedan estar usando tu red WiFi para reducir la congestión y mejorar la calidad de transmisión de AirPlay.
6. Conclusión y Preguntas Frecuentes sobre AirPlay
AirPlay es un protocolo creado por Apple que permite transmitir, ampliar o duplicar pantallas entre dispositivos conectados a la misma red de área local. A través de la función AirPlay, puedes transmitir toda la pantalla de tu iPhone, iPad o Mac; o puedes transmitir sólo la pantalla de una aplicación a una pantalla de TV de forma inalámbrica. Pero si quieres duplicar un teléfono Android a otros dispositivos, puedes usar AirDroid Cast, es un software maravilloso para compartir y duplicar pantalla.
Preguntas Frecuentes sobre AirPlay









Deja una respuesta.