Cómo Transmitir por Airplay a un Firestick/Fire TV desde un iPhone/iPad/Mac
La transmisión de pantalla y la duplicación han avanzado mucho, y en 2023 esperamos tenerlas en todos los dispositivos de nuestra casa. Es muy cómodo transmitir tu pantalla a otra para disfrutar de contenidos en pantalla grande.
Por eso, hoy te explicamos paso a paso Cómo enviar AirPlay a Firestick y Fire Smart TV.
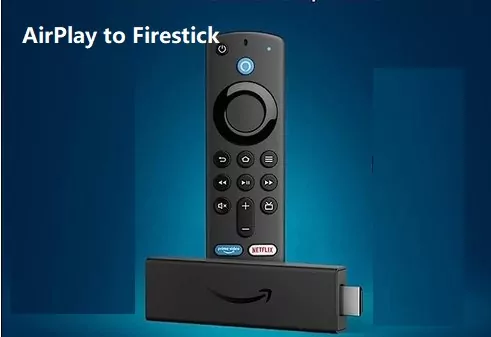
Parte 1. ¿Puedes transmitir por AirPlay a un Firestick?
La mala noticia es que no, Amazon Firestick no es compatible con las funciones nativas de AirPlay, así que no puedes transmitir tu iPhone o iPad a tu Firestick.
AirPlay suele ser una función exclusiva de Apple, y como el SO Fire de Amazon está en Android, sólo admite integraciones basadas en Android. Sin embargo, esto no se aplica a la gama de televisores Fire TV de Amazon.
Algunos de los televisores Fire TV de Amazon admiten compatibilidad nativa con AirPlay. Aquí tienes una lista de los televisores compatibles:
- Toshiba 4K UHD (Modelo 2020)
- Toshiba Serie M550
- Insignia 4K UHD (Modelo 2020)
- Fire TV Serie Omni QLED
- Fire TV Serie Omni
- Fire TV Serie 4
- Fire TV Serie 2
No te preocupes si tu Fire TV Stick no es compatible con AirPlay; te explicaremos una solución para duplicar la pantalla de tu dispositivo en estos televisores inteligentes en la Parte 3.
Parte 2. ¿Cómo Usar AirPlay en Firestick y Fire TV?
Antes de hablar de Cómo enviar AirPlay a un Fire TV, debes asegurarte de que está activado. A continuación te explicamos cómo activar AirPlay en tu Fire TV:
Paso 1: Ve al menú Ajustes (Icono Engranaje) de tu Fire TV.
Paso 2: Haz clic en "Pantalla y Sonidos".
Paso 3: Haz clic en "AirPlay y Homekit".
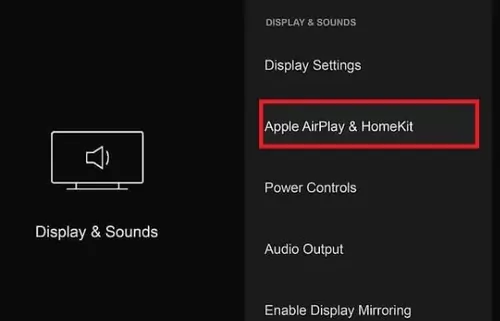
Paso 4: Finaliza la configuración en pantalla.
Paso 5: Activa el interruptor de AirPlay.
¿Cómo enviar AirPlay a Firestick/Fire TV desde iPhone o iPad?
Utilizar AirPlay desde tu iPhone o iPad es muy sencillo. Todo lo que tienes que hacer es seleccionar una fuente de video/audio compatible para transmitirla a tu TV.
A continuación te explicamos cómo hacerlo:
- Paso 1. Abre un vídeo de YouTube o un vídeo en Safari o abre la aplicación de streaming en tu iPhone/iPad y reproduce el vídeo que quieras compartir.
- Paso 2. Haz clic en el icono Transmitir.
- Paso 3. Selecciona Dispositivos AirPlay y Bluetooth.
- Paso 4. Selecciona tu Fire TV en el menú AirPlay.
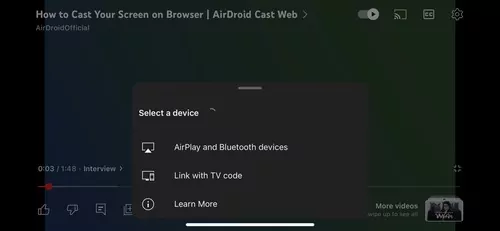
Recuerda que esto sólo funciona con sitios/apps compatibles, lo que significa que tendrás que instalar las aplicaciones de streaming tanto en tu teléfono como en tu Fire TV. Por ejemplo, si intentas hacer streaming de Netflix mientras haces duplicación de pantalla, te encontrarás con este error:
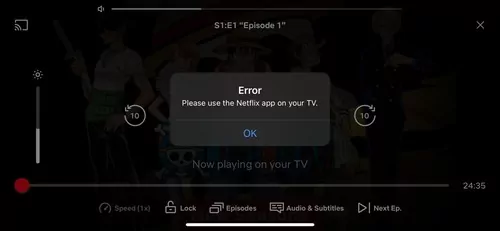
Si quieres hacer AirPlay a Firestick desde un iPhone o iPad con toda la pantalla, aquí tienes cómo hacerlo:
- Paso 1. Despliega el Centro de Control desde la esquina superior derecha de tu iPhone/iPad.
- Paso 2. Toca el icono Duplicar Pantalla.
- Paso 3. Selecciona tu Fire TV. Puede que tengas que introducir el código de transmisión la primera vez que utilices la duplicación de pantalla.
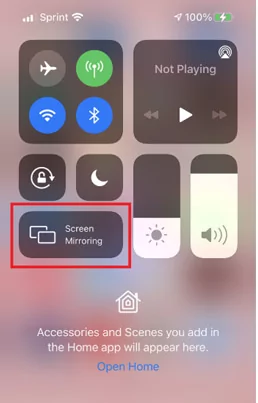
¡Ya está!
¿Cómo enviar AirPlay a Firestick/Fire TV desde Mac?

También puedes utilizar AirPlay desde el portátil Macbook o la computadora de escritorio iMac a los televisores Fire TV compatibles. A continuación te explicamos cómo hacerlo:
- Paso 1. En la esquina superior derecha, selecciona Centro de Control en la barra de menús.
- Paso 2. Selecciona Duplicar Pantalla.
- Paso 3. Selecciona tu Fire TV.
- Paso 4. Introduce el código de 4 dígitos del televisor en tu Mac.

Sólo tienes que introducir el código de 4 dígitos una vez durante la configuración inicial. Después, puedes conectar tu Mac a tu Fire TV con AirPlay siempre que quieras.
Alternativamente, si quieres transmitir un video específico desde Safari, YouTube o Apple TV, aquí tienes cómo hacerlo:
- Paso 1. Inicia el video en YouTube/Safari/Apple TV.
- Paso 2. Haz clic en el icono Transmitir.
- Paso 3. Selecciona tu Fire TV.
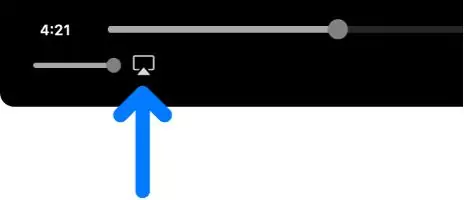
Es realmente sencillo aprender los pasos sobre Cómo enviar AirPlay a Fire TV una vez que está conectado. Pero en el desafortunado caso de que tu televisor no admita AirPlay, no te preocupes; ¡tenemos una solución para ti!
Parte 3. ¿Cómo Duplicar Pantalla en todas las Smart TV?
Por suerte, hay una solución sencilla que funcionará en cualquier plataforma con un navegador web: AirDroid Cast. Este método funciona incluso con tu televisor, independientemente de la tecnología de duplicación de pantalla que admita tu dispositivo: AirPlay, Miracast o Google Chromecast, y no tienes que preocuparte por el problema de incompatibilidad.

Principales funciones de AirDroid Cast
1. AirDroid Cast es tu solución integral para hacer screencast o reflejar tu dispositivo en cualquier plataforma. Puedes transmitir dispositivos Android a iPhones, o tu portátil Windows a un Macbook, AirPlay a Fire TV, y muchas conexiones más.
2. Y a diferencia de otras soluciones de transmisión de pantalla que requieren una conexión a la misma red WiFi, AirDroid Cast admite transmisión remota de pantalla ¡a través de Internet!
Esto significa que puedes compartir tu pantalla desde cualquier parte del mundo, siempre que tengas una conexión a Internet estable. Otra gran función es el Control Remoto de Dispositivos, que te permite controlar tu iPhone, iPad y dispositivos Android desde tu PC.
3. AirDroid Cast también admite Audio Bidireccional para que tanto el emisor como el receptor puedan hablar y escuchar, perfecto para el trabajo colaborativo y las reuniones.
4. Es fácil de usar y rápido, y no necesitas instalar ninguna aplicación adicional en tu Firestick o Fire TV.
¿Cómo transmitir a Firestick con AirDroid Cast?
- Paso 1. Instalar la Aplicación AirDroid Cast
- Lo primero que tienes que hacer es instalar la aplicación AirDroid Cast en tu dispositivo Apple. La aplicación está disponible en iOS y macOS, así que elige qué dispositivo quieres transmitir a tu Firestick.
- Una vez descargada, abre la aplicación en tu dispositivo. También tendrás que hacer clic en Transmitir a si utilizas un MacBook y pasar al siguiente paso.
- Paso 2. Ve a AirDroid Cast Web en el navegador web de tu Firestick
- Para proceder al siguiente paso, tu Firestick necesita un navegador web.
- Ya deberías tener preinstalado Amazon Silk, así que puedes utilizar éste o cualquier navegador de tu elección. A continuación, escribe webcast.airdroid.com.
- Una vez que hayas llegado a la pantalla anterior, utiliza tu iPhone/iPad para escanear el código QR o introduce el código de 9 dígitos que se muestra en tu iPhone/iPad/Mac.

- Paso 3. Disfruta de tu Screencast
- Permite la solicitud. Una vez que hayas conectado tu Firestick/Fire TV a tu iPhone/iPad/Mac, podrás disfrutar de screencasting y mirroring sin problemas. Esta es una de las formas más sencillas de Cómo enviar gratis AirPlay a un Firestick, ¡así que ponte a transmitir!
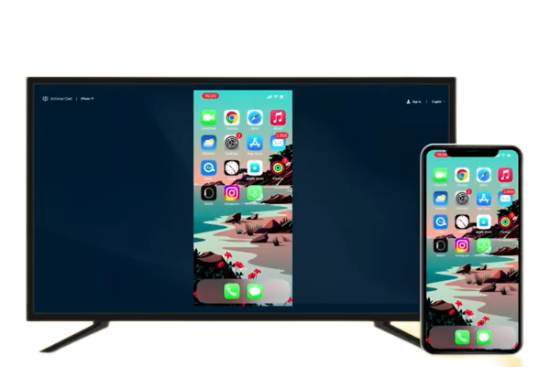
Aquí tienes un videotutorial sobre la duplicación de Mac a TV utilizando AirDroid Cast:
Parte 4. ¿Cómo Solucionar que no Funcione AirPlay en el Fire TV?
Ahora que ya sabes Cómo enviar AirPlay en Fire TV, ¿qué hacer si no funciona? Aquí tienes algunas soluciones que pueden solucionar tu problema.
1. Asegúrate de que el televisor es compatible con AirPlay
Como hemos mencionado antes, sólo algunos modelos de Amazon Fire TV son compatibles con AirPlay. Aquí está la lista de nuevo por si te la perdiste
- Toshiba 4K UHD (Modelo 2020)
- Toshiba Serie M550
- Insignia 4K UHD (Modelo 2020)
- Fire TV Serie Omni QLED
- Fire Serie TV Omni
- Fire TV Serie 4
- Fire TV Serie 2
Si tu Fire TV no es uno de los televisores de la lista, desgraciadamente no tiene compatibilidad nativa con AirPlay. En ese caso, te recomendamos que utilices una aplicación de terceros como AirDroid Cast para todas tus necesidades de duplicación y transmisión de pantalla.
2. Revisa tu red WiFi

Otro problema habitual con el que te puedes encontrar es tu red WiFi. En la mayoría de los casos, AirPlay requiere que tanto tu Fire TV como tu dispositivo iOS/macOS estén en la misma red WiFi.
Vuelve a revisar si tu televisor y tu dispositivo Apple están en la misma red.
También deberías revisar si tu WiFi tiene algún problema para conectarse a Internet. En este caso, te recomendamos que te pongas en contacto con tu proveedor de servicios de Internet para corregir la situación.
3. Asegúrate de que AirPlay está activado
Aunque no necesitas activar AirPlay en tu teléfono, puede que tengas que hacerlo en tu Fire TV, ya que no está activado por defecto. Para ello, sigue estos sencillos pasos:
Ajustes > Pantalla y sonidos > AirPlay y Homekit > AirPlay > Activar AirPlay.
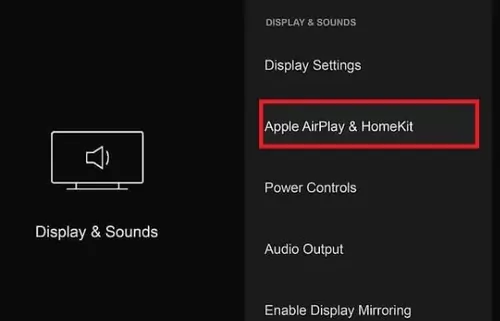
Una vez hecho esto, tu Fire TV debería poder conectarse con AirPlay.
4. Actualiza el sistema operativo de tu televisor
Si sigues sin poder acceder a la configuración de AirPlay y Homekit en tu Fire TV, prueba primero a actualizar el SO de tu televisor. Para ello, sigue estos pasos
Step 1: Ve al menú Ajustes (Icono Engranaje).
Step 2: Selecciona Dispositivo, Sistema o Mi Fire TV.
Step 3: Selecciona Acerca de.
Step 4: Desplázate hacia abajo y selecciona Buscar actualización/Instalar actualización.
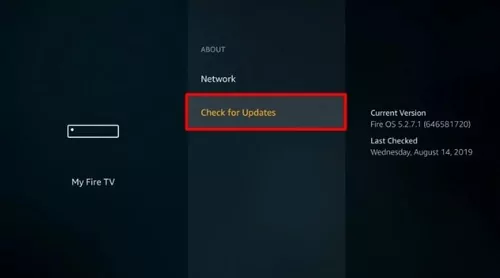
Una vez instalada la actualización, deberías poder acceder al menú AirPlay y Homekit para activar AirPlay.
5. Apagar y Encender tus Dispositivos
Otra forma sencilla de solucionar casi cualquier problema con los dispositivos tecnológicos es reiniciar tus dispositivos.
Lo único que tienes que hacer es apagar el televisor, desenchufarlo, esperar entre 30 segundos y 1 minuto y volver a encenderlo. Así te aseguras de que el televisor se apaga por completo y vuelve a encenderse cuando lo vuelves a enchufar. También puedes reiniciar tu iPhone, iPad o Mac para obtener el mismo resultado.
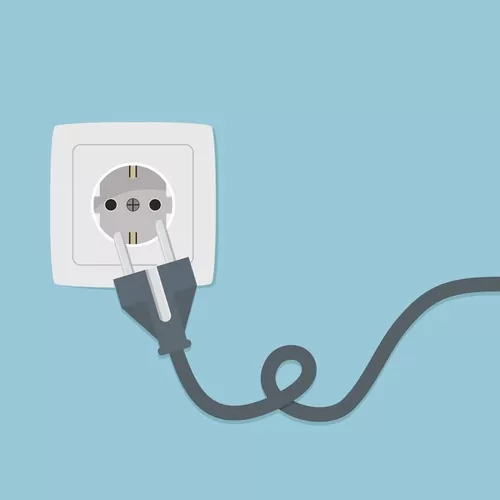
6. Prueba el software Duplicar Pantalla
Si ninguna de estas soluciones te ha ayudado, entonces tu única solución real es probar un software de duplicación de pantalla de terceros como AirDroid Cast. Es fácil de instalar en tu teléfono o tableta, y no tienes que instalar ninguna aplicación adicional en tu televisor.
Parte 5. Conclusión
Y con esto, hemos llegado al final de nuestra guía. Esperamos que hayas encontrado una solución adecuada para utilizar AirPlay en Firestick o Fire TV. Pero si alguna vez tienes problemas con la transmisión desde cualquier plataforma en el futuro, prueba AirDroid Cast.
AirDroid Cast no está limitado por la plataforma, y siempre que tu dispositivo tenga un navegador web, AirDroid Cast puede reflejar tu pantalla, ¡con un montón más de funciones exclusivas como control remoto del dispositivo, audio bidireccional y pantalla compartida a distancia!
Por mucho que nos gustaría disfrutar de soluciones nativas a problemas como AirPlay, simplemente no es posible ahora mismo. Con suerte, veremos un esfuerzo unificado entre los SO en el futuro, pero hasta entonces, ¡AirDroid Cast es tu mejor opción!
Preguntas frecuentes sobre AirPlay en Firestick
Una de las principales razones por las que no puedes transmitir de forma nativa a un Firestick desde un dispositivo Apple es que están construidos sobre plataformas diferentes. El ecosistema de Apple funciona mejor con sus productos, y como el sistema operativo de Firestick está basado en Android, no hay integración nativa.
La excepción es cuando Apple y las marcas colaboran para admitir AirPlay en sus dispositivos, como los últimos televisores inteligentes.









Deja una respuesta.