Cómo AirPlay VLC Videos y Audios
Si estás buscando un método para ver películas o programas de TV en VLC con AirPlay, has llegado al lugar correcto. Ver contenido descargado en VLC usando tu iPhone es genial para los desplazamientos, pero en casa quieres disfrutarlo en la pantalla grande.
Por suerte, hay algunos métodos para hacerlo y son bastante simples. ¡Vamos a ver los detalles sobre cómo usar AirPlay con contenido de VLC desde tu iPhone, iPad y Mac a un televisor inteligente!
1. ¿Funciona VLC con AirPlay?
Sí, AirPlay funciona con VLC tanto para dispositivos iOS como macOS.
Puedes usar AirPlay de videos directamente a tu TV desde la aplicación en tu iPhone y iPad. Similar a cómo transmitirías contenido desde Netflix, Hulu, YouTube o el reproductor de medios de Safari.
En macOS, el método es ligeramente diferente, ya que necesitas duplicar tu pantalla para ver contenido en VLC. La aplicación VLC en Mac no tiene transmisión AirPlay incorporada, por lo que requiere un método diferente.
Preparativos para VLC con AirPlay
Antes de comenzar a usar AirPlay en VLC, hay algunas cosas que debes tener en cuenta.
- La aplicación VLC está descargada en tus dispositivos iOS/macOS.
- Tanto tu TV como tu iPhone, iPad o Mac también deben estar en la misma red Wi-Fi.
Además, para usar VLC en tu iPhone o iPad, necesitas tener acceso a un archivo en un formato reproducible en tu dispositivo. Hay algunos métodos para obtener estos archivos en la aplicación VLC:
1. Archivos Locales: Estos son archivos que ya tienes descargados en tu iPhone/iPad.
2. Servicios en la Nube: Puedes descargar archivos de servicios en la nube como Dropbox, Google Drive, Box, OneDrive e iCloud.
3. Transmisión de Red Abierta: Con esta opción, puedes transmitir directamente desde redes específicas que alojan videos/audio.
4. Descargas: Puedes descargar contenido directamente desde una red en lugar de transmitirlo.
5. Compartir por Wi-Fi: Este método te permite configurar una red personal donde puedes subir contenido a tu iPhone o descargar contenido de tu iPhone a una PC u otro dispositivo.
Puedes acceder a estas opciones en la aplicación VLC en la pestaña 'Red'.
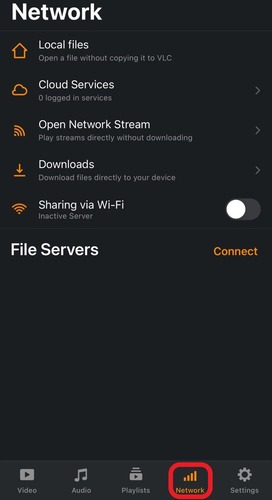
2. ¿Cómo usar AirPlay de VLC desde Mac a TV?
Para usar AirPlay desde VLC en Mac, primero necesitas contenido para ver. Ten en cuenta que tu TV debe ser una TV inteligente con AirPlay o Chromecast habilitado y conectado a la misma Wi-Fi.
Una vez hecho esto, enciende tu TV para comenzar:
- Paso 1.Abre la aplicación VLC en tu Mac.
- Paso 2.Selecciona una película/serie para ver y comienza a reproducirla en VLC. Puedes hacer clic en "Media" desde el menú para abrir tus archivos multimedia.
- Paso 3.Haz clic en Reproducción > Renderizador.
- Paso 4.Elige tu TV de la lista de dispositivos.
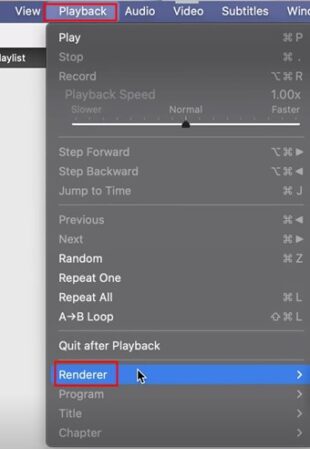
Ahí puedes usar AirPlay de VLC desde tu MacBook a la TV.
Alternativamente, también puedes duplicar directamente la pantalla de tu Mac a la TV yendo al Centro de Control del Mac > Duplicación de Pantalla > Elige tu TV.
3. ¿Cómo usar AirPlay de VLC a TV inteligente desde iPhone/iPad?
A diferencia de macOS, en iPhone/iPad, VLC admite la transmisión AirPlay nativa. Esto significa que no necesitas duplicar toda tu pantalla y puedes transmitir un video/audio específico a tu TV. Esto lo hace más flexible de usar, ya que aún puedes usar tu dispositivo mientras el video se reproduce en segundo plano.
Necesitas tener VLC descargado en tu iPhone/iPad, así como contenido listo para reproducir en la aplicación. Además, recuerda que tu TV y tu iPhone/iPad deben estar en la misma red Wi-Fi.
- Paso 1.Abre la aplicación VLC en tu iPhone/iPad.
- Paso 2.Selecciona la pestaña ‘Video’ o ‘Audio’.
- Paso 3.Selecciona el contenido que quieres ver y comienza a reproducirlo.
- Paso 4.Selecciona el ícono ‘Transmitir’ en la esquina superior derecha de la pantalla.
- Paso 5.Selecciona ‘AirPlay o Bluetooth’.
- Paso 6.Selecciona tu TV inteligente de la lista.
- Paso 7.Si se te solicita, ingresa el código AirPlay de 4 dígitos que se muestra en tu TV.
- Paso 8.Espera a que se conecten. Una vez conectados, ¡el video comenzará a reproducirse en tu TV!
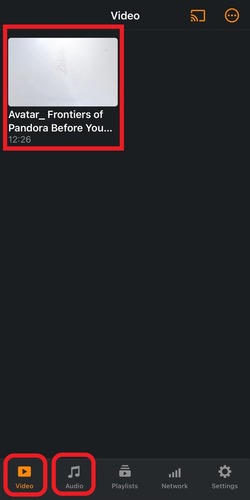

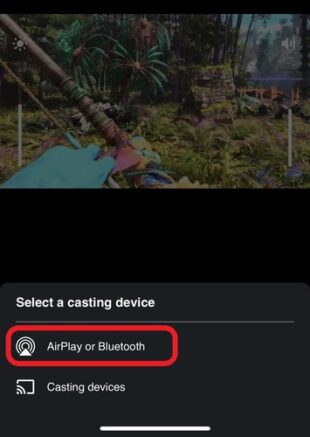
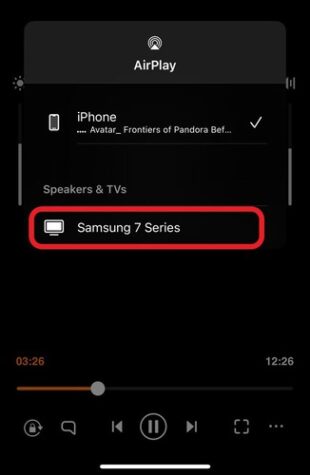
4. Alternativa a VLC AirPlay
Si estás buscando una alternativa a VLC AirPlay, AirDroid Cast es una excelente opción. AirDroid Cast es una solución integral para compartir pantalla y es mucho más versátil que las soluciones de transmisión integradas como AirPlay.

Características Clave
- Soporte multiplataforma: AirDroid Cast está disponible en todas las principales plataformas, incluyendo Android, iOS, Windows, macOS, Android TV y una plataforma web.
- Audio bidireccional: Puedes transmitir el audio del dispositivo y comunicarte con el micrófono.
- Prueba gratuita: Puedes disfrutar de la función de duplicación bajo la misma Wi-Fi.
- Control remoto: Puedes controlar el teléfono móvil desde la computadora.
Cómo Duplicar iPhone a TV Inteligente Principal:
- Paso 1.Instala la aplicación AirDroid Cast en tu dispositivo iOS.
- Paso 2.Abre el navegador web en tu TV inteligente y busca webcast.airdroid.com. En la página web de AirDroid Cast, encuentra el Código de Transmisión de 9 dígitos y el Código QR.
- Paso 3.Selecciona el contenido que quieres ver y comienza a reproducirlo.
- Paso 4.Ingresa el Código de Transmisión o escanea el Código QR en la aplicación AirDroid Cast en tu dispositivo iOS.
- Paso 5.Permite cualquier ventana emergente adicional para iniciar una transmisión de pantalla. Luego, puedes duplicar la pantalla de tu teléfono a tu TV.

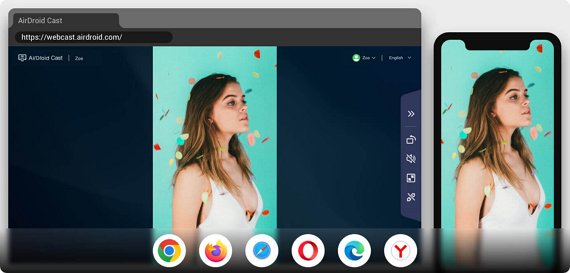
También puedes duplicar la pantalla de tu computadora a tu TV usando AirDroid Cast.
5. VLC AirPlay que no funciona
Hay problemas comunes de AirPlay al usar la aplicación VLC. Revísalos a continuación y busca soluciones.
5.1 VLC AirPlay no aparece
Si la opción de AirPlay o transmisión en VLC no aparece, puede haber algunas razones principales. Primero, verifica si estás conectado a la Wi-Fi. Luego verifica si el dispositivo al que quieres usar AirPlay está en la misma red Wi-Fi que tu iPhone o iPad.
De lo contrario, esto puede ser un problema con el firmware desactualizado. Verifica si la aplicación VLC tiene actualizaciones pendientes por instalar. Además, verifica tanto tu TV inteligente/reproductor de medios de transmisión como tu iPhone/iPad para cualquier actualización de software.
Instala todas las actualizaciones e intenta usar AirPlay en VLC nuevamente.
5.2 VLC AirPlay solo reproduce sonido sin video
Es un problema conocido con AirPlay y VLC donde el contenido transmitido no muestra el video y solo reproduce el audio. Podrías notar una pantalla negra en tu TV o una imagen fija de la miniatura y el título del video.
En este caso, esto puede ser un problema de formatos no compatibles con AirPlay. VLC admite múltiples formatos; sin embargo, no todas las TV inteligentes o AirPlay admiten esos mismos formatos, lo que resulta en errores como este.
En este caso, una solución rápida es simplemente comenzar a duplicar la pantalla de tu iPhone/iPad a tu TV. Desliza hacia abajo desde la esquina superior derecha de tu pantalla y selecciona el ícono ‘Duplicación de Pantalla’. Luego selecciona tu TV.
Una vez que tu pantalla esté duplicada, reproduce el contenido en VLC.
5.3 VLC AirPlay sin sonido
Si notas que falta el audio de tu contenido, puede haber algunas razones por las que esto sucede.
En primer lugar, el archivo que estás intentando transmitir está dañado. Notarás otros signos reveladores como video altamente pixelado o pantallas en blanco. En este caso, necesitas encontrar otra copia funcional del video/audio.
Alternativamente, esto podría estar ocurriendo porque el archivo está codificado en un códec no compatible. Es posible que necesites convertir el archivo a un formato que sea compatible con VLC, AirPlay y tu TV.
6. Resumen
Y así es como usar AirPlay desde VLC a una TV inteligente usando un iPhone, iPad o Mac. Hemos visto los dos métodos principales para usar AirPlay VLC a TVs, pero desafortunadamente, no es perfecto.
Si tienes algún problema, ¡prueba AirDroid Cast! No solo puede funcionar exactamente como AirPlay, sino que te brinda un montón de características exclusivas como soporte de audio bidireccional, conectividad local y remota, audio en el dispositivo, transmisión en resolución Full HD y más.









Deja una respuesta.