Cómo AirPlay YouTube desde iPhone a PC / Mac y TV
¿YouTube es compatible con AirPlay?
AirPlay solo es compatible con dispositivos iOS. Por lo tanto, YouTube no admite AirPlay para todos los dispositivos.
Puedes usar varias aplicaciones para hacer AirPlay de YouTube desde un iPhone a otros dispositivos. Para hacer AirPlay desde un iPhone a una PC con Windows, AirDroid Cast es la mejor opción. Puedes transmitir YouTube directamente desde un iPhone a una Mac usando AirPlay. Para Apple TV y otros televisores compatibles con AirPlay, puedes conectarte desde la Configuración de tu iPhone. En este artículo, discutiremos los métodos para usar AirPlay con YouTube desde un iPhone a una PC, Mac y TV.
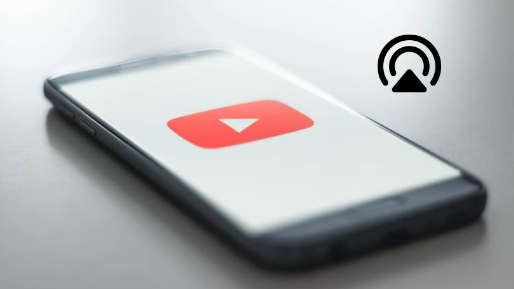
- 1 :¿Cómo usar AirPlay con YouTube desde un iPhone?
- 2 :¿Otra forma de transmitir YouTube desde un iPhone a la TV?
- 3 :¿Cómo transmitir YouTube desde un teléfono Android a la TV usando Chromecast?
- 4 :¿En qué se diferencia la aplicación de YouTube de YouTube Web?
- 5 :Consejos extra: Hacer AirPlay del audio de YouTube al HomePod
- 6 :Problemas comunes al transmitir YouTube y cómo solucionarlos
- 7 :¿Cómo realizar múltiples tareas mientras usas AirPlay con YouTube?
1 ¿Cómo usar AirPlay con YouTube desde un iPhone?
Hacer AirPlay de YouTube desde un iPhone a una PC con Windows con la ayuda de AirDroid Cast
AirDroid Cast es una aplicación de duplicación de pantalla que tiene un amplio uso. También es compatible con AirPlay para dispositivos iOS. Esto significa que puedes usar la aplicación AirDroid Cast para hacer AirPlay de YouTube desde un iPhone a una PC con Windows o cualquier otro sistema operativo.
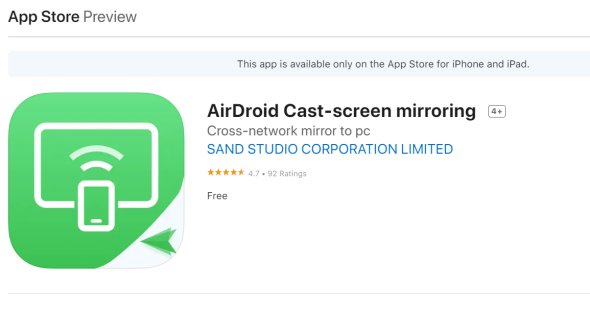
¿Cómo hacerlo?
Instalar AirDroid Cast en tu PC lo convierte en un receptor AirPlay para que puedas duplicar fácilmente la pantalla de tu iPhone en la PC con Windows.
Instala la aplicación en tu iPhone y en la PC y conecta ambos dispositivos a la misma red Wi-Fi. También verifica si el servidor de AirPlay está funcionando.
Abre el Centro de Control y haz clic en la pestaña de Duplicación de Pantalla. Elige el dispositivo con el nombre de AirDroid Cast. Después de seleccionarlo, tu pantalla se compartirá en tu PC con Windows.
Después de compartir tu pantalla, abre la aplicación de YouTube y reproduce un video para mostrarlo en la PC.
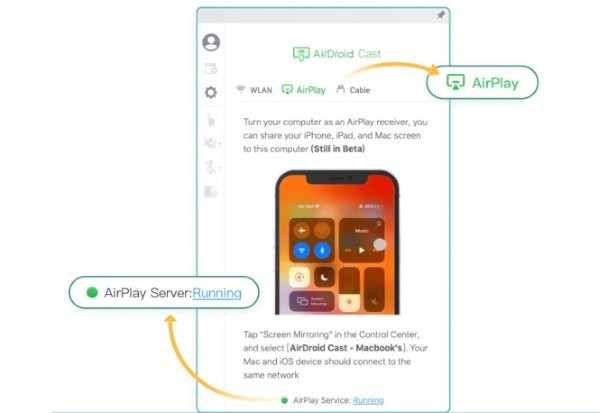
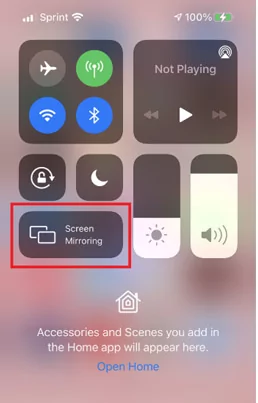
Hacer AirPlay de YouTube desde un iPhone a una Mac
También puedes hacer AirPlay de YouTube desde un iPhone a una Mac sin ninguna aplicación de terceros. Es bastante simple de hacer. Usa la función integrada de la aplicación de YouTube para iPhone.
¿Cómo hacerlo?
En tu iPhone, abre YouTube y haz clic en el video para reproducirlo. Toca en él para pausar el video.
Haz clic en el ícono de Transmisión y luego selecciona dispositivos AirPlay y Bluetooth para seleccionar tu dispositivo Mac y compartir YouTube.
Haz clic en cualquier parte de la pantalla para cerrar la lista de dispositivos AirPlay y luego reproduce el video desde tu iPhone. Verás el video en la pantalla de tu Mac.
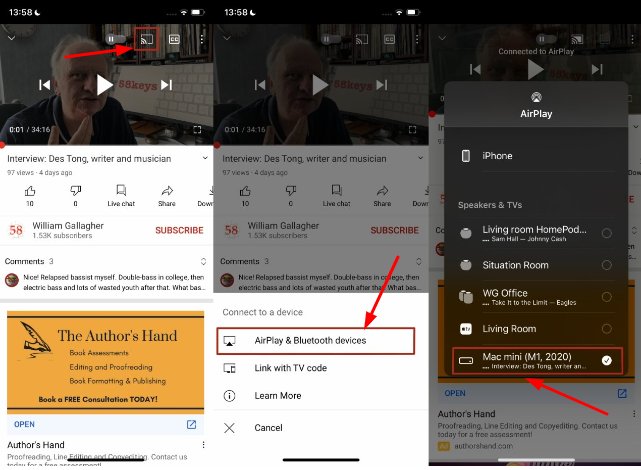
Hacer AirPlay de YouTube desde un iPhone a Apple TV/TVs Compatibles con AirPlay 2
Si tienes un iPhone, puedes hacer AirPlay de YouTube desde tu móvil al Apple TV u otros televisores inteligentes compatibles con AirPlay.
¿Cómo hacerlo?
Asegúrate de que tanto el iPhone como el Apple TV estén conectados a la misma red Wi-Fi. Abre la aplicación de YouTube y reproduce un video que quieras hacer AirPlay.
Desliza la pantalla desde la parte inferior para acceder al Centro de Control en tu iPhone.
Desde el Centro de Control, selecciona el TV al que deseas hacer AirPlay de la lista de dispositivos disponibles. Después de seleccionarlo, podrás ver tu video de YouTube en el televisor.
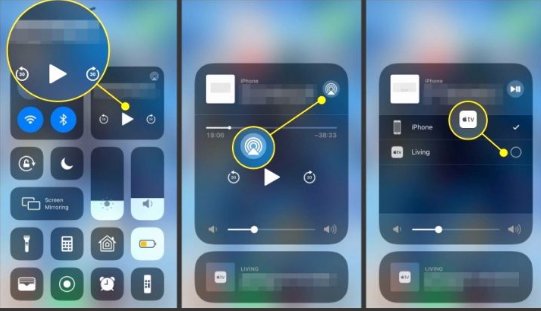
2 ¿Otra forma de transmitir YouTube desde un iPhone a la TV?
Si tu televisor no es compatible con AirPlay, puedes conectar tu iPhone a la TV para transmitir YouTube usando un adaptador HDMI. Lo único que debes asegurarte es que tu TV sea compatible con el cable HDMI que estás utilizando y también que estés conectando el cable al puerto correcto de la TV. Utilizarás un adaptador Lightning para conectarte a tu iPhone.
¿Cómo hacerlo?
Conecta un extremo del cable a tu iPhone y el otro extremo al adaptador.
Conecta el adaptador al iPhone para establecer una conexión entre el iPhone y la TV.
Usa el control remoto de la TV y abre el menú de fuente para seleccionar el HDMI correspondiente para mostrar la pantalla de tu iPhone en la TV. Ahora abre YouTube en tu iPhone y reprodúcelo. Se mostrará en la pantalla de la TV.
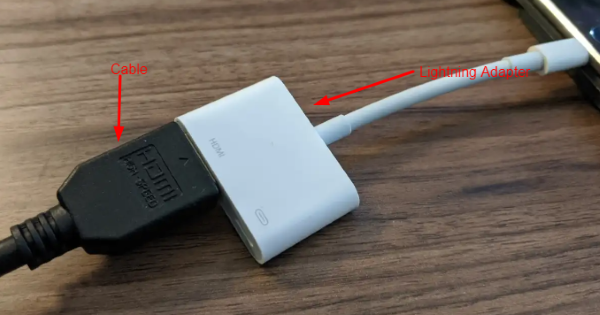
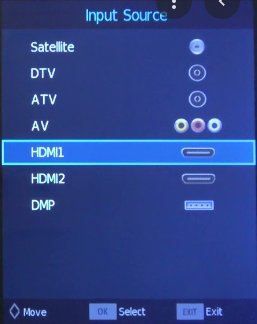
3 ¿Cómo transmitir YouTube desde un teléfono Android a la TV usando Chromecast?
Chromecast es un dispositivo del tamaño de un bolsillo para transmitir tu pantalla a la TV desde varios dispositivos. Aquí discutiremos los pasos para transmitir YouTube desde Android a la TV usando Chromecast.
¿Cómo hacerlo?
Conecta el dispositivo Chromecast a la TV usando el cable HDMI adjunto al dispositivo. Conecta el cable al puerto de la TV.
Para transmitir desde Android a la TV usando Chromecast, asegúrate de que ambos estén conectados a la misma red Wi-Fi.
Abre la aplicación de YouTube en tu móvil y toca la opción de Transmitir disponible en la parte superior de la pantalla y luego elige la TV con Chromecast.
Haz clic en el video que deseas transmitir desde tu móvil y verás la pantalla en tu TV.

4 ¿En qué se diferencia la aplicación de YouTube de YouTube Web?
La aplicación de YouTube se descarga específicamente en tu teléfono móvil. Puedes descargarla en tu Android desde Google Play Store o en un dispositivo iOS desde Apple Store. La aplicación está hecha para ser receptiva y, por lo tanto, se puede ajustar según el tamaño de tu pantalla.
Una diferencia importante entre la aplicación y el sitio web es que se te permite descargar y guardar videos para verlos sin conexión cuando no tienes acceso a Internet, mientras que esta funcionalidad no está disponible en el sitio web de YouTube.
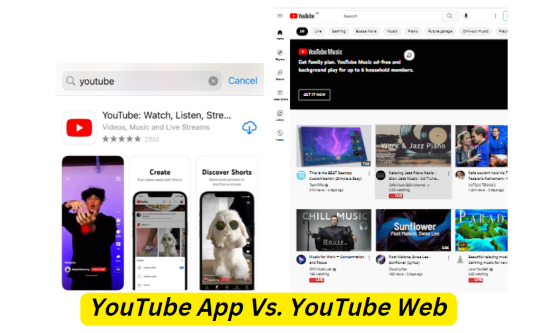
Otra diferencia es que la aplicación de YouTube muestra anuncios específicos a la búsqueda realizada desde nuestro móvil, mientras que en un sitio web solo es posible si estás usando el navegador Chrome y has iniciado sesión con tu cuenta de Google.
5 Consejos extra: Hacer AirPlay del audio de YouTube al HomePod
YouTube no es compatible oficialmente con el HomePod, pero puedes usar la función AirPlay para crear una conexión entre ellos y luego reproducir audio en el HomePod.
Pasos detallados:
Descarga e instala la aplicación de YouTube en tu iPhone y luego selecciona un video cuyo audio quieras hacer AirPlay.
Abre el Centro de Control con un deslizamiento en tu pantalla. Depende del modelo si tienes que deslizar hacia arriba o hacia abajo.
Toca el ícono de AirPlay y luego selecciona el dispositivo HomePod de la lista de dispositivos disponibles compatibles con AirPlay. Ahora podrás escuchar solo el audio en el HomePod del video que has seleccionado en YouTube para AirPlay de YouTube.
6 Problemas comunes al transmitir YouTube y cómo solucionarlos
Problema de conectividad a Internet
El problema de conectividad a Internet es una causa importante de problemas de transmisión porque sin Internet no es posible. Internet es el requisito principal para la transmisión de YouTube, sin importar qué método estés utilizando para transmitir la pantalla.
¿Cómo solucionarlo?
Usa la función de resolución de problemas para resolver un pequeño fallo con la conectividad a Internet. La resolución de problemas intentará automáticamente conectar el dispositivo a Internet. Si falla, se te guiará con la razón por la cual no está conectado. Reiniciar el router a veces también resuelve el problema de conectividad.
Dispositivos no conectados a la misma red Wi-Fi
Para el problema de transmisión de YouTube, verifica a qué internet están conectados ambos dispositivos. Si no están conectados a una única red Wi-Fi, nunca será posible la transmisión de pantalla.
¿Cómo solucionarlo?
Conecta los dispositivos de envío y recepción a la misma red Wi-Fi para transmitir YouTube porque tu teléfono móvil solo puede encontrar los dispositivos compatibles con AirPlay si están conectados a la misma red Wi-Fi.
Error de archivos faltantes
Para el funcionamiento adecuado de la transmisión de YouTube, todos los archivos y el software deben procesarse completamente. Un solo archivo faltante hará que todo el proceso falle.
¿Cómo solucionarlo?
Puedes eliminar la aplicación de YouTube por completo y luego instalarla nuevamente, con suerte, el problema se resolverá. A veces reiniciar los dispositivos también resulta útil en la transmisión de YouTube.
Problema de aplicación no actualizada
Faltan actualizaciones para tu aplicación de YouTube, actualizaciones de Windows o la actualización de la aplicación móvil no realizadas pueden ser una causa de error para la transmisión de YouTube.
¿Cómo solucionarlo?
Ve a Google Play Store o Apple Store en tu móvil y verifica si tu aplicación de YouTube necesita actualizarse. También verifica la PC si requiere actualización o si tu teléfono móvil no tiene las últimas actualizaciones. Actualizar todas las aplicaciones involucradas en la transmisión de YouTube permitirá la transmisión de YouTube.
Reiniciar Chromecast
Si estás utilizando un dispositivo Chromecast o un cable HDMI para transmitir YouTube desde el móvil a la TV, el problema puede ser la entrada incorrecta. O bien has conectado el cable al puerto incorrecto o no has seleccionado la fuente de entrada correcta en tu TV.
¿Cómo solucionarlo?
Conecta el cable al puerto correcto para el móvil y la TV. Utiliza un adaptador adicional si es necesario para la conectividad. Toma el control remoto de la TV y haz clic en el botón de fuente y selecciona el puerto HDMI correcto al que has conectado el cable.
7 ¿Cómo realizar múltiples tareas mientras usas AirPlay con YouTube?
Después de una profunda investigación, hemos encontrado que muchas personas tienen esta seria preocupación, pero nadie puede responder a esta pregunta con la solución correcta. Pero aquí hay una sorpresa para todos ellos. Puedes realizar múltiples tareas mientras usas AirPlay con YouTube usando AirDroid Cast.
Usa el servidor AirPlay de AirDroid Cast para AirPlay de YouTube y AirPlay te permite compartir cinco pantallas a la vez. Así que también puedes disfrutar de esta función para realizar múltiples tareas. AirDroid Cast te permite compartir múltiples pantallas en una computadora. En tus dispositivos móviles, también puedes mantener la aplicación AirDroid Cast ejecutándose en segundo plano y realizar otras operaciones en tu teléfono móvil.
8 Conclusión
YouTube es una de las plataformas de intercambio de videos más utilizadas a nivel mundial. Ahora puedes disfrutarlo con más funciones. Si estás viendo un video en tu móvil y quieres transmitirlo en una pantalla grande, puedes hacerlo posible usando AirPlay. Hemos discutido cómo usar AirPlay con YouTube anteriormente. También estamos claros sobre varias preocupaciones para solucionar problemas de transmisión sin importar qué método estemos utilizando.









Deja una respuesta.