Cómo compartir pantalla en un Fire TV con el modo espejo
La gama Fire TV y Fire TV Stick de Amazon son opciones muy populares de televisores inteligentes y reproductores multimedia en streaming. Pero antes de sumergirse en el ecosistema de Amazon, es necesario asegurarse de que puede hacer todo lo que necesita.
Así que hoy vamos a hablar de todo lo que hay que saber sobre la duplicación de pantalla en Amazon Fire TV.
1. ¿Tiene Amazon Fire TV el modo espejo?
Sí, Amazon Fire TV es compatible con la duplicación de pantalla, pero hay un matiz. La función sólo está disponible en unos pocos modelos. Además, el Amazon Fire TV Stick admite aún menos protocolos de transmisión.
Predominantemente, Amazon Fire TV soporta Miracast, pero hay algunos requisitos que sus dispositivos necesitan:
- Dispositivos Android con sistema operativo Android 4.2 o posterior.
- Los dispositivos Android deben ser compatibles con Miracast.
- Los dispositivos Windows requieren compatibilidad con Wireless Display.
La mayoría de los ordenadores modernos cumplen estos requisitos, pero si tu ordenador o dispositivo Android es antiguo, es posible que no admita estas funciones.
2. ¿Cómo hacer duplicación de pantalla en Amazon Fire TV?
A continuación, vamos a desglosar las instrucciones para hacer screen mirror en Amazon Fire TV en función del dispositivo de emisión.
Antes de que puedas reflejar la pantalla en tu Fire TV, necesitas habilitar el modo espejo activado en Fire TV primero. A continuación te explicamos cómo:
- Paso 1.Enciende tu Amazon Fire TV y pulsa el botón de inicio del mando a distancia del televisor.
- Paso 2.Navega por la página de Configuración para localizar Modo espejo.
- Paso 3.Selecciónalo para activar la duplicación de pantalla.
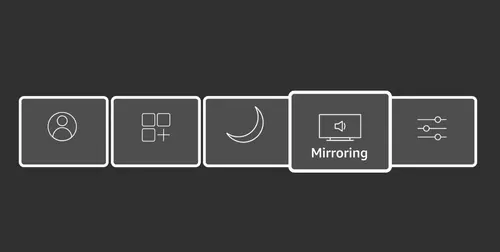
Si no encuentras ninguna opción de Duplicación o Modo espejo en tu Fire TV, es posible que no sea compatible con la difusión.
Método 1. Duplicar Android a Amazon Fire TV
Para transmitir desde tu dispositivo Android al Fire TV Stick, tu smartphone/tableta Android debe ejecutar Android 4.2 o superior. Tu dispositivo Android debe tener alguna forma de duplicación/transmisión de pantalla basada en Miracast. Los móviles Samsung tienen SmartView, LG tiene Smart Share, etc.
Además, conecta el dispositivo y el televisor a la misma red Wi-Fi. A continuación se explica cómo iniciar la duplicación de pantalla de Amazon Fire TV:
- Paso 1.Abre el panel de Ajustes rápidos de tu dispositivo Android.
- Paso 2.Pulsa sobre el icono 'Grabación de pantalla' (o equivalente). Si no ves ' Transmitir', toca el botón Editar y añádelo a tu Configuración rápida.
- Paso 3.Espera a que tu dispositivo busque pantallas Miracast disponibles en tu red Wi-Fi.
- Paso 4.Selecciona tu Amazon Fire TV de la lista.
- Paso 5.Si se te solicita, introduce un código PIN que aparecerá en la pantalla de tu televisor. Introduce el código en la ventana emergente de tu dispositivo Android.
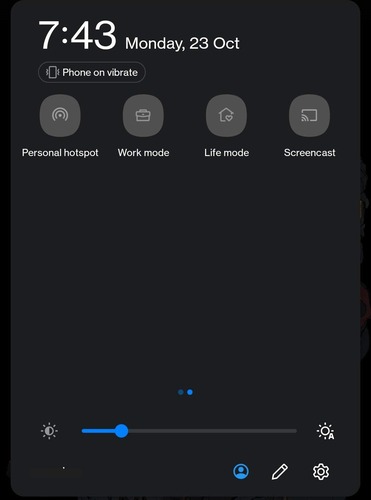
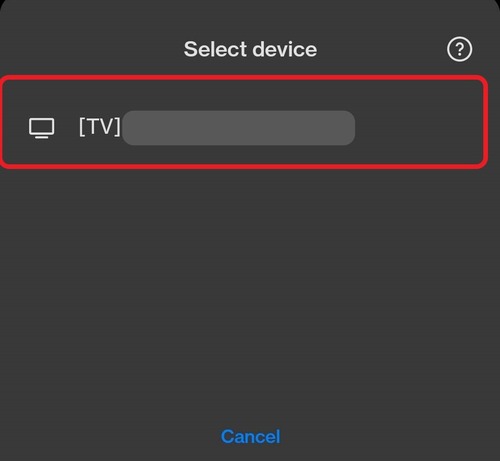
Método 2. Transmitir Windows a Amazon Fire TV
Los PC con Windows pueden conectarse a televisores y pantallas compatibles mediante Miracast o Wireless Display.
La mayoría de los PC con Windows 10 o posterior admiten screencasting integrado mediante uno de los dos métodos. El ordenador Windows y el Fire TV deben estar conectados a la misma red Wi-Fi.
Los pasos específicos pueden ser diferentes dependiendo de tu versión del sistema operativo Windows. A continuación te explicamos cómo iniciar la duplicación de pantalla de Amazon Fire TV en Windows 11:
- Paso 1.En tu ordenador, abre los Ajustes rápidos. Selecciona los iconos Wi-Fi/Audio/Batería en la esquina derecha de la barra de tareas.
- Paso 2.Haz clic en el botón "Transmitir".
- Paso 3.Si no aparece la opción de transmitir, edita la configuración rápida haciendo clic en el icono del lápiz. Añadir transmitir.
- Paso 4.Selecciona tu Amazon Fire TV y sigue las instrucciones en pantalla.

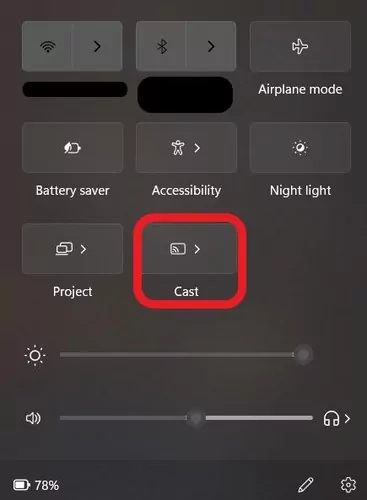
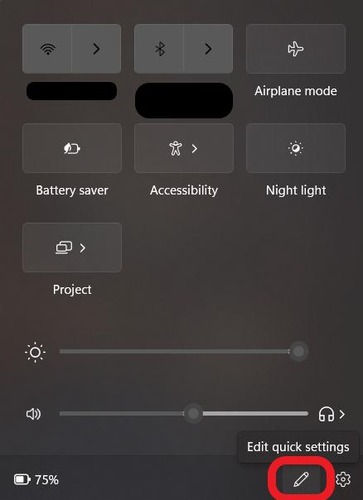
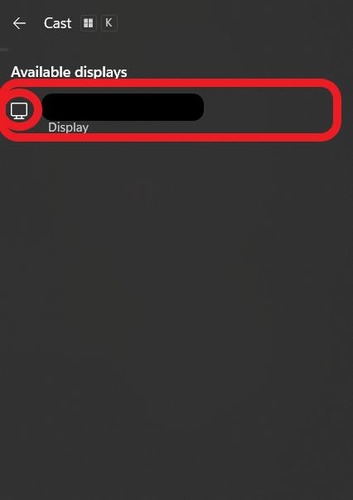
Ya está. La pantalla de tu ordenador se proyectará en Amazon Fire TV de forma inalámbrica.
Método 3. Duplicar pantalla de iPhone/iPad/Mac a Amazon Fire TV
Según la página de soporte de Apple, solo unas pocas ediciones de Fire TV son compatibles con AirPlay, que permite transmitir por AirPlay al televisor desde dispositivos iOS o macOS.
Estos son los televisores Fire TV de Amazon compatibles con AirPlay:
| Fire TV Stick 4K (2018) | Fire TV Edition – Toshiba 4K (2018, 2020) | Fire TV Edition – Grundig OLED 4K (2019) |
| Fire TV Stick – Gen 2 (2016) | Fire TV Edition – Insignia 4K (2018, 2020) | Fire TV Edition – JVC Smart HD/FHD (2020) |
| Fire TV Stick – Basic Edition (2017) | Fire TV Edition – Toshiba HD (2018) | Fire TV Edition – ok 4K (2020) |
| Fire TV Cube (Gen 2) | Fire TV Edition – Insignia HD (2018) | Fire TV Edition – Onida HD (2019, 2020) |
| Fire TV Cube (Gen 1) | Fire TV Edition – JVC 4K (2019) | Fire TV Edition – AB/AKAI/Croma UHD (2020) |
| Fire TV – Gen 3 (2017) | Fire TV Edition – Grundig Vision 6 HD (2019) | Toshiba C350 Fire TV (2021) |
| Nebula Soundbar – Fire TV Edition | Fire TV Edition – Grundig Vision 7, 4K (2019) | Insignia F20, F30, F50 Series (2021) |
Si tu Amazon Fire TV es uno de los dispositivos compatibles con AirPlay enumerados anteriormente, prueba estos pasos:
Para iPhone/iPad:
- Paso 1.Asegúrate de que tu dispositivo iOS y tu Amazon Fire TV se conectan a la misma Wi-Fi.
- Paso 2.Abre el Centro de control de tu dispositivo iOS y toca " Duplicación de pantalla ".
- Paso 3.Toca tu Amazon Fire TV en la lista de dispositivos para iniciar la duplicación.
![]()
Para Mac:
- Paso 1.Asegúrate de que tu Mac y Fire TV se conectan a la misma Wi-Fi.
- Paso 2.Haz clic en Centro de Control en la barra de menús y en " Duplicación de pantalla ".
- Paso 3.Ahora, elige el Fire TV de la lista.
![]()
Ahora puedes hacer AirPlay en Fire TV a distancia.
Método 4. Duplicar pantalla de Chromebook a Amazon Fire TV
La transmisión desde un Chromebook a un Amazon Fire TV no está soportada oficialmente, ya que los Chromebooks no son compatibles con los protocolos Miracast. Y los televisores Fire TV tampoco son compatibles con Chromecast, por lo que es difícil conectar los dos de forma nativa.
En su lugar, tendrás que utilizar una aplicación de terceros para empezar a transmitir tu pantalla.
Puedes encontrar varias opciones para transmitir a tu Amazon Fire TV en Google Play Store. Dado que los productos de Google y Amazon se mezclan a la perfección, esta es la mejor opción para reflejar los dos dispositivos.
3. Transmite a Amazon Fire TV desde cualquier dispositivo fácilmente
Identificar el protocolo de duplicación de pantalla de tu dispositivo y comprobar los requisitos del sistema para transmitir a Fire TV puede ser difícil y llevar mucho tiempo, y aquí es cuando AirDroid Cast te ayuda. AirDroid Cast funciona independientemente de que utilices Android, iOS, Windows, Mac o cualquier otro televisor inteligente.
Características principales
- Conectividad local y remota: Puedes duplicar cuando los dos dispositivos se conectan a la misma o diferente Wi-Fi.
- Soporte de audio bidireccional: Puedes transferir audio y escuchar el micrófono mientras haces mirroring.
- Resolución Full HD: La calidad de imagen en AirDroid Cast es nítida y clara como el cristal.
- Paso 1.Descarga e instala AirDroid Cast en tu smartphone u ordenador.
- Paso 2.Abre un navegador web en tu Fire TV y visita webcast.airdroid.com. Hay un código QR o un código Cast.
- Paso 3.Ahora, inicia la aplicación AirDroid Cast en tu dispositivo de transmisión, que puede ser tu smartphone u ordenador.
- Paso 4.Introduce el código de transmisión en el dispositivo de transmisión.
- Paso 5.Acepta la solicitud de transmisión que aparece en tu televisor con el mando a distancia.
- Paso 6.¡Voilà! La pantalla de tu dispositivo se duplicará en tu Amazon Fire TV.
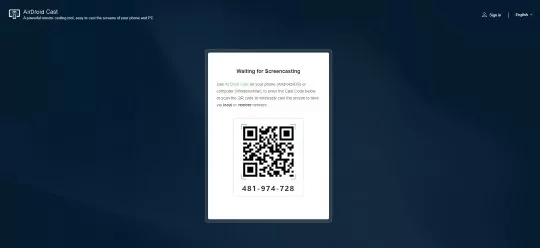
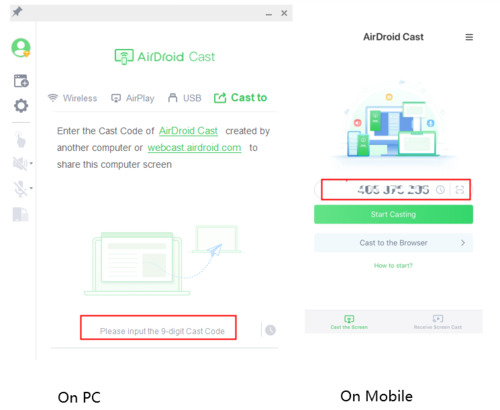
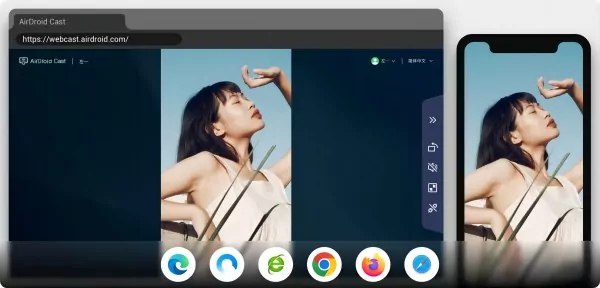
4. ¿Cómo arreglar Amazon Fire TV Stick no funciona?
Si tienes problemas con Amazon Fire TV o Fire TV Stick, aquí tienes algunas soluciones a problemas comunes que puedes estar teniendo:
Acércate
La solución más sencilla es acercarte a tu Amazon Fire TV. Si lo haces desde muy lejos, la conexión puede ser inestable y causar problemas con la sesión de duplicación.
Lo ideal es que estés a menos de 10 metros de tu Fire TV para obtener los mejores resultados.
No es necesario que estés directamente delante del televisor, pero sí lo suficientemente cerca como para que no haya nada que bloquee el paso entre el televisor y el dispositivo de transmisión.
Comprueba la conexión a Internet
Es posible que tu smartphone/tableta esté utilizando datos móviles, lo que provocará que la transmisión no funcione porque los dispositivos no se encuentran entre sí. Asegúrate de que tu Amazon Fire TV y el dispositivo de transmisión están conectados a la misma red Wi-Fi, es decir, al mismo SSID Wi-Fi.
Aunque tu router tenga varias bandas Wi-Fi y SSID, algunos dispositivos tienen problemas para encontrarse a menos que estén en la misma banda Wi-Fi.
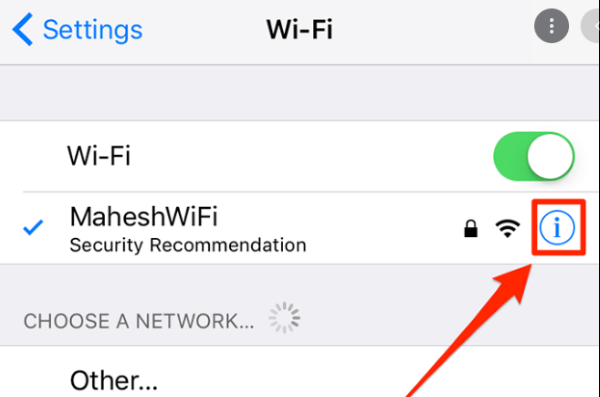
Actualizar el SO de Amazon Fire TV
Una actualización pendiente del sistema operativo puede causar problemas con la emisión. A continuación te explicamos cómo actualizar el sistema operativo de tu Amazon Fire TV:
- Paso 1.Abre "Ajustes" seleccionando el icono "Engranaje".
- Paso 2.Selecciona "Mi Fire TV".
- Paso 3.Seleccione "Acerca de".
- Paso 4.Selecciona "Buscar actualizaciones".
- Paso 5.Si hay una actualización pendiente, instálala y reinicia tu Fire TV. A continuación, intenta reproducir de nuevo.
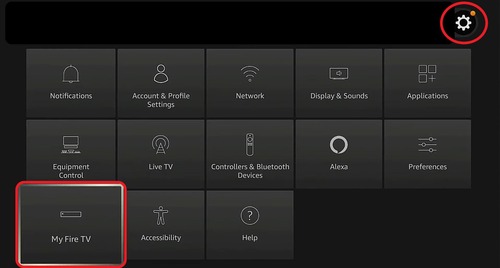
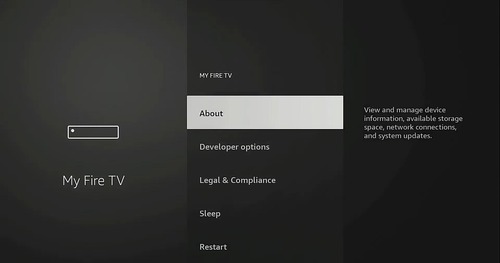
Restablecer de fábrica Amazon Fire TV
Tu último paso es restablecer de fábrica tu Fire TV y ver si eso resuelve el problema. Ten en cuenta que al hacerlo se borrará cualquier aplicación o contenido descargado y se eliminará tu cuenta de tu Fire TV.
A continuación te explicamos cómo hacerlo:
- Paso 1.En tu Fire TV Remote, mantén pulsado el botón "Atrás" y la parte derecha de la rueda de navegación durante 10 segundos.
- Paso 2.Aparecerá una ventana emergente en la pantalla. Selecciona "Continuar" para restablecer de fábrica tu Fire TV.
- Paso 3.Espera a que se complete el restablecimiento y vuelve a iniciar sesión en tu cuenta de Amazon.
- Paso 4.Una vez hecho esto, vuelve a descargar todas tus aplicaciones/contenidos e intenta emitir de nuevo.
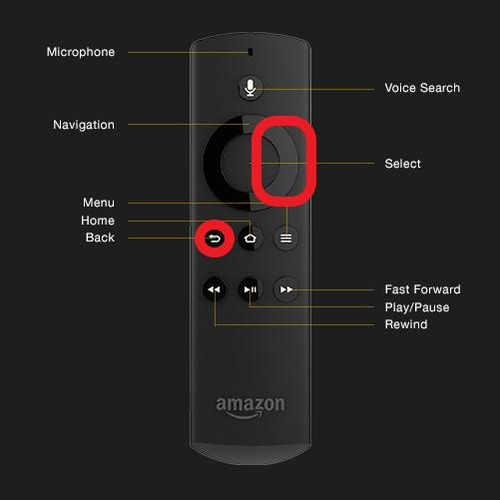
5. Preguntas frecuentes
6. Resumen
Dicho esto, es el final de nuestra guía sobre cómo hacer screen mirror en Amazon Fire TV. La mayoría de las plataformas soportan al menos una de las soluciones de transmisión disponibles para Fire TV, pero si no es así, prueba AirDroid Cast.
No tienes que preocuparte por la compatibilidad con AirDroid Cast, ya que es compatible con las principales plataformas, incluyendo Android, iOS, macOS, Windows, Android TV y la práctica AirDroid Cast Web, ¡para que puedas emitir fácilmente cualquier dispositivo a tu Amazon Fire TV!









Deja una respuesta.