Cómo Utilizar la Aplicación Anyview Cast para Conectar Dispositivos a la TV Hisense
Con la tecnología en constante cambio, puede ser difícil mantenerse al día de las últimas tendencias. Más frustrante aún es comprar una nueva tecnología y no saber cómo usarla. No te preocupes. La app Anyview Cast es una aplicación sencilla y fácil de usar diseñada para ayudar a los usuarios a conectar sus dispositivos a su televisión inteligente en unos pocos pasos.
La tecnología actual ha aprovechado al máximo el potencial de las televisiones. No sólo para entretenimiento, también se ha convertido en una herramienta para la productividad y la educación. Ahora puedes utilizar tu televisión Hisense como pantalla para tu laptop/portátil, tablet o incluso tu smartphone. Aparte de la aplicación Anyview Cast, en este artículo también te presentamos una alternativa mejor: AirDroid Cast para conectar tus dispositivos de forma inalámbrica a tu TV Hisense
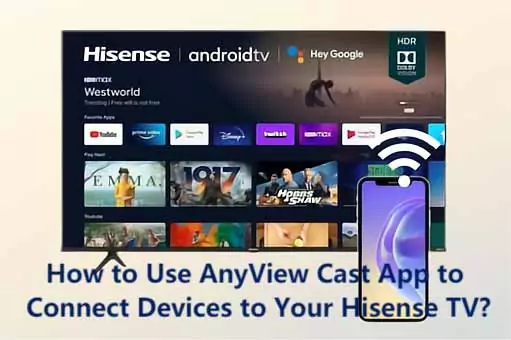
Este artículo te mostrará principalmente cómo utilizar la aplicación Anyview Cast para conectar tus dispositivos a tu TV Hisense.
- 1. App Anyview Cast y Comentarios
- 2. ¿Qué Dispositivos son Compatibles con la App Anyview Cast?
- 3. Requisitos para Usar Anyview Cast en TVs Hisense
- 4. ¿Cómo Conectarse a Hisense desde Android con Anyview Cast?
- 5. ¿Cómo Utilizar Anyview Cast con el iPhone?
- 6. Adicional: La Mejor Alternativa a la App Anyview Cast para Duplicar Pantalla

- 7. ¿Qué Aplicaciones están Disponibles en Smart TV Hisense?
- 8. Preguntas Comunes sobre Anyview Cast
App Anyview Cast y Comentarios
Anyview Cast es una aplicación desarrollada por Hisense específicamente diseñada para conectar tu iPhone o dispositivo Android a tu televisor Hisense. Utiliza su conexión WiFi para duplicar de forma inalámbrica el contenido de tu dispositivo móvil a tu TV Hisense, lo que significa que puedes ver cualquier cosa desde tu teléfono en una pantalla mucho más grande.
La aplicación está disponible tanto en la App Store como en Google Play Store. Por el momento, la aplicación tiene una puntuación de 4.4 estrellas en Google Play Store con más de 10,000 valoraciones. Por el contrario, Anyview Cast App no es muy popular entre los usuarios de iOS, con 1.0 estrellas en la App Store.
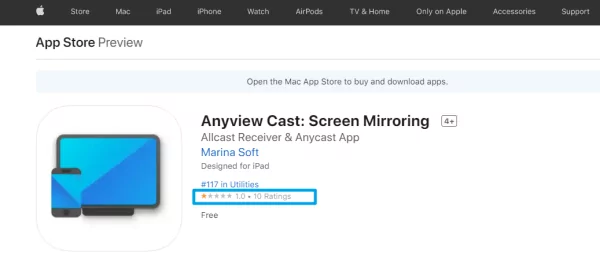
Las críticas de la aplicación son mayoritariamente positivas, y los usuarios de Android alaban su facilidad de uso y confiabilidad. El único inconveniente de Anyview Cast es que puede resultar especialmente difícil para los usuarios de Apple y iPhone. Algunos se han quejado de que la aplicación no funciona aunque tengan permiso para acceder a la pantalla de su teléfono.
Afortunadamente, existen posibles soluciones que puedes probar si tienes problemas al utilizar Anyview Cast con tu iPhone. AirDroid Cast es una aplicación alternativa mejor que puedes utilizar si tienes problemas con Anyview Cast o si quieres conectar tu iPhone a tu televisión.
Sin embargo, Anyview Cast sigue siendo una gran aplicación con estos pros y contras.
Pros
- Uso gratuito para todos.
- Disponible también para televisores Chromecast.
- Sencillo y muy fácil de usar.
- Disfruta de una resolución de pantalla de 1080p para obtener imágenes nítidas y claras.
- Algunos televisores ya lo tienen preinstalado, lo que facilita el streaming y la transmisión.
- Puedes utilizar el software para cualquier Smart TV, dispositivo móvil o tablet.
Contras
- No disponible para todas las televisiones.
- Necesitas una señal Wi-Fi para usarlo.
- Es posible que veas anuncios en toda la aplicación mientras utilizas el servicio.
- Puede tener problemas de retraso periódicamente.
- Debes dar acceso a todas las fotos de tu iPhone.
- Ciertos sistemas operativos experimentarán más retrasos o fallas que otros.
¿Qué Dispositivos son Compatibles con la Aplicación AnyViewCast?
Técnicamente, puedes transmitir cualquier dispositivo iOS o Android a tu pantalla a través de AnyViewCast; no tiene por qué ser sólo un teléfono móvil. Siempre que tu dispositivo de streaming tenga funciones de duplicación de pantalla, puedes utilizar su servicio integrado para transmitir directamente a tu TV Hisense. Algunos productos antiguos de Apple y Android no tienen esta función, por lo que es posible que tengas que conectarte a tu televisor con una aplicación para duplicar pantalla.
Además, Anyview Cast no se limita a los televisores Hisense. Puedes utilizar la aplicación con cualquier televisor inteligente compatible con Miracast o AllShare Cast, incluyendo marcas como Samsung, LG y Sony, entre otras.
Sin embargo, te recomendamos que consultes al fabricante de tu televisión para asegurarte de que sea compatible con la aplicación Anyview Cast.
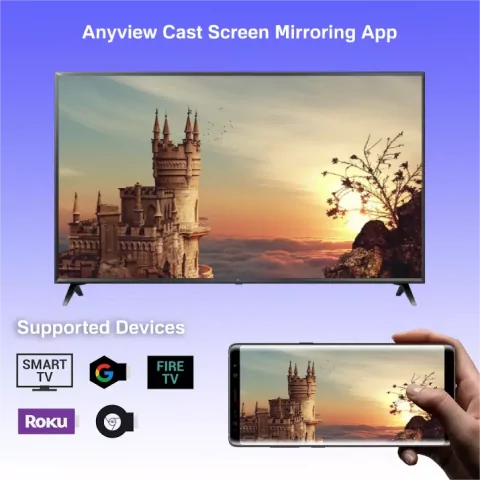
Requisitos para Utilizar AnyView Cast en televisiones Hisense
Para poder utilizar AnyView Cast debes asegurarte de que tu televisión Hisense sea compatible para utilizar el servicio de casting. Las nuevas televisiones Hisense son compatibles. También debes asegurarte de que tu teléfono, tablet o computadora puedan transmitir. La mayoría de los dispositivos vienen equipados con capacidades de transmisión, pero algunos modelos más antiguos pueden no tener esas capacidades.
Hay otras formas de evitarlo, pero si quieres utilizar la función Anyview, esos son tus únicos requisitos. Si es así, ¡entonces podrás acceder a la duplicación de pantalla en Hisense TV!
¿Cómo encuentro AnyView Cast en la TV Hisense y Conectar al Dispositivo?
- Selecciona Entrada en tu mando a distancia.
- Selecciona AnyView Cast
- Abre tu iPhone, Android o computadora y abre la pantalla de duplicación de pantalla.
- Una vez abierta la pantalla, busca el nombre de tu televisión en la lista de dispositivos disponibles.
- Selecciona tu televisión y ambos dispositivos estarán conectados.
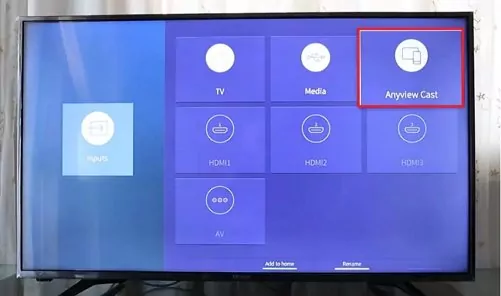
¿Cómo Conectar Hisense desde Android con Anyview Cast?
Conectar tu dispositivo Android a tu TV Hisense es muy sencillo. Todo lo que debes hacer es seguir estos pasos:
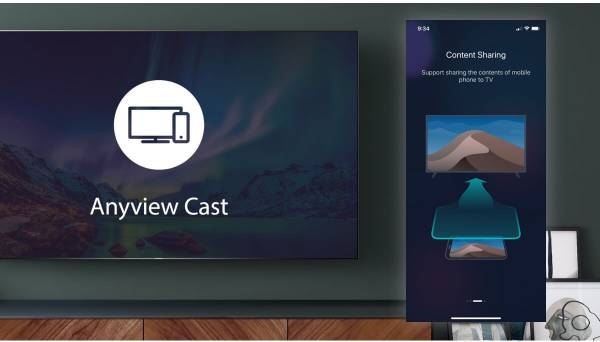
- Asegúrate de que tu dispositivo Android y Hisense TV estén conectados a la misma red Wi-Fi. De lo contrario, la aplicación no podría detectar tu televisión.
- Descarga e instala la aplicación Anyview Cast en tu dispositivo Android desde Google Play Store.
- Abre la aplicación y presiona el botón "Buscar". La aplicación buscará las televisiones Hisense conectadas a la misma red Wi-Fi.
- Una vez que la aplicación haya encontrado tu televisión Hisense, presiónala para conectarte. Puede que se te pida ingresar un código PIN. Si es así, introduce el código PIN que aparece en la pantalla de la televisión.
- ¡Ya está! Una vez conectado, deberías poder ver la pantalla de tu teléfono en tu televisión. Puedes empezar a utilizar Anyview Cast para transmitir contenido desde tu teléfono a tu televisión.
¿Cómo Usar AnyViewCast con iPhone?
Si tienes un iPhone o un iPad, activa la función Airplay, que está disponible en los modelos más nuevos de televisiones Hisense, como la serie R. Accede al centro de control de tu iPhone y presiona el botón "Duplicar Pantalla". Selecciona tu televisor Hisense de la lista de dispositivos e introduce la contraseña que te pedirá. La pantalla de tu iPhone debería duplicarse en tu televisión Hisense.
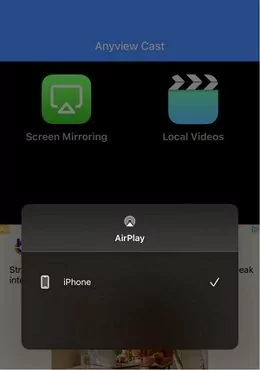
Si tienes un modelo más antiguo de Hisense TV, AirDroid Cast Web todavía puede permitirte duplicar desde tu iPhone a tu TV. Puedes utilizarlo para duplicar pantalla. Sólo tienes que instalar la aplicación en tu iPhone y luego ingresa "webcast.airdroid.com" en tu TV. Después escanea el QR o introduce el código de transmisión mediante tu dispositivo. Ahora tu pantalla aparecerá en la pantalla de tu televisión.
Adicional: La Mejor Alternativa a la App Anyview Cast para Duplicar Pantalla
Si estás buscando otras formas mejores de duplicar la pantalla de tu Android y iPhone en tu televisión, entonces AirDroid Cast es la aplicación para ti y usar un cable HMDI también es una gran opción.
AirDroid Cast
AirDroid Cast es una aplicación multiplataforma que permite proyectar la pantalla en varios dispositivos. Los usuarios pueden proyectar Android y iPhone en cualquier televisor que pueda abrir el navegador. Elimina cualquier problema que pueda surgir al duplicar una pantalla.

¿Cómo Usar AirDroid Cast para Conectar Dispositivos a Tu TV Hisense?
Para utilizar AirDroid Cast, sigue estos pasos:
- Asegúrate de haber descargado e instalado AirDroid Cast en tu dispositivo Android o en tu iPhone. Abre la aplicación y conecta la televisión y el dispositivo Android a la misma red Wi-Fi.
- Abre AirDroid Cast Web “webcast.airdroid.com”en tu TV. Ingresa en tu teléfono el código de transmisión compartido en la televisión para conectar los dos dispositivos e iniciar la solicitud de transmisión. También se puede establecer una conexión entre los dispositivos escaneando un código QR como alternativa.
- Tu dispositivo duplicado mostrará una página de permiso de transmisión y una ventana que dice "AirDroid Cast empezará a capturar todo lo que aparece en tu pantalla" después de que aceptes la solicitud de transmisión de la computadora. Presionando los botones ACTIVAR e Iniciar ahora, puedes activar el permiso de transmisión.
- En cuanto te conectes, comenzará el proceso de duplicación. Ahora, puedes disfrutar de todo lo que quieras reproducir en la televisión.


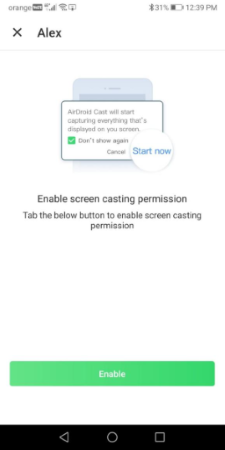
Beneficios de Usar AirDroid Cast
Aparte de su sencillez y comodidad, AirDroid Cast también tiene muchas otras ventajas.
Primero, no requiere rooteo en tu dispositivo. Segundo, es compatible con múltiples plataformas. Y tercero, AirDroid Cast no sólo permite la duplicación de pantalla; tiene múltiples características, incluyendo la capacidad de disfrutar de los videojuegos en una amplia pantalla de alta definición, o streaming en línea con tus amigos.
AirDroid Cast también permite hasta 5 dispositivos en una pantalla para que puedas hacer muchas cosas simultáneamente. Por último, la aplicación cuenta con audio bidireccional que te permite hablar con otras personas por teléfono mientras transmites tu pantalla.
En general, creemos que AirDroid Cast es una excelente alternativa para la aplicación Anyview Cast. Tiene muchas características que la hacen muy cómoda y fácil de usar. Pruébala y compruébalo tú mismo.
Utilizando una cable HDMI
¿Sabías que puedes utilizar un cable para transmitir un dispositivo directamente a tu televisión? Estos dispositivos necesitan tener un puerto HDMI y un cable que envíe información de audio y video a tu televisión. Por suerte, las nuevas televisiones también tienen puertos HDMI. De hecho, suelen tener varios, para que puedas conectar fácilmente tu laptop, computadora, videoconsola o el dispositivo que elijas a la televisión.
- Conecta el puerto HDMI a tu dispositivo de streaming.
- Conecta el otro puerto a tu televisión.
- Anota el número de puerto al que conectas el HDMI en tu televisión. Así te resultará más fácil encontrar la Entrada correcta.
- Enciende tu TV.
- Selecciona Entrada en tu control remoto.
- Selecciona el puerto HDMI de tu televisión en el que esté tu dispositivo de streaming.
- Ahora, utiliza tu dispositivo de streaming; ¡todo lo que selecciones y hagas aparecerá directamente en tu televisión!
¿Qué Aplicaciones Están Disponibles en Hisense Smart TV?
Hay muchas aplicaciones disponibles a través de Hisense Smart TV. Por ejemplo, HBO Max, Disney+, Netflix, Prime y Hulu son maravillosas aplicaciones de streaming que puedes disfrutar. ¿Tienes alguna aplicación que no esté en esta lista? No te preocupes. Si no puedes encontrar la aplicación que estás buscando en tu Smart TV Hisense, siempre y cuando puedas descargarla en tu iPhone, Android u otro dispositivo, puedes utilizarla en esos dispositivos y transmitirla directamente a tu televisión. ¿No estás seguro de cómo empezar a transmitir en tu Hisense? Echa un vistazo a la parte de abajo para averiguarlo.
Conclusiones
Anyview Cast es una buena aplicación para duplicar pantalla pero tiene limitaciones. Si buscas una alternativa más versátil y fácil de usar, te recomendamos AirDroid Cast. Es una solución todo en uno para conectar tu dispositivo Android a tu televisión, y tiene todo lo que necesitas en una aplicación de duplicación de pantalla y más.
Esperamos que este artículo te haya ayudado a duplicar la pantalla del teléfono en tu TV Hisense. ¿Has utilizado Anyview Cast o AirDroid Cast? ¿Qué te parecen? Cuéntanos en los comentarios.
Preguntas Populares sobre AnyViewCast
Utiliza la función "Duplicar Pantalla" integrada en tu laptop Windows 10 o la aplicación AirDroid Cast para duplicar la pantalla de tu laptop en tu televisión Hisense.
Si deseas utilizar la función de duplicación de pantalla en Windows 10, ve a "Configuración" y haz clic en "Dispositivos." En la sección "Bluetooth y otros dispositivos", haz clic en "Añadir Bluetooth u otros dispositivos." Selecciona la opción "Pantalla o base inalámbrica" y selecciona tu televisión Hisense de la lista de dispositivos disponibles.
Para utilizar AirDroid Cast, Descarga e instala la aplicación en tu laptop Windows 10. Abre la aplicación y conecta tu televisión Hisense a la red Wi-Fi de tu portátil. Haz clic en el botón "Transmitir a" e introduce el código de transmisión que aparece en tu televisor. A continuación, la pantalla de tu portátil se duplicará en tu TV Hisense.


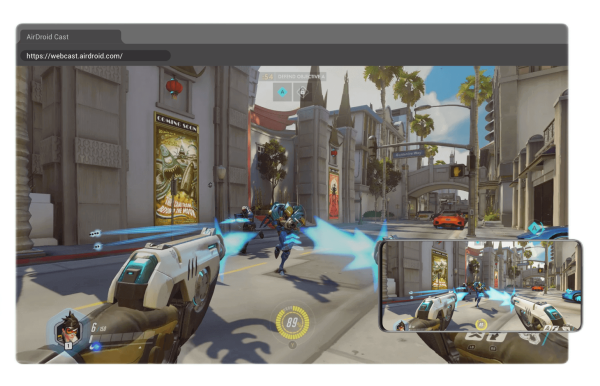







Deja una respuesta.