¿Cómo Transmitir la Pantalla de Android a la TV sin Chromecast?
Chromecast es la primera opción que nos viene a la mente cuando necesitamos transmitir la pantalla de nuestro dispositivo Android a la televisión, porque es una herramienta potente y cómoda que te permite ver contenidos de tu dispositivo móvil en cualquier televisor con una entrada HDMI.
Sin embargo, en caso de que no tengas Chromecast, o no funcione, ¿cómo puedes transmitir Android a la TV? Este artículo te presentará varias formas que son seguras y factibles. Así podrás ver tu Android en una pantalla más grande.

- Parte 1: Transmisión VS Duplicación: ¿Cuál es la diferencia?
- Parte 2: 4 Mejores Métodos de Transmisión de Pantalla de Android a TV sin Chromecast
- AirDroid Cast

- Aplicación Allcast
- Un Dispositivo de Streaming
- Adaptadores de HDMI a Teléfono
- Parte 3: Cómo Transmitir Android a la TV
- Parte 4: ¿Cómo Transmitir de Android a Televisores Específicos?
- Parte 5: ¿Cuál es el método más fácil para transmitir pantalla a TV sin Chromecast?
- Parte 6: Consejos Adicionales: ¿Cómo Transmitir la Pantalla de Android en un Portátil?
- Parte 7: Administrar Dispositivos Android en Masa con AirDroid Business MDM
- Parte 8: Preguntas Frecuentes sobre la Transmisión de Dispositivos Android
Parte 1: Transmisión VS Duplicación: ¿Cuál es la Diferencia?
Duplicar Pantalla y Chromecast te permiten transmitir el contenido de tu dispositivo a otra pantalla. Sin embargo, hay algunas diferencias clave en cómo lo hacen:
Con la transmisión, el contenido que se transmite procede de tu dispositivo. Por tanto, si utilizas Chrome u otras aplicaciones Android con funciones de transmisión integradas, sólo esas aplicaciones estarán disponibles para la transmisión desde tu teléfono o tableta. Sin embargo, con la duplicación de Chromecast, cualquier vídeo o audio que se reproduzca en tu dispositivo Android se reflejará en otra pantalla, incluidos juegos, aplicaciones de música (como Spotify) y otras.
Puedes utilizar tanto la transmisión como el duplicado al mismo tiempo sin ningún problema.

Parte 2: Transmitir Pantalla de Android a TV sin Chromecast
Método 1: Utiliza AirDroid Cast para Transmitir la Pantalla a la TV
Airdroid Cast es un software para compartir pantalla que funciona en varias plataformas. La duplicación fluida de pantalla en un navegador web ofrece una opción de uso compartido independiente de la plataforma. Un teléfono móvil, una tableta, una computadora o un televisor inteligente con un navegador web, que ejecute Windows, macOS, Android o iOS, puede servir como receptor de la pantalla.
Las ventajas son que utiliza una conexión inalámbrica para permitir un cómodo acceso telefónico, que es sencillo empezar a utilizarlo y que no es necesario iniciar sesión para utilizar la versión online de este programa.

¿Cómo transmitir tu dispositivo Android a un televisor con AirDroid Cast?
Puedes comenzar la transmisión inalámbrica de la pantalla de Android al televisor tras instalar el software en tu teléfono y ejecutar AirDroid Cast Web en él.
Cómo Hacerlo Funcionar en tu TV:
Abre el AirDroid Cast Web en cualquier navegador para Android TV o Google Chrome para Smart. Visión general de la versión AirDroid Cast Web: https://webcast.airdroid.com/#/
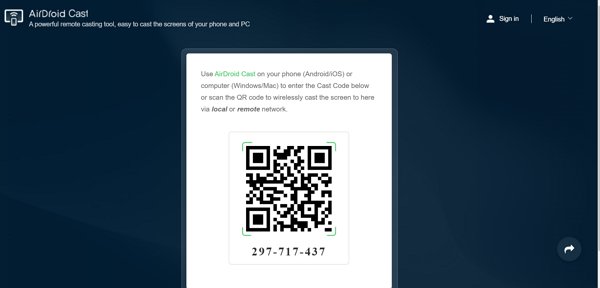
Cómo Hacerlo Funcionar en tu Android:
- Paso 1:Instala la aplicación después de descargarla.
- Primero debes descargar e instalar AirDroid Cast en tu dispositivo Android. Puedes hacerlo desde la página oficial de descargas o desde Google Play Store.
- Paso 2. Conecta tu dispositivo Android al televisor.
- Escanea el código QR o introduce el código de transmisión que aparece en el televisor con AirDroid Cast de tu teléfono Android.
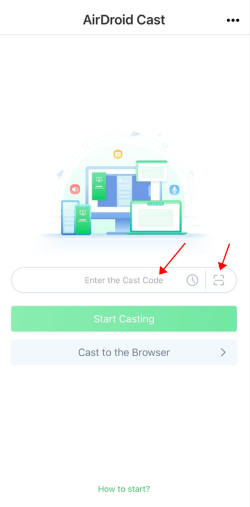
- Paso 3. Duplicar la Pantalla de Inicio
- En tu teléfono Android, AirDroid Cast mostrará el permiso para iniciar la pantalla de transmisión. Pulsa los botones "activar" e "iniciar inmediatamente" para grabar la pantalla del smartphone Android en una pantalla de TV más grande.
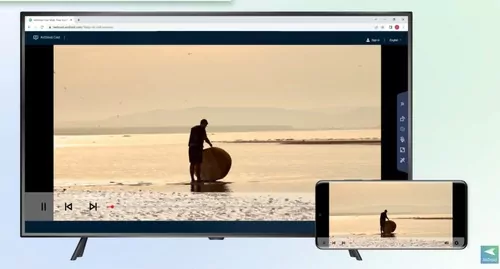

Aquí tienes un video tutorial sobre la transmisión de Android a la TV mediante AirDroid Cast:
Consejos:¿Cómo acceder al navegador integrado en tu televisor?
- Selecciona la opción INICIO o MENÚ.
- Elige "Apps" o "Aplicaciones". Si el Navegador de Internet no está visible, elige "Todas las apps" o "Todas las aplicaciones" y, a continuación, Navegador de Internet.
- Elige "Internet Explorer".
- Selecciona la opción mediante el botón "Seleccionar".
- Cuando hayas terminado con el navegador, pulsa el botón MENÚ o INICIO para salir de él.
Método 2: Utiliza la Aplicación AllCast para Transmitir la Pantalla a la TV
AllCast es una aplicación inalámbrica de duplicación de pantalla que se puede utilizar para transmitir Android a la TV. Puedes disfrutar de videos y otras actividades de pantalla en un televisor más grande. Puedes compartir la pantalla fácilmente.
- Paso 1.Descarga la aplicación AllCast desde Google Play o iTunes
- Paso 2.Abre la aplicación en tu teléfono
- Abre la aplicación AllCast en tu teléfono y selecciona "Dispositivos" en la barra de menú de la parte inferior de la pantalla. Esto te mostrará todos los dispositivos cercanos que se hayan conectado mediante Wi-Fi Direct, lo que incluye televisores con soporte DLNA integrado y otros dispositivos como altavoces y videoconsolas que se hayan actualizado con soporte AirPlay (como Roku 4).
- Paso 3.Elige "Seleccionar Dispositivo".
- Elige "Seleccionar dispositivo" de esta lista si hay varios dispositivos disponibles en tu red; de lo contrario, selecciona un nombre de dispositivo concreto de esta lista (por ejemplo, Roku 3) si sólo hay un dispositivo disponible.
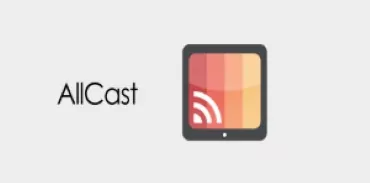
Método 3: Utiliza un dispositivo de transmisión para transmitir Android a la TV
Roku: Transmite Android a la TV con el Roku Streaming Stick
Roku, el pionero en dispositivos de streaming, ofrece un método sencillo para ver la pantalla de tu Android en una pantalla más grande. La duplicación de pantalla está integrada en el stick, así que sólo tienes que activarla.
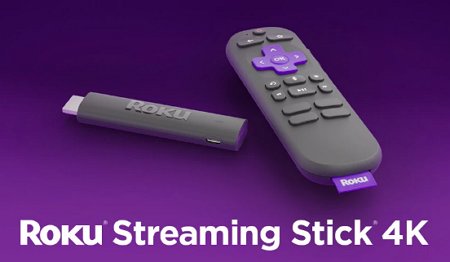
- Paso 1. Conecta tus dispositivos a la red
- Conecta primero ambos dispositivos a la misma red inalámbrica. A continuación, conecta el dispositivo de streaming Roku a tu televisor.
- Paso 2. Conexión de inicio
- Ve a Configuración > Sistemas > Duplicación desde la página de inicio. Elige aquí tu método de conexión.
- Paso 3. Activa la transmisión
- Sigue los procedimientos descritos en la sección Transmisión nativa anterior para activar la transmisión en tu smartphone Android.
FireStick: Transmite Android a la TV con el Fire TV Stick de Amazon
El Amazon Fire TV Stick es un dispositivo de transmisión multimedia que te permite ver películas, instalar aplicaciones y escuchar música en tu televisor. Está basado en Android y convierte tu televisor normal en un televisor inteligente. El Fire TV Stick Lite tiene más funciones en el nivel básico que el Roku Express, de precio similar, y viene con control por voz.
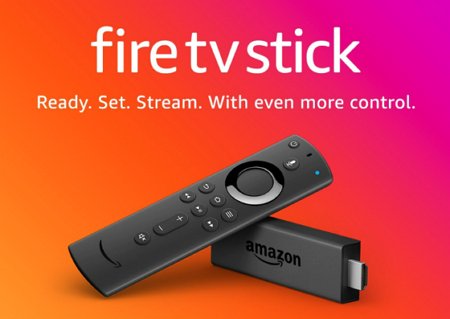
- Paso 1. Conecta tus dispositivos a Internet
- Recuerda vincular el teléfono y el televisor a la misma red Wi-Fi antes de hacer cualquier otra cosa.
- Paso 2. Iniciar la transmisión
- La función de duplicación puede activarse pulsando y manteniendo pulsado el botón Inicio del mando Fire Stick para iniciar la transmisión.
- Paso 3. Activar botón de transmisión nativa
- Para hacer lo mismo en tu smartphone Android, sigue los métodos descritos anteriormente en la sección Transmisión nativa.
ScreenBeam Mini 2: Transmite Android a la Pantalla del TV
Cómo usar ScreenBeam Mini 2 para transmitir Android a la TV. ScreenBeam Mini 2 es un receptor de pantalla inalámbrico. Se conecta mediante un cable HDMI y un puerto USB para conectarlo a la corriente o a un portátil.

Pasos:
- El cable HDMI conectó el enchufe ScreenBeam Mini 2 al televisor.
- Conecta el cable HDMI del televisor al puerto HDMI y el cable USB del ScreenBeam Mini 2 al puerto del televisor o al adaptador de corriente.
- Ve a la configuración de entrada del televisor y elige el puerto de conexión del cable HDMI.
- Abre la configuración rápida del teléfono Android y elige Duplicación de Pantalla, Vista Inteligente, Transmisión o Compartir Pantalla después de conectarte con el receptor inalámbrico ScreenBeam Mini 2 que aparece en la lista desplegable de los dispositivos disponibles.
Ahora se iniciará la duplicación de pantalla desde una pantalla de Android a una pantalla de TV.
Método 4: Usa un Adaptador de HDMI a Teléfono
Si quieres ver video desde tu portátil, conecta un cable HDMI a la computadora. Sin embargo, si quieres duplicar tu teléfono en el televisor, pequeños dispositivos como los cables HDMI para tu teléfono funcionan bien.
Transmite Android a la TV con ScreenBeam Mini 2. ScreenBeam Mini 2 es un receptor de pantalla que funciona de forma inalámbrica. Tiene un cable HDMI y un conector USB para cargar o conectar un portátil.

Paso 1. Se utilizó un cable HDMI para conectar el televisor y el ScreenBeam Mini 2.
Paso 2. Enchufa el cable HDMI al puerto HDMI del televisor y el cable USB del ScreenBeam Mini 2 al puerto del televisor o al adaptador de corriente.
Paso 3. Navega hasta el menú de entrada del televisor y elige el conector de conexión del cable HDMI.
Paso 4. Tras conectarte al receptor inalámbrico ScreenBeam Mini 2, accede a los ajustes rápidos del teléfono Android y elige Duplicación de Pantalla en Android, Vista Inteligente, Transmitir o Compartir Pantalla en la lista desplegable de dispositivos.
La duplicación de pantalla entre un Android y la pantalla de un televisor ha comenzado recientemente.
Parte 3: Cómo Transmitir Android a la TV
1. Duplicar Pantalla Android a TV mediante Cast Nativo de Android
Si tu teléfono Android es Android 5.0 o superior, existe la posibilidad de que puedas transmitir tu dispositivo Android a un televisor compatible con Miracast. Por lo tanto, puedes probar el duplicado nativo de Android:
Paso 1. Asegúrate de que tu dispositivo Android está cerca del televisor y de que ambos dispositivos se conectan a la misma red WiFi.
Paso 2. Desliza el dedo hacia abajo por el borde de la pantalla de tu Android para abrir los Ajustes rápidos.
Paso 3. Busca la opción Duplicar Pantalla en los Ajustes Rápidos. Pulsa ese botón para iniciar la conexión.
![]()
Paso 4. Elige tu televisor de la lista de dispositivos y empezará a duplicarse.
Entonces tu Android se transmitirá a tu televisor.
2. Transmite de Android a la TV con Chromecast
Para transmitir Android a la pantalla más grande del televisor mediante software nativo como Google Cast Receiver, la última versión de Android TV incorpora esta función. También necesitarás dispositivos de transmisión Google Chromecast como Chromecast con Google TV o dispositivos Google Nest Hub que puedan transmitir Android a la pantalla del televisor.

Puedes transmitir la pantalla de Android a una pantalla más grande de TV a través de software nativo como Chromecast siguiendo los pasos:
- Asegúrate de que el Wi-Fi de tu televisor está conectado a una red Wi-Fi equivalente a la de tu dispositivo Android.
- Instala la Aplicación Google Home desde la Google Play Store del Smart TV.
- Instala Google Chromecast si no tienes función integrada en Smart TV. Verás el software incorporado de TV Chromecast si el televisor tiene software nativo de transmisión de pantalla.
- Puedes activar la compartición, duplicación y transmisión de pantalla tocando los ajustes rápidos a través del teléfono Android y activando la pantalla de transmisión. Tienes que activar Wi-Fi y Bluetooth para la transmisión.
- Pulsa en la pantalla desde el teléfono Android y activa la transmisión.
- Elige el software nativo del dispositivo de la lista disponible de software que se ejecuta en un Smart TV.
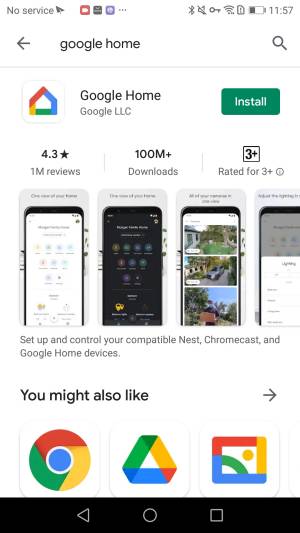
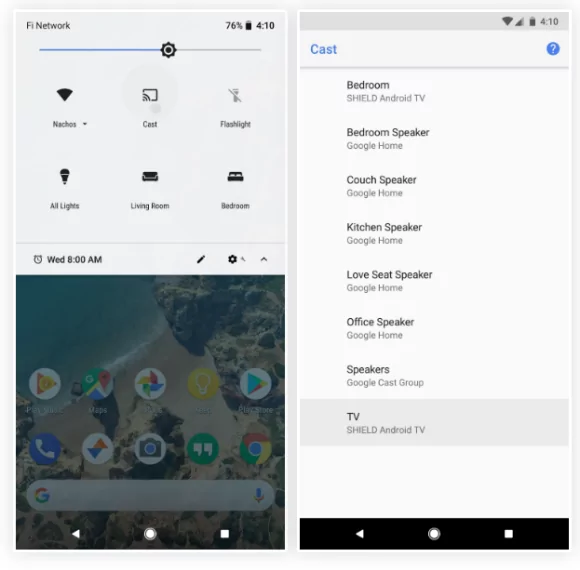
Ahora, puedes disfrutar de la pantalla de un teléfono en una pantalla de TV más grande.
Parte 4: ¿Cómo Transmitir Android a Televisores Específicos?
¿Cómo Transmitir a Roku TV desde Android?
Hay pasos fáciles y sencillos para transmitir una pantalla de Android a Roku TV. Enciende tu televisor y configúralo para que muestre la entrada asociada a tu dispositivo Roku. Desliza el dedo hacia abajo desde la parte superior de la pantalla de tu dispositivo Android si quieres duplicar la pantalla de tu Roku TV.

Pasos:
- Abrir el menú y pulsar Transmitir o Duplicar Pantalla en este menú.
- Se abre el menú de transmisión y se muestra la lista de dispositivos disponibles para que te conectes.
- Para asegurarte de que se muestran todos los dispositivos disponibles para que te conectes y pulses más ajustes.
- Toca el punto vertical del menú y toca Activar visualización inalámbrica.
- Todos los dispositivos disponibles se mostrarán en una pantalla inalámbrica.
- Toca el nombre del Roku TV que quieras duplicar en la lista.
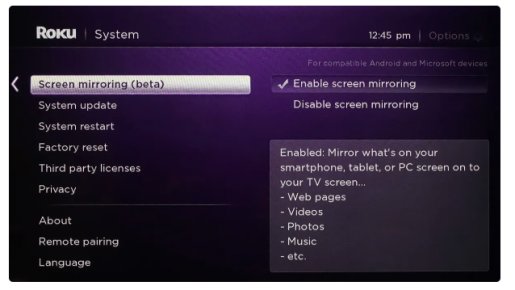
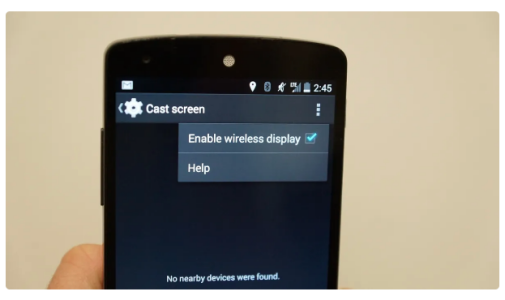
Ahora, empieza la duplicación de pantalla de tu dispositivo Android a Roku TV.
¿Cómo transmitir Android a Apple TV?
El Apple TV es un reproductor multimedia digital que permite una transmisión de pantalla en el televisor. AirPlay es una función de transmisión nativa del Apple TV. Sin embargo, tu dispositivo Android no es compatible con AirPlay, y es entonces cuando aplicaciones de duplicación de Pantalla como AirDroid Cast Ven. Con AirDroid Cast, puedes transmitir fácilmente Android a Apple TV sin tener que preocuparte de las tecnologías de duplicación de pantalla, y simplemente conecta los dos dispositivos utilizando la herramienta y tu dispositivo Android se reflejará en la TV.
¿Cómo Transmitir a Samsung TV desde Android?
Puedes transmitir a Samsung TV desde un teléfono Android utilizando las aplicaciones Samsung SmartThings para Smart TV. Samsung SmartThings permite que tu dispositivo Android se conecte a Samsung TV. Enciende Samsung TV y cambia a la pantalla de entrada.
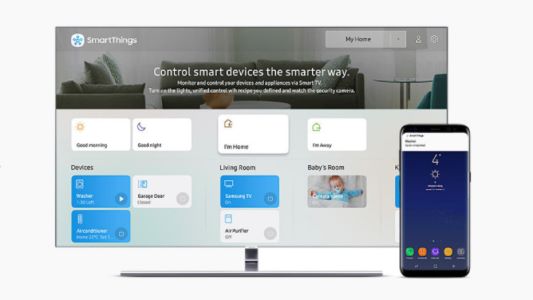
Pasos:
- Instala Samsung Smarthing en tu dispositivo Android.
- Establece la misma conexión de red inalámbrica entre tu televisor Samsung y el dispositivo Android.
- Abre Wi-Fi direct para permitir que tu dispositivo Android se conecte a dispositivos cercanos.
- Abre las aplicaciones SmartThings en tu teléfono. Requiere un código pin para mostrarlo en el televisor Samsung de SmartThings.
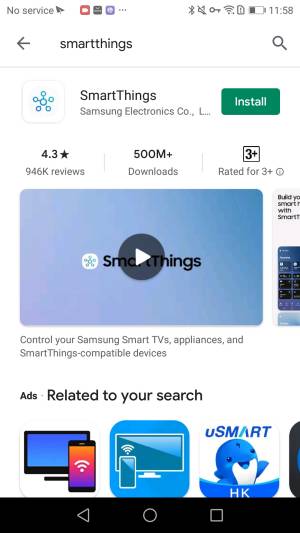
Ahora puedes ver lo que necesites transmitir en un televisor Samsung grande desde un dispositivo Android.
Parte 5: ¿Cuál es el método más fácil para transmitir pantalla a TV sin Chromecast?
Suponiendo que tu dispositivo tenga la función de duplicación de pantalla, que normalmente requiere que tu dispositivo tenga instalado Android 5.0 o superior, la forma más fácil de transmitir la pantalla de Android a tu televisor sin Chromecast es utilizar la función de Duplicación de Pantalla.
Si no tienes esta función incorporada, puedes elegir cualquiera de las aplicaciones de terceros, un dispositivo de transmisión adicional o un adaptador mencionado anteriormente para conseguir la transmisión en pantalla. Sea cual sea la forma que elijas, puedes transmitir fácil y cómodamente tus partidas, videos y mucho más con este método, para que tengas una gran experiencia de entretenimiento en una pantalla más grande.
Parte 6: Consejo adicional: ¿Cómo transmito la pantalla de Android a un portátil?
Con unos cuantos métodos sencillos, puedes transmitir instantáneamente Android a la TV. Si quieres saber más sobre cómo proyectar Android en tu portátil, aquí tienes una popular aplicación de transmisión de pantalla. AirDroid Cast. Puedes utilizar AirDroid Cast para ver, controlar y manejar el teléfono Android en tu portátil, siempre que esté instalado en un PC macOS/Windows.
- Paso 1.Descargar e instalar AirDroid Cast
- Descarga e instala AirDroid Cast en tu portátil y dispositivos móviles haciendo clic en el botón de abajo.
- Paso 2.Varias formas de empezar la transmisión
- Inalámbrica: Escanea un código QR o introduce el código de transmisión. Es cómodo y sencillo.
- USB: Utiliza un cable USB para transmitir la pantalla, elimina los retrasos y disfruta de imágenes nítidas. Es muy adecuado y recomendable para la transmisión de juegos y el entretenimiento.
- Paso 3.Iniciar Duplicar Pantalla
- Sólo tienes que seguir estos sencillos pasos para finalizar la conexión y tus dispositivos Android aparecerán en tu portátil.
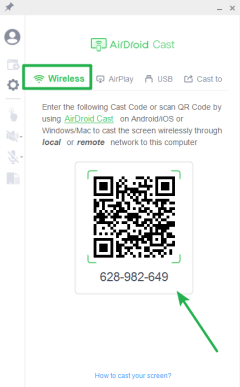
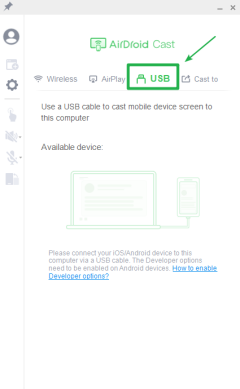
Pros:
- Controlar un dispositivo Android en el PC
- Sonido de audio del dispositivo de transmisión
- Activar/desactivar pantalla
- Multipantallas en una computadora
Parte 7: Administra dispositivos Android a granel con AirDroid Business MDM
AirDroid Business es una herramienta de gestión de dispositivos móviles altamente eficaz y de primera categoría. Es una solución todo en uno para todo tipo de empresas y organizaciones para administrarlos de forma centralizada. Te permite revisar el estado de los dispositivos Android, realizar un seguimiento de las ubicaciones, solucionar problemas a distancia, reducir el tiempo de inactividad de los dispositivos y controlar totalmente los dispositivos por lotes de forma remota.
1 Supervisar y controlar remotamente dispositivos Android en el Portal de Administración
AirDroid Business permite al usuario supervisar y controlar remotamente dispositivos Android en el Portal de Administración. Su función de control remoto te permite obtener el control total de los dispositivos Android y puedes realizar tareas como controlar la pantalla del dispositivo, ajustar el volumen del sonido de forma remota o reiniciar el dispositivo a distancia. Puedes apagar o bloquear los dispositivos en cualquier momento.
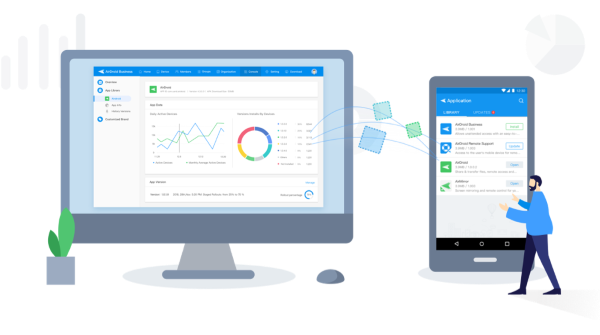
Además, AirDroid Business hace que la supervisión sea fácil y rápida. Te ofrece una lista de detalles exhaustiva de todos los dispositivos que te ayuda a supervisar todos los dispositivos de la empresa en poco tiempo. puedes revisar el estado de conexión o desconexión, puedes hacer una captura de la pantalla para conocer la actividad en tiempo real. ajusta y utiliza una cámara remota para conocer el entorno.
2 Convierte tus dispositivos Android en un quiosco
El software AirDroid para Empresas te permite convertir tus dispositivos Android en modo kiosko. En este modo, puedes bloquear las aplicaciones que creas que deben utilizarse en los dispositivos Android vinculados a tu empresa. Como varias aplicaciones de terceros roban datos, puedes bloquear estas aplicaciones en todos los dispositivos.
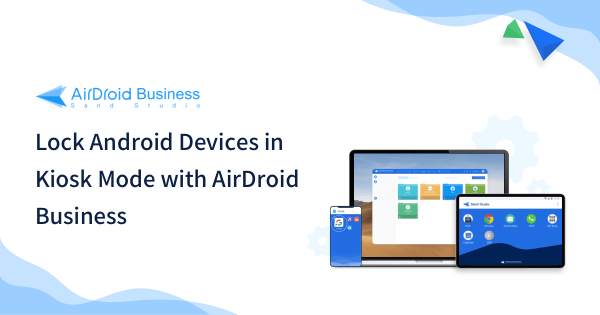
Puedes restringir el uso de un sitio web concreto que creas que puede perjudicar a tu negocio. Además, a través de este modo, puedes controlar aspectos como el límite de Wi-Fi, el uso de datos móviles, el volumen multimedia, etc.
3 Rastrea y Localiza tus Dispositivos Corporativos Android
Rastrear dispositivos es la mejor forma de saber dónde están los dispositivos Android distribuidos. Los usuarios pueden localizar la ubicación en tiempo real de los dispositivos de la empresa utilizando el servicio GPS y el seguimiento de la ruta dentro del marco de tiempo.
Además, las organizaciones de transporte y logística utilizan esta función para seguir el movimiento de sus dispositivos y asegurarse de que los conductores realizan una conducción segura. El sitio la función geocercas te permite establecer vallas alrededor de un área específica y envía notificaciones de ubicación cuando un dispositivo Android concreto entra o sale de una cerca.
Veredicto Final
Contrariamente a lo que puedas creer, es posible transmitir la pantalla de tu Android a un televisor sin un dispositivo Chromecast.
Como ya hemos dicho, hay varias formas de transmitir la pantalla de tu Android a tu televisor sin utilizar Chromecast. Cada método tiene ventajas y desventajas, por lo que debes decidir cuál es el mejor para ti. Si también quieres transmitir la pantalla de Android a un portátil, AirDroid Cast es la aplicación más recomendada. ¡Podrás disfrutar del contenido de tu Android en la gran pantalla en un abrir y cerrar de ojos!
Preguntas Frecuentes sobre la Transmisión de Dispositivos Android









Deja una respuesta.