Guía Paso a Paso : Transmitir la Pantalla de Mac al Chromecast
La idea de tener un hogar inteligente atrae a mucha gente en todo el mundo. Tener los dispositivos conectados facilita la rutina diaria. El primer paso hacia un hogar inteligente es conectar el ordenador, el smartphone o la tableta al televisor. Chromecast permite a los usuarios transmitir contenido multimedia desde tu Mac directamente al televisor.
El artículo enumera los pasos de cómo transmitir desde Mac al Chromecast. Si quieres mejorar tu experiencia de transmisión de pantalla, el uso de AirDroid Cast es la idea más eficaz e inteligente. AirDroid Cast permite a los usuarios transmitir las pantallas de todos los dispositivos de forma remota a cualquier navegador web sin necesidad de instalar ningún software.

- 1. ¿Cómo configurar el Chroemcast en Mac?
- 2. Cómo transmitir la pantalla de Mac a Chromecast sin importar el contenido
- 3. Tips- Pruebe un software alternativo para transmitir desde Mac

- 4. Trucos y consejos del Chromecast que debes conocer
- 5. ¿Cuáles son las mejores aplicaciones para Chromecast?
- 6. Veredicto final y preguntas frecuentes
Parte 1: ¿Cómo configurar el Chromecast en Mac?
Estos pasos te ayudarán con la configuración del Chromecast en Mac:
- Conecta tu Chromecast al televisor.
- Asegúrate de que tu dispositivo es compatible con Chromecast y abre Google Chrome. Accede al enlace para configurar el Chromecast. Te llevará a esta página:
- Configura tu Chromecast:
- La instalación se ha realizado correctamente. Haz clic en Finalizar y ya está.
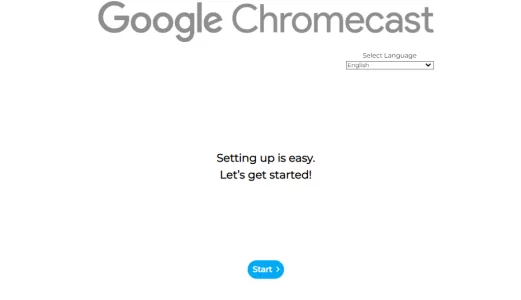
a. Haz clic en Inicio y asegúrate de tener contigo todo lo necesario. Haz las conexiones correspondientes.
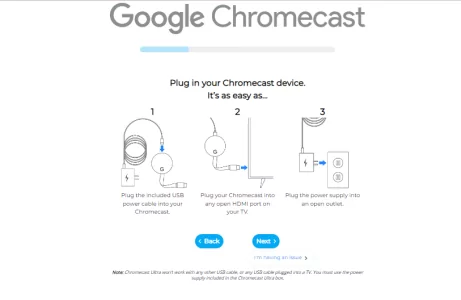
b. Sigue los pasos siguientes.
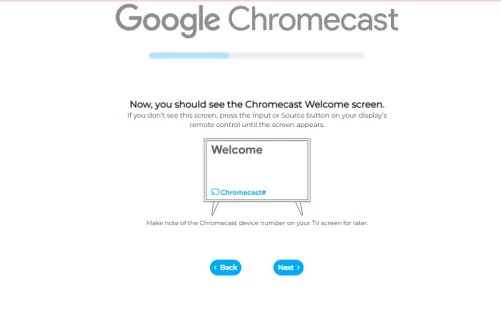
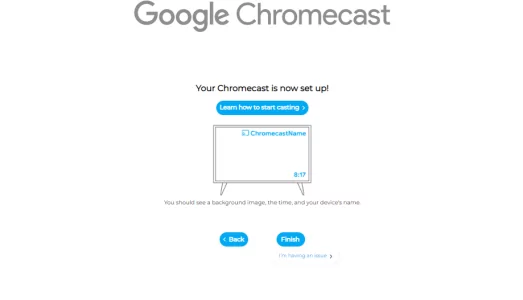
¿Cómo funciona el Chromecast?
Chromecast se basa en el protocolo Cast, propiedad de Google. Puedes reflejar el contenido de tu escritorio en las pantallas de otros dispositivos o altavoces inteligentes. Cuando conectes ambos dispositivos a la misma red Wi-Fi, verás un icono de transmisión. Este icono te permite transmitir el contenido que estás viendo directamente al Chromecast.
Como el Chromecast se conecta a través de Internet, tu teléfono comparte la URL del contenido. Como resultado, el proceso es casi instantáneo, y no sufrirás ningún retraso.
Parte 2: Cómo transmitir la pantalla de Mac a Chromecast sin importar el contenido
Chromecast permite a los usuarios compartir sus pantallas de escritorio a través de Internet. Es un método cómodo y gratuito para compartir la pantalla de un Mac en el televisor. Estos son los pasos a seguir para transmitir desde un Mac al Chromecast:
Paso 1. Comprueba la configuración del Chromecast en el Mac y abre Chrome
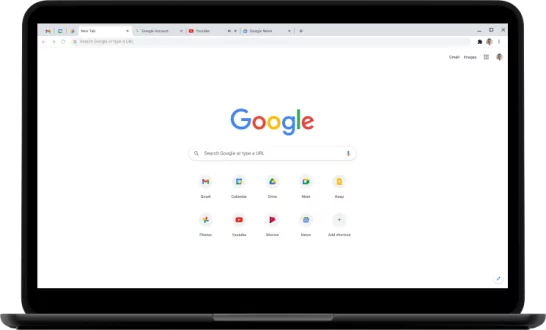
Paso 2. Selecciona la pantalla que deseas reproducir. Puedes transmitir casi cualquier contenido en una ventana de Chrome: vídeos, pases de diapositivas, presentaciones, música, aplicaciones web, etc.
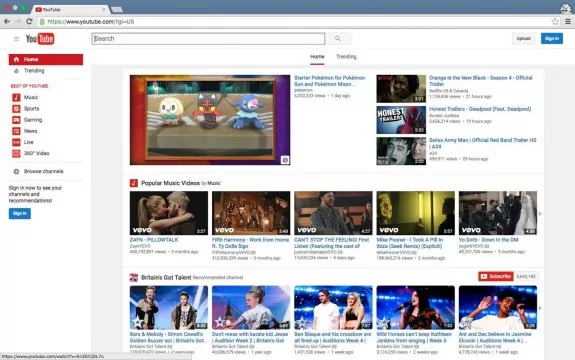
Paso 3. Ve al menú "Ver" de la barra de tareas situada en la esquina superior derecha de Chrome. Selecciona Transmitir en el menú desplegable. El menú " Transmitir " de Chrome permite transmitir pestañas de Chrome, el escritorio del Mac y archivos locales.
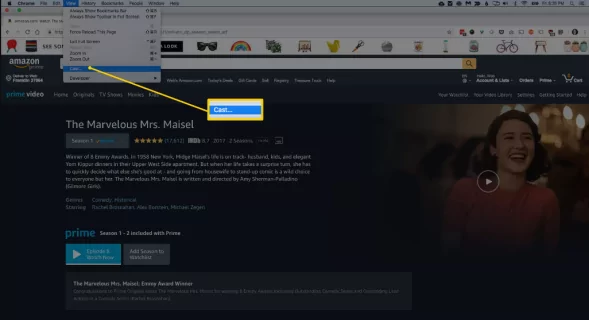
Paso 4. Haz clic en la pantalla del mando a distancia para compartir la pantalla completa con tu televisor. Muchos sitios web, como Netflix, Hulu, Amazon y otros, te lo facilitan para el Chromecast.
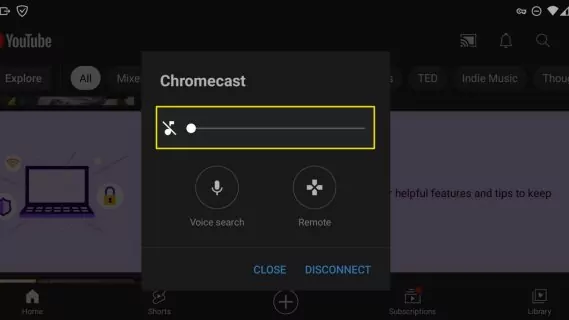
A continuación, puedes ajustar el regulador de volumen en la misma ventana. Hay un control de volumen independiente para el televisor. Para obtener un sonido óptimo, es posible que tengas que ajustar tanto el volumen de tu reproductor como el del televisor.
Paso 5. Ahora puedes ver contenidos de tu Mac en tu televisor. El proceso de conexión es bastante sencillo y sólo lleva unos minutos. Puedes utilizar los botones Reproducir, Pausa, Adelante y Atrás para controlar la reproducción a través de la pantalla del Mac.
Paso 6. Si has terminado de ver, visualizar o compartir la pantalla del Mac, haz clic en Desconectar o en Detener para salir del Chromecast.
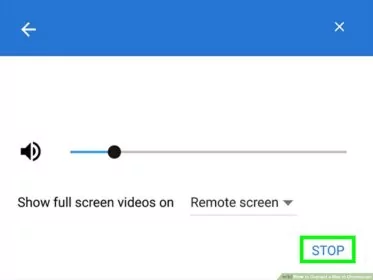
Parte 3: Prueba un software de transmisión alternativo para el Mac
AirDroid Cast
Con las nuevas tecnologías, algunas de las últimas aplicaciones para compartir pantalla, como AirDroid Cast, han sustituido a Chromecast. AirDroid Cast es una aplicación fácil de usar que permite a los usuarios compartir las pantallas de sus dispositivos en una televisión. Con la aplicación, puedes controlar Android, iOS, Windows y Mac directamente desde un ordenador.

Gracias a su sencilla interfaz de usuario y las máximas prestaciones posibles de forma gratuita, su base de usuarios está creciendo significativamente. Los usuarios pueden disfrutar de una experiencia de streaming sin errores ni errores de carga. Con AirDroid Cast, puedes duplicar pantallas de forma inalámbrica entre tus dispositivos Android de forma local e inalámbrica.
¿Cómo transmitir la pantalla del Mac a cualquier navegador utilizando AirDroid Cast?
Sigue estos pasos para empezar a transmitir de Mac a la TV usando AirDroid Cast:
- Paso 1.Descargar la aplicación AirDroid Cast en Mac
- Descarga la aplicación AirDroid Cast en tu Mac desde su web oficial. También está disponible en la tienda de aplicaciones de Apple.
- Paso 2.Comparte la pantalla de tu Mac
- Abre la aplicación AirDroid Cast en tu Mac y verás una opción de "compartir la pantalla de este ordenador".
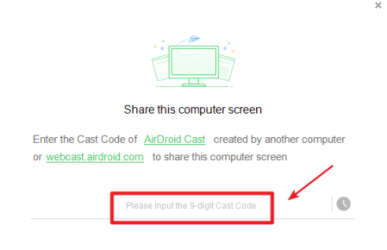
- Paso 3.Abre AirDroid Cast Web en tu TV
- En el navegador de tu televisor, ve a la página web de Airdroid Cast “webcast.aridroid.com.” Introduce el código QR de 9 dígitos desde la pantalla de tu televisor a la pantalla de tu Mac.
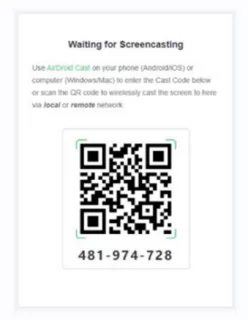
- paso 4.Inicia la transmisión
- Permite los permisos para que empiece a emitir la pantalla de tu Mac en la TV a través de una conexión Local.
Características de AirDroid Cast Web
- No necesita cable: Como conexión remota, AirDroid Cast Web no necesita cable, sino que se conecta a través de Wi-Fi.
- Pantalla compartida entre plataformas: Permite a todo tus dispositivos compartir sus pantallas en directo, facilitando la comunicación en todas las plataformas.
- Emisión avanzada: Con AirDroid Cast Web, puedes mantenerte en contacto con amigos, familiares en cualquier momento y lugar.
- Transmisión en cualquier navegador: Es fácil transmitir tu pantalla a cualquier navegador desde cualquier dispositivo. Tanto si asistes a una reunión como si impartes clases en línea o compartes tu pantalla con los asistentes, ofrece múltiples funciones.
Parte 4: Trucos y consejos para el Chromecast que debes conocer
Usar Chromecast en tu televisor es una gran manera de disfrutar de contenido multimedia. Aunque es una buena forma de compartir pantalla, A veces, no funciona correctamente y ocasiona problemas.
Problemas comunes de la reproducción de tu mac en el chromecast
Estas son las problemas más comunes de de reproducir el Mac en el chromecast
- La causa más común de los problemas de transmitir el MacBook es la escasez de memoria RAM. Si a tu Mac le falta potencia de procesamiento, también puedes tener problemas.
- Hay otros problemas que afectan a la reproducción del Mac en tu chromecast como la conexión a Internet. Chromecast requiere una conexión a Internet estable y fiable. Si tu conexión es lenta o inestable, la calidad del contenido se verá afectada.
- Las limitaciones del hardware también pueden causar problemas de reproducción.
Optimizar la reproducción del Chromecast en Mac
Puedes optimizar el Chromecast rápidamente utilizando algunos trucos sencillos.
- Utiliza una mejor conexión Wi-Fi: Si la calidad del vídeo es mala, comprueba si tu Wi-Fi funciona correctamente. La calidad del vídeo varía en función de la velocidad de la red Wi-Fi y del tráfico de usuarios.
- Ajustar la resolución de vídeo: Durante la transmisión de vídeo, puedes reducir la resolución para evitar el parpadeo. Baja la resolución para reducir el tiempo de almacenamiento en búfer si no te importa la calidad.
- Utilizar la red de 5 GHz: Es posible transmitir mejor a través de una red de 5GHz sin reducir la resolución. El Chromecast de 2ª generación y posteriores pueden funcionar a 5GHz.
- Ajuste de la ubicación del enrutador: A veces, es necesario cambiar la posición del router para solucionar el problema. Si tu Chromecast está demasiado lejos del router, la conexión Wi-Fi será lenta.
Parte 5: ¿Cuáles son las mejores aplicaciones para Chromecast?
A diferencia del Apple TV, Google Chromecast no es independiente. Funciona como intermediario entre un dispositivo de transmisión de contenidos y un televisor. Aunque Chromecast lleva mucho tiempo en el mercado, no hay muchas aplicaciones que funcionen. Puedes acceder a YouTube, Play Movies y Play Music, Netflix, Hulu, y a una docena de servicios de streaming desarrollados por Google.

Usar Chromecast en un Mac es aún más complicado. Solo puedes acceder a él a través de un complemento y compartir pestañas específicas con tu televisor. Además, Google Chromecast para Mac tiene una política de precios diferente a la de Apple TV, por lo que comparar su funcionamiento no es una comparación justa.
Parte 6: Veredicto final y preguntas frecuentes
Chromecast permite a los usuarios compartir el contenido de la pantalla de su escritorio en otros dispositivos. Para conectar dispositivos a través de Chromecast, primero tienes que configurar el Chromecast en tu Mac. EL artículo explica los pasos para configurar Chromecast para Mac y cómo transmitir desde Mac al Chromecast.
Uno de los mejores métodos para transmitir la pantalla de un Mac a cualquier navegador es mediante la función AirDroid Cast.Esta aplicación ofrece amplias funciones y varias opciones de proyección en varias plataformas.
Preguntas frecuentes sobre conectar Mac con el Chromecast









Deja una respuesta.