Cómo Transmitir de PC a Chromecast: Guía de Expertos 2024
Chromecast permite a los usuarios conectar dispositivos de forma inalámbrica. Con sus diversas opciones de transmisión, puedes disfrutar de tus películas y temporadas favoritas en una pantalla de TV más grande. A veces, sin embargo, Chromecast experimenta algunos problemas de transmisión debido a sus altos requerimientos de memoria. Una de las mejores y más confiables formas de transmitir la pantalla de tu PC a la TV es a través de AirDroid Cast.
Aquí encontrarás una guía detallada sobre cómo transmitir archivos multimedia de PC a Chromecast en la televisión. El artículo también lista los pasos para transmitir la pantalla de una PC utilizando una de las mejores aplicaciones de duplicación de pantalla - AirDroid Cast.
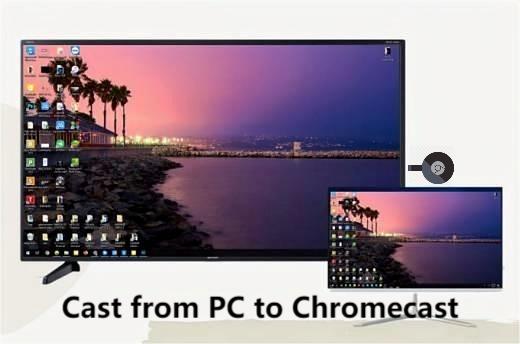
- 1. ¿Cómo Configurar Chromecast en la PC?
- 2. ¿Cómo Transmitir del Escritorio a Chromecast?
- 3. ¿Cómo Transmitir una Pestaña del Navegador Chrome?
- 4. ¿Por Qué Necesitas Otras Opciones de Pantalla Duplicada Además de Chromecast?
- 5. AirDroid Cast: La Mejor Solución para Duplicar Pantalla

- 6. Adicional: Algunos Trucos y Consejos que los Usuarios de Chromecast Deberían Conocer
- 7. Veredicto Final
1¿Cómo Configurar Chromecast en la PC?
Los siguientes requisitos son necesarios. Para configurar Chromecast en la PC necesitas:
Instala Chromecast en TV:
- Conecta el extremo HDMI del dispositivo Google Chromecast al puerto HDMI de tu televisión y enchufa el extremo USB al adaptador de corriente USB.
- Ahora, utiliza el control remoto de la televisión para cambiar la fuente de entrada al puerto HDMI conectado al dispositivo Chromecast.
- Ya has configurado correctamente tu dispositivo Chromecast en tu televisión.
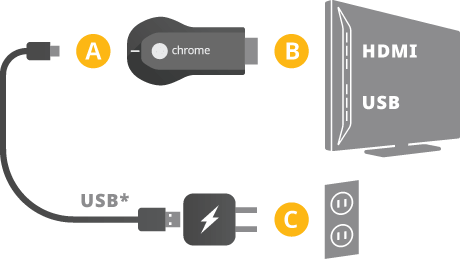
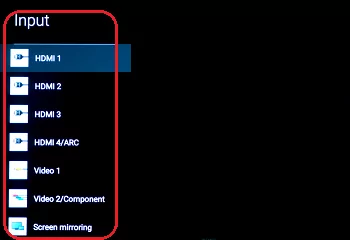
Configura Chromecast en PC
Aquí tienes los pasos para configurar Chromecast en tu PC.
- Si no tienes Google Chrome en tu PC, instálalo desde google.com/chrome.
- Ve a chromecast.com/setup en el navegador Chrome.
- Abre la Configuración de Chrome y haz clic en Configurar tu Chromecast usando esta computadora. Al hacer clic en el botón Aceptar de la siguiente pantalla, aceptarás las Condiciones de Privacidad de Chromecast.
- Haz clic en "Acepto" para iniciar la búsqueda de dispositivos Chromecast conectados a tu red Wi-Fi. Si tienes problemas para encontrar tu dispositivo Chromecast, actualiza el Wi-Fi de tu computadora de 2.4 a 5 GHz.
- Luego haz clic en Instalarme.
- Luego haz clic en el ícono Wi-Fi de la esquina derecha de la barra de tareas de tu PC. Selecciona la red Wi-Fi abierta de Chromecast.
- Para conectarte a la red WiFi abierta de Chromecast, haz clic en el botón Siguiente.
- Pulsa la flecha Sí si el código de la pantalla de la PC coincide con el de la pantalla de la televisión.
- Luego tendrás que dar un nombre a tu Chromecast. Añade el nombre del dispositivo que elijas y haz clic en Se Ve Bien.
- El siguiente paso es confirmar la configuración Wi-Fi. Elige tu red Wi-Fi e introduce la contraseña. Luego haz clic en "Conectar".
- ¡Ya está lista la transmisión en Chromecast!
- Al ver Listo para Transmitir Pantalla, ya está todo listo y puedes transmitir lo que se estés reproduciendo en la pantalla de tu PC con Windows 10 a tu televisión.
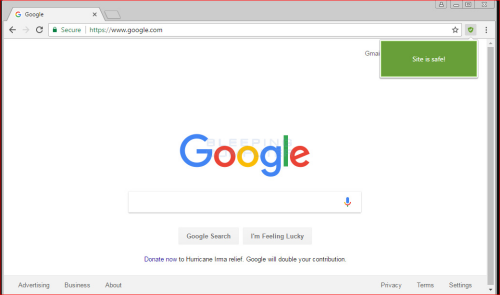
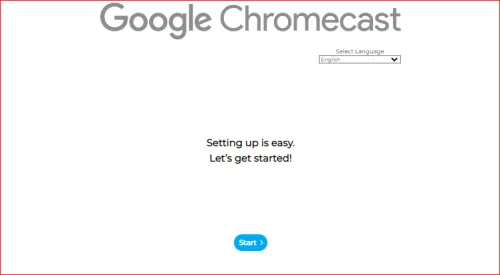
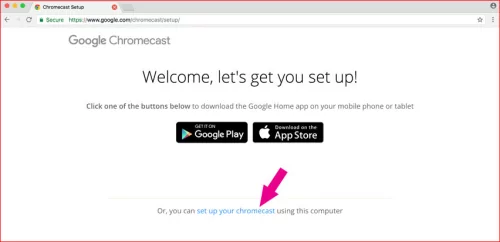
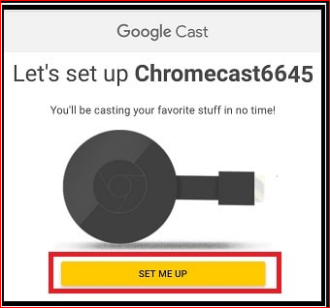
![]()
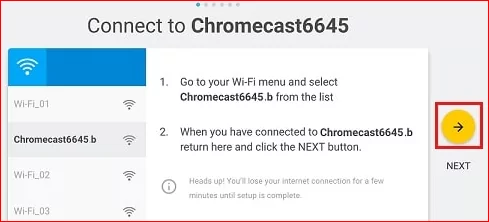
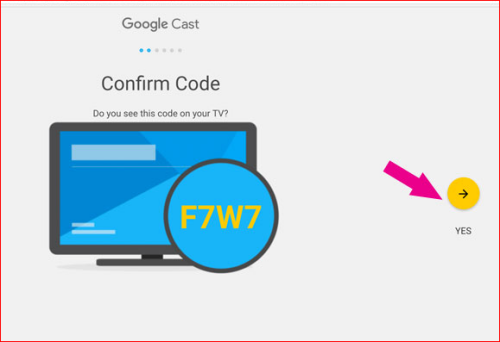
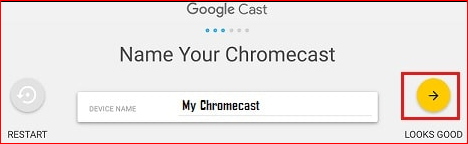
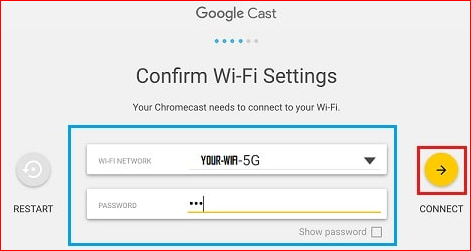
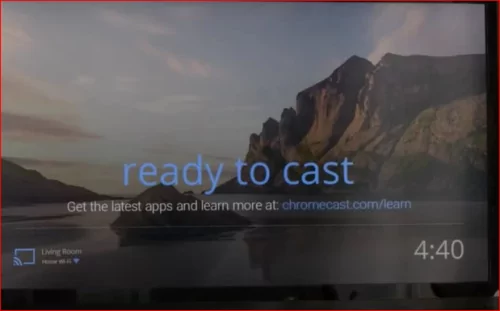
2¿Cómo Transmitir del Escritorio a Chromecast?
Para transmitir desde Chromecast, la televisión y la computadora Windows deben estar conectados a la misma red inalámbrica.
- Abre el navegador Chrome en la computadora y haz clic en el ícono de menú de tres puntos y selecciona Transmitir.
- Elige Transmitir desde el escritorio y luego el nombre de tu dispositivo Chromecast en la lista de dispositivos.
- Tu escritorio tardará unos segundos en empezar a transmitir.
- Chromecast te preguntará si quieres mostrar una pestaña de Chrome o todo el escritorio. Cuando selecciones la pantalla, tu televisión mostrará la pantalla seleccionada.
- Cuando transmites todo tu escritorio, también se transmite el audio de la computadora. Puedes ajustar el volumen con el control deslizante de la ventana de Duplicar Chrome.
- Para dejar de transmitir la pantalla, selecciona Detener en la ventana de Duplicar Chrome.
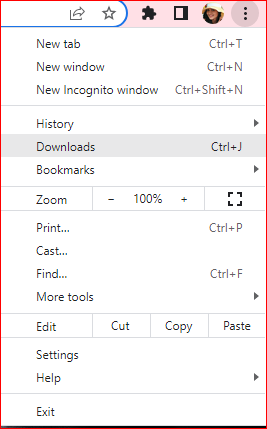
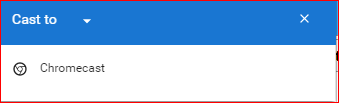
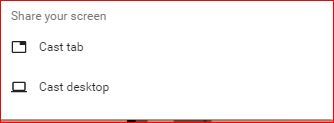
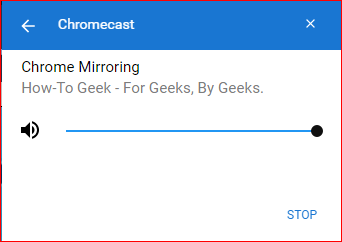
3¿Cómo Transmitir una Pestaña del Navegador Chrome?
Chrome también te permite transmitir en una sola pestaña.
- Navega hasta el sitio web que quieres mostrar en tu televisión desde Chromecast.
- En la esquina superior derecha, haz clic en el menú de tres puntos y selecciona Transmitir.
- Verás los nombres de los dispositivos compatibles con la transmisión en tus redes, como Chromecasts y altavoces Google Home. Abre el menú desplegable y selecciona la fuente en la ventana pequeña.
- Abre la pestaña Transmitir y elige el nombre de tu dispositivo. Tras conectarte, aparecerá una ventana con opciones: Chrome Mirroring/Duplicar Chrome, control deslizante de volumen y el nombre de la pestaña. Cuando una pestaña esté transmitiendo, puedes navegar a otro sitio web y seguirá mostrando lo que reproduzca esa pestaña.
- La pestaña ocupará toda la pantalla de la televisión, aunque normalmente en modo buzón para mantener la proporción de visualización.
- Para detener la transmisión, cierra la pestaña o haz clic en el ícono de Chromecast bajo la barra de direcciones (es azul). Volverá a la ventana de Chrome Mirroring. Haz clic en Detener en la parte inferior derecha de la pantalla.
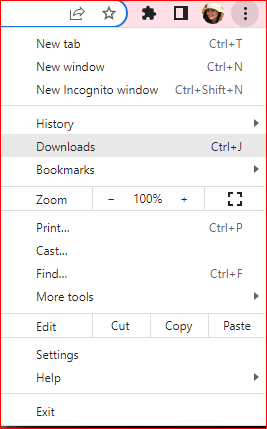
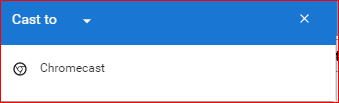
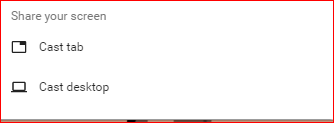
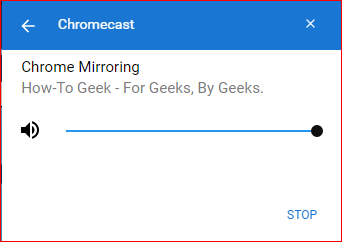
4¿Por Qué Necesitas Otras Opciones de Pantalla Duplicada Además de Chromecast?
Chrome es ideal para transmitir cualquier cosa que sea principalmente estática, como fotos en Dropbox, OneDrive o Google Drive. Además, es útil para ver sitios web en grandes resoluciones, e incluso para mostrar presentaciones en línea con PowerPoint o la app de Google Drive.
Cuando se trata de transmitir video de PC a Chromecast, no funciona tan bien. Chromecast funciona muy bien con cosas que ya son compatibles con la transmisión, como YouTube. Esto se debe a que Chromecast puede acceder a YouTube directamente desde internet, y tu pestaña se convierte en un control remoto para YouTube.
Los contenidos de video que no son compatibles con Chromecast, como Vimeo y Amazon Prime Video, son un gran reto. El contenido se transmite directamente desde la pestaña del navegador a la televisión.
Para ser honesto, esto no funciona bien. Puedes experimentar una gran cantidad de tartamudeos cortos y saltos en este tipo de videos. No te preocupes, AirDroid Cast ofrece pantalla duplicada de alta calidad a todos los dispositivos y para cada tipo de contenido.
5AirDroid Cast: La Mejor Solución de Pantalla Duplicada
Cuando se trata de transmitir la pantalla de la PC a la TV, ningún método o aplicación puede superar la eficacia de AirDroid Cast. Con sus amplias características y soporte multiplataforma, AirDroid Cast ha aumentado su base de clientes a millones. Como no requiere mucha memoria, los usuarios nunca experimentan ningún error o carga durante la transmisión.
No requiere que los usuarios compren cables ni adaptadores para conectarse. Gracias a sus funciones de compatibilidad con navegadores, los usuarios pueden conectar dispositivos de forma inalámbrica. La conexión para duplicar pantalla de PC a TV es tan sencilla como escanear códigos QR entre dispositivos.
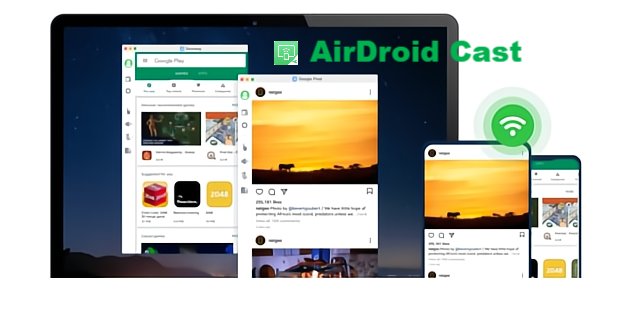
Aquí se explica cómo los usuarios pueden compartir pantallas de PC a TV utilizando AirDroid Cast:
¿Cómo Transmitir la computadora a la televisión con la aplicación AirDroid Cast?
Sigue estos pasos para transmitir a Chromecast desde una PC utilizando AirDroid Cast:
- Paso 1. Descarga la app AirDroid Cast en tu PC
- Descarga la aplicación AirDroid Cast en tu PC desde su web oficial. También está disponible en todas las tiendas de aplicaciones.
- Paso 2. Abre AirDroid Cast en el navegador
- Abre la aplicación AirDroid Cast en tu PC y haz clic en la opción "transmitir a".
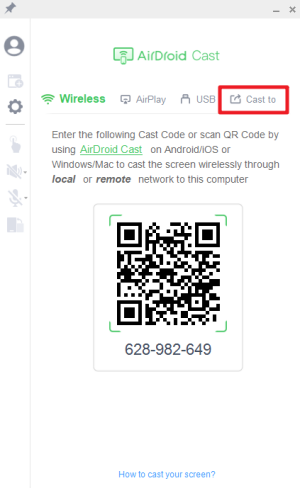
- Paso 3. Escanear/Introducir los códigos QR
- Ve a la página web de Airdroid Cast “webcast.aridroid.com” en el navegador de tu televisión. Introduce el código QR de 9 dígitos desde la pantalla de la televisión a la de la PC.

- Paso 4. Concede permisos
- Concede los permisos para comenzar a transmitir la pantalla de tu PC a la TV de forma inalámbrica.
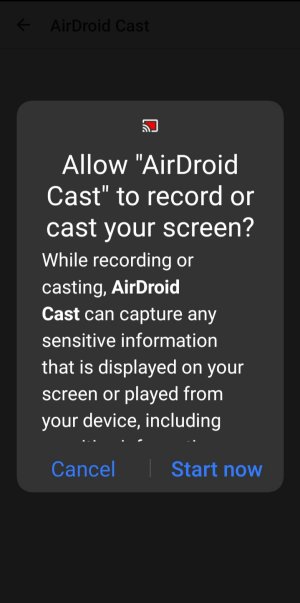
- Paso 5. Empieza a transmitir la pantalla de tu PC a la TV
- Empezará a mostrar el contenido de la pantalla de tu PC a tu TV sin importar si son compatibles con Google Chrome o no.

6Adicional: Algunos Trucos y Consejos que los Usuarios de Chromecast Deberían Conocer
1. Edita tu lista de reproducciones/Watchlist
La lista de reproducción/Watchlist es la característica clave de Chromecast. Los usuarios pueden añadir contenidos en la aplicación Google TV o en la aplicación Play Movies & TV. Te ayudará a obtener mejores recomendaciones de todos tus servicios de streaming.
Además, puedes marcar elementos desde la pestaña "Lista de Reproducción/Watchlist" de Google TV. Ve a Play Movies & TV/Aplicación Google TV y pulsa en Watchlist. Busca un programa de TV/película y pulsa en "Watchlist". También puedes añadir programas de TV y películas desde un navegador a tu Lista de Favoritos.
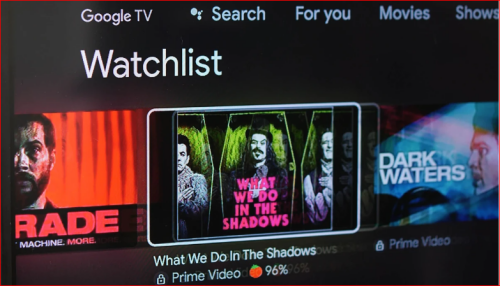
2. Silencia la respuesta acústica
Mientras se navega por los menús y se realizan selecciones, a algunas personas no les gusta oír sonidos comprensibles del sistema. Los usuarios pueden desactivar la retroalimentación/el feedback de audio desde: Ajustes > Pantalla y sonidos > Alternar "Sonidos del sistema". Aquí, puedes silenciar cualquier interacción de la interfaz de usuario durante la navegación de Google TV con el control remoto.
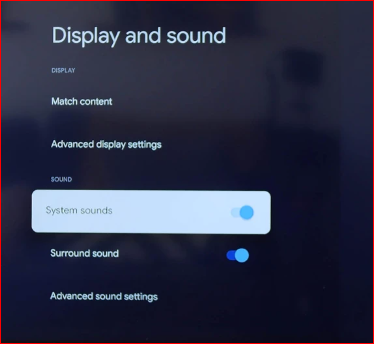
3. Añade más dispositivos y espacio de almacenamiento
Chromecast con Google TV ofrece un espacio de almacenamiento bastante mísero de 4 GB. Recomendamos añadir un hub USB-C para ampliar el almacenamiento interno y facilitar la incorporación de periféricos adicionales.
Por unos 25 USD, puedes conseguir un hub USB-C bastante pequeño que incluye ranuras micro-SD, SD, USB-A, USB-C y HDMI.
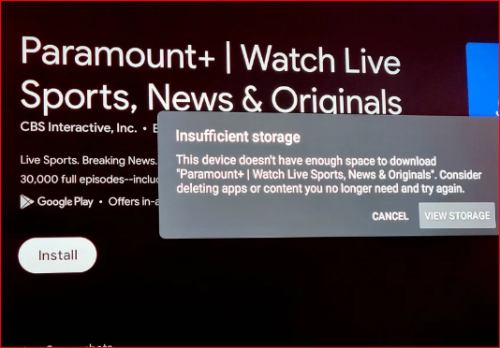
4. Modo Sólo Aplicaciones
Si compartes Chromecast con niños o personas sin conocimientos técnicos, prueba a utilizar el modo "Sólo aplicaciones". Eliminará todas las recomendaciones, garantizando que no se promocionen contenidos potencialmente inapropiados y tentando a los usuarios a hacer clic. Para activar el modo "Sólo aplicaciones": Ve a Ajustes > Cuenta > [Tu Cuenta] > Modo "Sólo Aplicaciones".
Cuando este modo está activado, no se puede acceder a Google Assistant, lo que podría ser un factor decisivo para algunos usuarios.
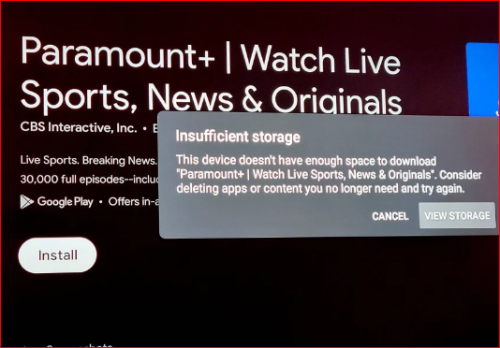
5. Audio de Bluetooth/b>
Un consejo que debes saber es que puedes sincronizar o vincular Chromecast con un altavoz Bluetooth o unos auriculares. Cuando veas series y películas ruidosas y odiosas con un amigo o familiar, esta es una gran solución.
Sólo tienes que hacer clic en: Ajustes > Control remoto y accesorios > nombre de los auriculares/altavoces Bluetooth> Conectar.
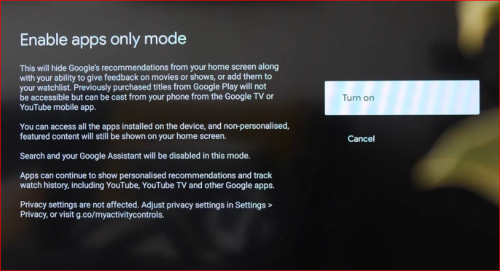
7Veredicto Final:
Chromecast mejora la experiencia de visualización de contenidos proyectando las pantallas más pequeñas en la pantalla más grande de la televisión. Los requisitos son un dispositivo Chromecast y una conexión a internet de alta calidad. En el artículo se detallan los pasos para configurar Chromecast, cómo transmitir el escritorio a Chromecast o duplicar una única pestaña en la TV.
En lo que respecta a la eficacia del uso de Chromecast para transmitir pantalla, tiene algunas limitaciones. Los usuarios no pueden compartir una aplicación no compatible con Chromecast utilizando Chromecast. Además, sus requisitos de conexión a internet de alta velocidad afectan a la calidad de la pantalla mostrando retrasos.
Una de las mejores maneras de hacer frente a todos estos problemas de transmisión de pantalla es la aplicación AirDroid Cast para duplicar pantalla. AirDroid Cast es compatible con todas las plataformas y ofrece múltiples funciones de duplicación de pantalla sin muchos requisitos de memoria.









Deja una respuesta.