Cómo Transmitir desde Windows 10 a TV, PC y Teléfono
- AirDroid Cast Aplicación de Duplicación de Pantalla
- Transmite pantallas de Windows y MacOS a una computadora de forma inalámbrica.
- Puedes transmitir la pantalla de tu dispositivo a cualquier navegador sin instalación.
Aunque la duplicación de pantallas en otros dispositivos es cada vez más común y conveniente hoy en día, algunas personas aún tienen problemas para conectar dispositivos. Muchos usuarios de Windows tienen problemas para transmitir desde Windows 10 frecuentemente. Así que pensé que era importante conocer algunas soluciones y alternativas para transmitir desde Windows 10 a otras pantallas.
A continuación, explicaré más sobre el problema de la transmisión y cómo solucionarlo para que puedas usar tus dispositivos para transmitir cualquier cosa en cualquier momento.
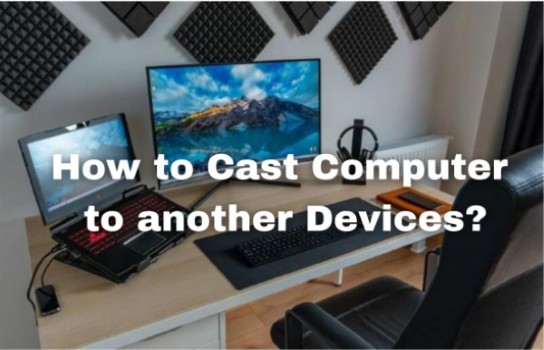
1 Transmitir desde Windows 10 a la TV
Opción 1. Miracast
Miracast es independiente de las redes existentes y no requiere un punto de acceso inalámbrico, pero puede beneficiarse de ellos si están conectados. Primero, debes verificar que un enrutador Wi-Fi esté conectado tanto a tu computadora como a tu TV y que tu TV sea compatible con Miracast, o tenga un adaptador Miracast.
Es hora de transmitir desde el PC a la TV con Miracast una vez que tu equipo esté configurado correctamente. Así es como lo haces:
Paso 1. Abre el Menú de Inicio o usa la barra de búsqueda de Cortana.
Paso 2. Cuando aparezca el resultado de Configuración, escribe "Proyectar" a una segunda pantalla y haz clic en él.
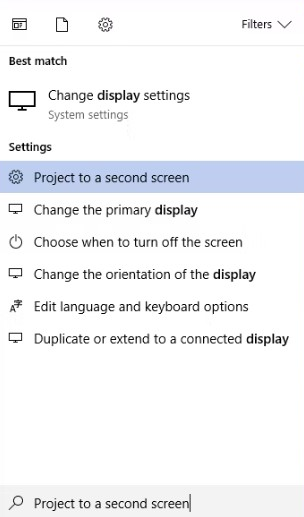
Paso 3. Selecciona el método de proyección que deseas usar haciendo clic en una de las opciones en la barra lateral derecha: Extender, Duplicar o Solo segunda pantalla.
Paso 4. Haz clic en Conectar a una pantalla inalámbrica una vez que hayas tomado tu decisión.
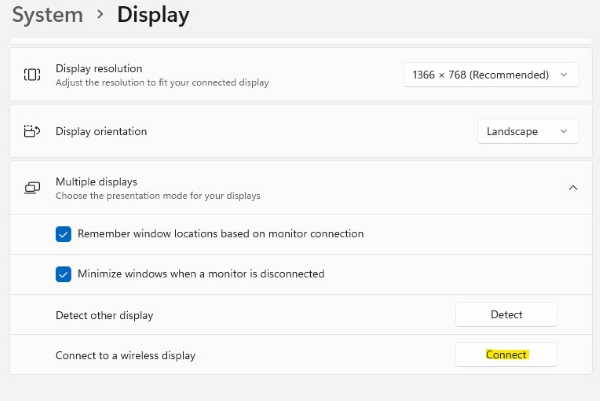
Paso 5. Windows ahora buscará dispositivos compatibles con Miracast y los mostrará aquí. Para comenzar tu proyección, haz doble clic en el dispositivo adecuado. Así es como se transmite la PC a la TV con Miracast.
Opción 2. Habilitar la transmisión en "Centro de redes y recursos compartidos"
Otra forma de transmitir Windows 10 a la TV es - el "Centro de redes y recursos compartidos". Windows 10 tiene una función de transmisión inalámbrica que te permite transmitir tu pantalla a una pantalla adicional.
Esta función puede ser muy útil si deseas mostrar contenido en una pantalla diferente o simplemente quieres compartir tu pantalla con otra persona. Al hacer lo siguiente, puedes transmitir Windows 10 a la TV:
Paso 1. Abre el Panel de Control y ve al Centro de redes y recursos compartidos. Cambia la configuración avanzada de uso compartido haciendo clic en él.
Paso 2. Asegúrate de que las casillas de verificación Activar detección de redes y Activar uso compartido de archivos e impresoras estén seleccionadas cuando expandas el perfil Privado.
Paso 3. Asegúrate de que las opciones Activar detección de redes y Activar uso compartido de archivos e impresoras estén seleccionadas al expandir el perfil Invitado o Público.
Paso 4. Luego selecciona Guardar cambios.
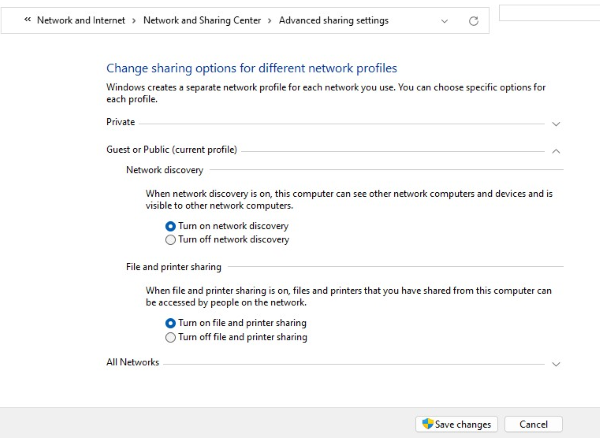
Paso 5. Ve a Permitir una aplicación o característica a través del Firewall de Windows y selecciona la casilla de verificación Transmisión inalámbrica. Selecciona OK.
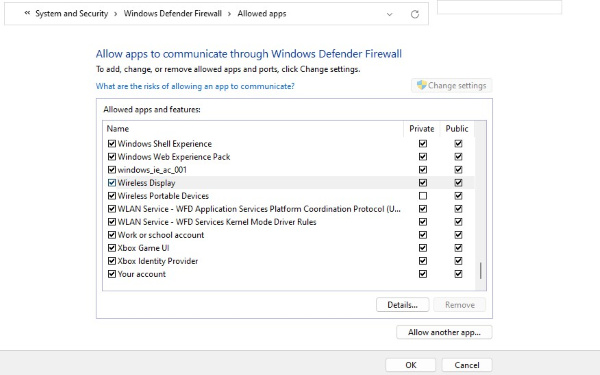
Opción 3. HDMI
Usar una conexión HDMI es una de las formas más fáciles de transmitir la pantalla de Windows 10. No olvides que aún puedes usar un cable si no tienes un televisor inteligente con WiFi. Todo lo que necesitas hacer es usar un cable HDMI para conectar tu laptop a la TV.

Para una conexión rápida y confiable, solo empalma un cable HDMI en el puerto HDMI de tu computadora y conecta el otro extremo a tu TV. Aunque parece bastante simple, asegúrate de que tu PC tenga un conector HDMI. Mientras que muchas laptops más recientes carecen de un puerto HDMI, muchas computadoras más antiguas a menudo tienen uno. Un adaptador puede usarse para solucionar esto.
Opción 4. Dispositivo Google Chromecast
Un dispositivo especial llamado Google Chromecast te permite transmitir entretenimiento desde tu teléfono o computadora a cualquier TV o monitor con un conector HDMI. Aunque no se te cobrará una tarifa de suscripción para usar un Chromecast, aún se te cobrará por acceder a servicios como Netflix y Hulu.
Para transmitir Windows 10 a Chromecast, sigue estas instrucciones:
Paso 1. Abre Chrome. En la parte superior derecha, haz clic en Más y elige “Transmitir”.
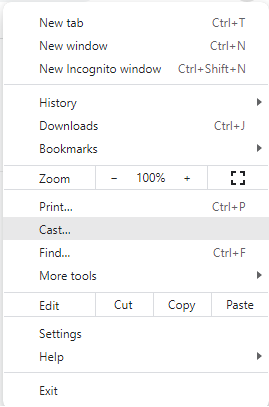
Paso 2. Haz clic en Fuentes. Allí puedes elegir entre transmitir toda la pantalla o solo una pestaña. Esto permite compartir solo una pestaña y seguir trabajando en otras. Después de eso, elige el TV con Chromecast al que deseas transmitir.
Paso 3. Haz clic en el dispositivo en sí y la transmisión comenzará automáticamente.
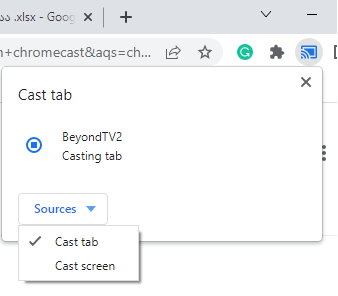
2 Transmitir desde Windows 10 a otra PC/Mac
Opción 1. Nuestra recomendación - AirDroid Cast
Después de algunas investigaciones y pruebas, encontré una opción mucho menos complicada y fácil de usar. Además, viene con características que fueron beneficiosas para mí. Por eso la recomiendo - AirDroid Cast.

¿Cómo duplicar Windows 10 a otra PC/Mac a través de AirDroid Cast?
Transmitir la pantalla de Windows 10 a otra PC es posible. Para esto, descarga e instala AirDroid Cast haciendo clic en el botón "Pruébalo Gratis" a continuación o desde el sitio web oficial de AirDroid en ambos dispositivos (emisor/receptor).
Después de descargar e instalar el software en ambos dispositivos, sigue los pasos que se muestran a continuación.
Paso 1. Abre AirDroid Cast en las computadoras emisora y receptora. Podrás ver la opción "Compartir la pantalla de esta computadora" en la interfaz. Haz clic en ella en la computadora emisora. Luego verás la guía.
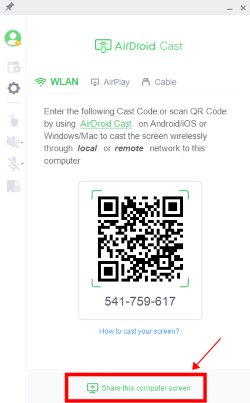
Paso 2. En la computadora receptora, verás un código QR y un código de 9 dígitos.
Paso 3. Ingresa el código mostrado en el Cliente de escritorio de AirDroid Cast de la computadora receptora.
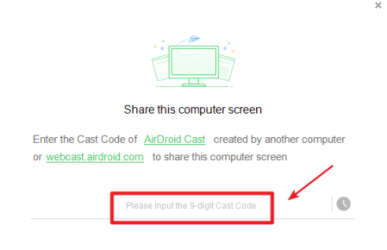
Paso 4. Haz clic en "Permitir" para comenzar a recibir la pantalla. Si no quieres que la solicitud aparezca cada vez que recibes una pantalla, marca la opción "Confiar en este dispositivo y no volver a preguntar".
Para usuarios de Windows 10, si no recibes sonido desde la computadora remota, abre:
Inicio
Configuración
Sonido
Opciones de sonido avanzadas
Encuentra AirDroid Cast
Cambia tanto la Entrada/Salida como el nombre del dispositivo de monitor que estás utilizando actualmente
Plataformas Cruzadas
Con AirDroid Cast, puedes transmitir Android/iOS/PC/Mac a otra PC o a cualquier navegador de dispositivo. Satisface tus necesidades de entretenimiento, trabajo remoto e instrucción remota. Esta herramienta efectiva de compartir pantalla y control cierra la brecha entre computadoras y dispositivos móviles.
Opinión de los Usuarios
Mientras buscaba las opiniones de los usuarios, descubrí que la gran mayoría de los comentarios eran positivos y los usuarios estaban muy satisfechos con la herramienta. Según las opiniones de los usuarios, AirDroid es una opción maravillosa si deseas duplicar tu teléfono o encontrar una forma diferente de transferir datos entre tu computadora y dispositivo móvil sin cables.
Velocidad y Definición
Compartir con AirDroid Cast solo puede tomar hasta un minuto si la herramienta ya está instalada. Es muy rápido y confiable.
Opción 2. Método de duplicación de pantalla integrado
Muchas personas y empresas encuentran útil la duplicación de pantalla a otro monitor, particularmente la duplicación de PC a TV. Algunos programas incluso pueden reflejar varios dispositivos a la vez, lo cual es extremadamente útil si necesitas resolver problemas en dos PC diferentes.
Algunos dispositivos tienen funciones de duplicación de pantalla integradas. Por ejemplo, puedes compartir simplemente la pantalla de tu PC con la TV, PC u otros dispositivos móviles siguiendo estas instrucciones simples.
Paso 1. Ve al “panel de control”, luego dirígete a “Bluetooth y dispositivos”.
Paso 2. Haz clic en “Agregar dispositivo”.
Paso 3. Elige “pantalla inalámbrica o base”. Después de esto, podrás ver la lista de dispositivos disponibles. Haz clic en el preferido y el PC comenzará a emparejarse.
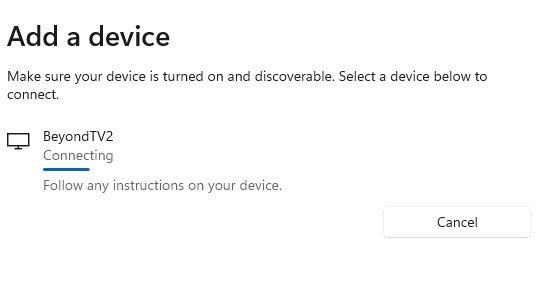
Paso 4. En tu dispositivo receptor, en este caso, la TV, verás el botón de permiso que debe ser "aceptado".
Después de permitir la TV, la pantalla de tu PC con Windows 10 aparecerá en la TV y podrás ver tus películas y videos cómodamente en la pantalla grande.
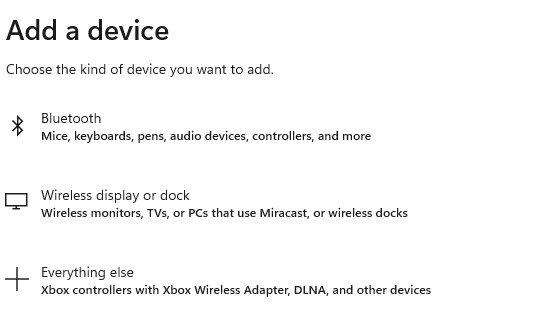
3 Transmitir desde Windows 10 a iPhone/Android
Opción 1. AirDroid Cast Web
¡En cualquier momento y lugar, transmite tu pantalla a un teléfono, tableta, computadora o Smart TV! Todo lo que necesitas para recibir pantallas es un dispositivo con un navegador web y una conexión a internet. Aquí tienes un manual para ti:

Paso 1. Descarga AirDroid Cast en tu PC con Windows 10. No necesitas descargar nada en tu iPhone/Android.
Paso 2. En tu iPhone o teléfono Android, ve al navegador web y escribe webcast.airdroid.com. Verás un gran código QR con un código de transmisión de 9 dígitos debajo.

Paso 3. Abre el escritorio de AirDroid Cast, podrás ver "Compartir esta pantalla de la computadora" en la parte inferior de la aplicación. Haz clic en él.
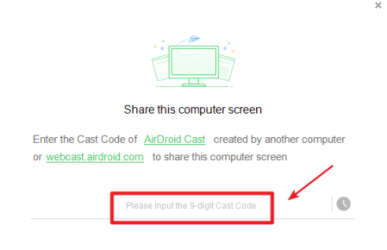
Paso 4. Escribe el código de transmisión que se muestra en la pantalla del navegador de tu teléfono en el cliente de escritorio de AirDroid Cast.
Paso 5. Permite la solicitud de transmisión en tu teléfono y podrás ver la transmisión de la pantalla de Windows 10 en tu iPhone o teléfono Android.
Conveniencia - Transmite la pantalla del teléfono/tableta/PC a cualquier navegador
AirDroid Cast es una solución sencilla pero efectiva que puedes usar si solo necesitas proyectar las pantallas de tus dispositivos PC en un iPhone o Android.
No se necesita cable ni instalación.
No es necesario inscribirse en nuevas redes.
No tienes que decirle a nadie tu contraseña de red.
Tiempo necesario
Solo se requiere la instalación de la aplicación en el dispositivo emisor. Siempre que el dispositivo receptor tenga soporte de navegador, todo está bien. En cuanto al tiempo, es muy rápido y solo puede tomar hasta 2 minutos establecer la conexión.
Plataformas
AirDroid Cast Web ofrece la oportunidad única de compartir la pantalla en múltiples plataformas. La herramienta está disponible para cualquier dispositivo que tenga un navegador, incluidos Android, iOS, Mac, Windows y otros.
Opción 2. Escritorio Remoto de Chrome
Escritorio Remoto de Chrome te conecta a tus dispositivos utilizando las tecnologías web más recientes, ya sea que necesites acceder a tu computadora de trabajo desde casa, ver un archivo de tu computadora doméstica mientras viajas o compartir tu pantalla con amigos o colegas.
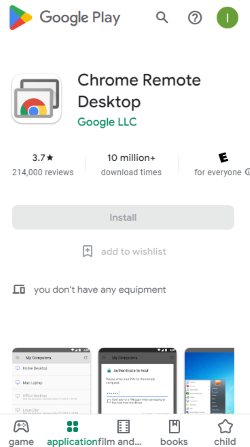
Conveniencia
Puedes acceder a tu computadora de forma remota en cualquier momento y lugar para ver archivos o ejecutar programas. Puedes conectarte a tus dispositivos o compartir tu pantalla con confianza gracias al uso de las tecnologías web abiertas más recientes, como WebRTC, que se basan en la infraestructura segura de Google.
Tiempo necesario
Una vez que esté configurado y la herramienta esté lista para usar, es muy rápido y se puede abrir en menos de un minuto.
Plataformas
Usa una computadora, un Android o un dispositivo iOS para conectarte como prefieras. Puedes contar con tener acceso rápido a todas tus máquinas y archivos siempre que los necesites, sin importar el camino que tomes.
Enlace de descarga
La descarga e instalación de Escritorio Remoto de Chrome es simplemente fácil y se puede hacer siguiendo este enlace: https://remotedesktop.google.com
4 Consejos: ¿Cómo transmitir la pantalla del teléfono a Windows 10?
Tu dispositivo puede transmitirse a Windows 10 fácilmente con AirDroid Cast o Miracast. Para usar AirDroid Cast, puedes escanear el código QR o el código de transmisión que aparecerá en la pantalla de Windows 10 después de abrir la aplicación.
En cuanto a Miracast, en tu teléfono, ve a la configuración y activa la opción de compartir pantalla. Elige el dispositivo de pantalla grande compatible con Miracast de la lista y completa el proceso de conexión.
5 Conclusión - Transmitir desde Windows 10
Hay varias formas de transmitir desde Windows 10 y transmitir a Windows 10. Arriba, presenté y discutí varias opciones para compartir. Puedes vincular tu computadora a la pantalla de tu TV usando una variedad de software y aplicaciones. Se pueden utilizar varias técnicas para transmitir desde Windows 10 a PC, TV o teléfono móvil. Cada uno de ellos viene con varios pasos. Sin embargo, después de una buena investigación, recomiendo usar la herramienta AirDroid Cast. Es fácil, gratuita y una de las formas más convenientes de transmitir desde Windows 10.









Deja una respuesta.