Transmitir tu Windows o Mac a tu Amazon Firestick: Muy fácil
Tener un Firestick de Amazon es una forma estupenda de disfrutar de todas las ventajas de streaming del dispositivo. ¿Sabías que puedes Transmisión del portátil al Firestick y controlar tu televisor desde el ocio de tu portátil? Tanto si tienes Windows como un Mac, puedes utilizar las capacidades de duplicación de tu portátil.
Windows y Mac tienen sistemas operativos únicos y requisitos diferentes para la transmisión de tu Firestick. Windows 10/11 tiene la opción de conectarse directamente sin ninguna otra ayuda de conexión.

Por otro lado, Mac requiere una aplicación de terceros para transmitir a tu dispositivo, y por suerte hay una opción que es accesible y fácil de usar. Sigue leyendo para aprender a transmitir tu portátil a Firestick, independientemente de tu sistema operativo.
- 1. Requisitos para duplicar PC portátil a Firestick
- 2. ¿Cómo transmitir Windows 10/11 a Amazon Fire TV Stick?
- 3. ¿Cómo transmitir Mac a un Fire TV?

- Utiliza AirDroid Cast
- Utilizar Plex
- 4. Cómo transmitir a Firestick desde un Chromebook?
- 5. Concluyendo: Duplicar Pantalla en Firestick con Portátil
- 6. Preguntas Frecuentes sobre Firestick
1Requisitos para duplicar PC portátil a Firestick
Antes de intentar conectar tu PC portátil a tu Firestick, hay algunos consejos que debes conocer.
Los productos de Apple no pueden transmitir directamente a tu Firestick sin la ayuda de una aplicación de terceros. Hay muchas aplicaciones para descargar, lo que se hace directamente a través de la tienda Firestick. Una vez que hayas descargado la aplicación, podrás transmitir tu producto Apple a tu dispositivo.
Los sistemas operativos Android y Windows pueden conectarse directamente a tu Firestick. Ambos vienen equipados con la capacidad de transmitir directamente al dispositivo y duplicar una imagen nítida para que la disfrutes.
Tu dispositivo debe permanecer a menos de 10 metros de tu Firestick para que pueda transmitir su señal a tu televisor.
Para transmitir a tu Firestick, el Bluetooth y la señal inalámbrica deben estar activados en tu dispositivo de transmisión.
1¿Cómo transmitir Windows 10/11 a Amazon Fire TV Stick?
Cuando transmitas tu Windows 10/11 a tu Fire TV Stick, lo mejor es utilizar el modo de proyección predeterminado. Los modos de proyección dictarán el tipo de imagen que se transmite en tu dispositivo. Si eliges el modo predeterminado, el Fire TV Stick mostrará exactamente lo mismo que tu portátil.

Asegúrate de que tu Firestick es compatible con tu televisor.
- Conecta el dispositivo a un puerto USB abierto de tu televisor. Asegúrate de saber a qué fuente está conectado el HDMI.
- Enciende tu televisor y cámbialo a la fuente correcta. Ej: HDMI 1, HDMI 2, HDMI3. Utiliza el mando a distancia de tu televisor; el mando a distancia del Firestick no funcionará todavía. Aquí, deberías ver la pantalla de visualización de Amazon.
- Ahora puedes configurar tu mando a distancia Firestick siguiendo las instrucciones incluidas en su embalaje.
- Una vez que el mando a distancia funcione, selecciona el botón "reproducir" y empieza a seguir las instrucciones para configurar tu dispositivo.
- Conéctate a la red Wi-Fi y añade tu cuenta de Amazon al dispositivo, esto hará que el streaming esté disponible para ti.
Ahora estás listo para transmitir tu Windows 10/11 a tu Firestick.
- Busca el mando a distancia del Amazon Fire TV Stick y pulsa el botón de inicio durante unos segundos. Verás que aparece una pantalla de visualización.
- Selecciona Duplicación, que mostrará la pantalla de duplicación.
- Selecciona el cuadro de notificaciones de tu computadora con Windows 10/11, que debería mostrar una notificación de Amazon.
- Selecciona conectar.
- Aquí encontrarás los dispositivos dentro de tu alcance a los que conectarte. Selecciona el dispositivo que aparezca como Fire TV o uno parecido.
- Tu portátil y Fire TV se emparejarán a partir de aquí, y empezarás a transmitir tu computadora a la pantalla de tu televisor.

Cuando estés transmitiendo, las notificaciones que recibas normalmente en tu portátil se silenciarán en tu televisor. También es importante tener en cuenta que si seleccionas cualquier botón del mando a distancia, saldrás completamente de la sesión de transmisión. Para volver a transmitir el portátil a Firestick, tendrás que reiniciar todo el proceso.
3¿Cómo transmitir Mac a un Fire TV?
Usa AirDroid Cast para transmitir Mac a un Fire TV
Transmitir tu Mac a un Fire TV es más complicado que a un dispositivo Android o Windows, pero hacerlo es rápido y eficaz si utilizas una aplicación de terceros de confianza. AirDroid Cast es una de las mejores aplicaciones de transmisión de la tienda Fire TV, y es ideal para quien quiera transmitir desde un MacBook, iPad o iPhone.
Airdroid Cast no sólo sirve para los productos de Apple; puedes utilizar esta aplicación para cualquier dispositivo que transmita.

Sigue estos pasos para transmitir a un televisor Fire TV con AirDroid Cast:
- Abre Airdroid Cast Web buscando https://webcast.airdroid.com/#/ en el navegador de tu Fire TV. Desde aquí, verás un código QR en tu pantalla. Utilizarás este código para conectar tu dispositivo Apple a tu producto Amazon.
- Descarga la aplicación AirDroid Cast en tu dispositivo Apple. Puedes encontrarla buscando "AirDroid Cast" en el App Store. También puedes descargar la aplicación directamente desde su sitio web.
- Una vez descargado, una pantalla te pedirá "gran permiso" para las alertas, como el micrófono y las notificaciones.
- Después, abre la aplicación y haz clic en el botón "Transmitir a". Aparecerá una pantalla que te pedirá que introduzcas el código de transmisión, o puedes hacerlo escaneándolo a través de la aplicación.
- Una vez introducido, tu dispositivo empezará a transmitir a tu televisor.

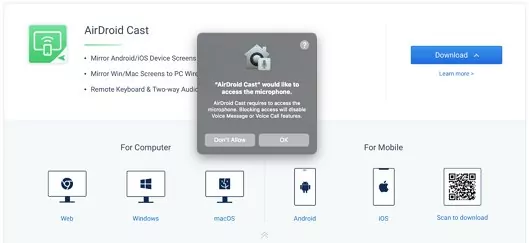
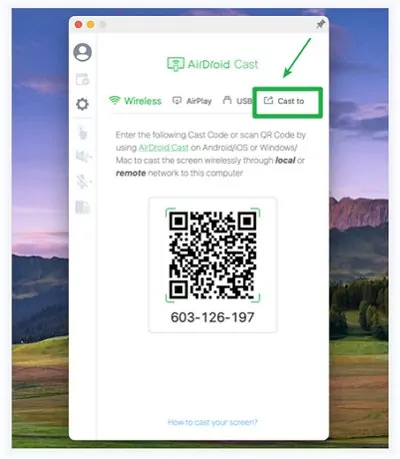
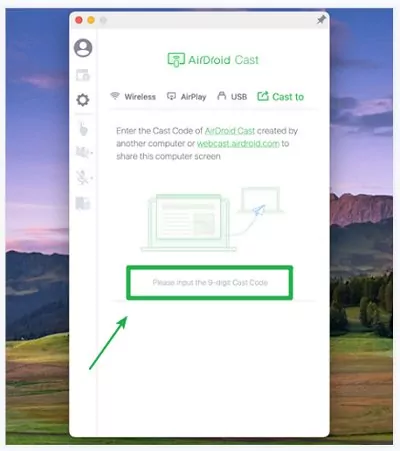
Nota:
Si no tienes un navegador instalado en tu Fire TV, selecciona "Buscar" en la pantalla de inicio. Busca "Amazon Silk" y descarga la aplicación. Una vez descargada, haz clic en "Abrir" y aparecerá la pantalla de inicio del navegador.
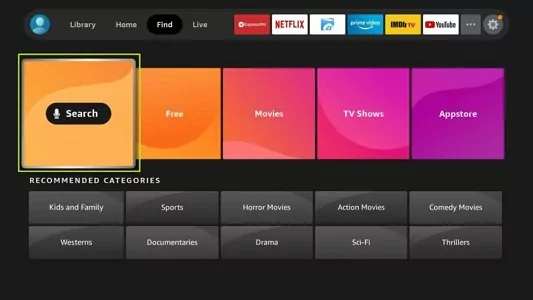
Usar Plex para transmitir tu dispositivo Apple a tu Fire TV
Plex es una aplicación de streaming que te permite transmitir TV y películas y acceder a canales de TV en directo. Puedes utilizar Plex en casi cualquier dispositivo y transmitir tus programas y películas favoritos directamente desde la aplicación a tu Fire TV.
A continuación te explicamos cómo transmitir tu Mac o producto Apple a tu Fire TV.
- Descarga Plex en tu Fire TV. Selecciona "Buscar" en la esquina superior izquierda de tu pantalla, y busca "Plex".
- Abre la app y selecciona "iniciar sesión". Debería aparecer un pin en pantalla en tu dispositivo Mac. Introduce el pin en tu televisor para conectar tu cuenta de Plex.
- Selecciona el botón "Transmitir" de tu dispositivo de transmisión en la parte superior derecha de la pantalla. Se te pedirá permiso para conectarte a tus dispositivos. Selecciona Aceptar.
- Ahora deberías ver una pantalla con una lista de los dispositivos disponibles. Selecciona Fire TV.
- Ahora ya estás conectado. Elige tu programa o película desde tu Mac y disfrútalo en tu televisor.
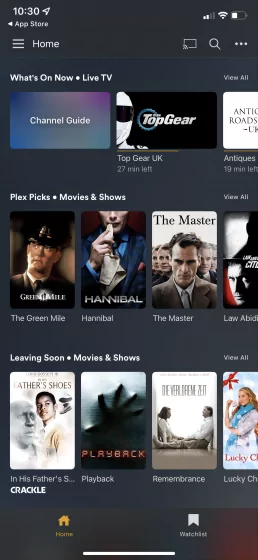
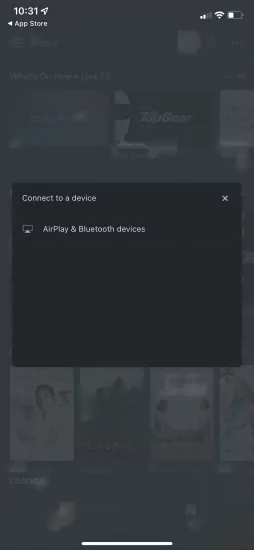
4¿Cómo transmitir Firestick desde un Chromebook?
Transmitir un Chromebook a un Firestick puede llevar tiempo y esfuerzo. No todos los Chromebooks son capaces de transmitir al Firestick, aunque hay algunos que sí. Conectar tu Chromebook a tu Firestick te permite transmitir todos tus archivos multimedia favoritos directamente a tu televisor.
Sigue estos pasos para transmitir tu Chromebook en tu Fire TV.
- Abre la página de inicio de tu Firestick.
- Selecciona los ajustes.
- Selecciona Pantallas y Pantalla
- Activa la duplicación de pantalla.
- Ahora que ya lo tienes configurado, coge tu Chromebook.
- Selecciona el icono de transmisión de Google situado en el navegador de tu Chromebook.
- Ahora deberías ver una lista de dispositivos a los que puedes conectar tu Chromebook.
- Si no es así, puede que tengas que activar la configuración de Wi-Fi y Bluetooth en tu Chromebook.
- Una vez encendido, puedes seleccionar tu dispositivo Fire TV.
Ahora puedes duplicar la pantalla de tu Chromebook y transmitir todo lo que quieras.
Para desconectarte, sólo tienes que volver a seleccionar el icono de Google cast, seleccionar la opción Fire TV, y esto debería desemparejar los dos dispositivos.
Por desgracia, cuando utilices tu Chromebook para transmitir en tu Fire TV, puede que no recibas una señal constante. Puedes seguir transmitiendo desde tu Chromebook, pero puede que experimentes más retrasos o fallos de transmisión que si lo hicieras desde otro dispositivo.
Si tienes problemas de conexión, reinicia ambos dispositivos. A veces, basta con reiniciar tus dispositivos para borrar la conexión y restablecer una más fuerte. Si eso no funciona, puede que tengas que consultar los pasos de solución de problemas de tu Chromebook para determinar si tu modelo es compatible con la transmisión a un Fire TV.
5Concluyendo: Duplicar Pantalla en Firestick con Portátil
Ahora que ya sabes cómo transmitir de portátil a Firestick, ¿qué vas a transmitir primero? Si tienes un dispositivo Android o Windows, el proceso de emparejar tus dos dispositivos será sencillo.
Sigue esta guía de Amazon Fire TV mirroring laptop para configurar tu computadora y empezar a transmitir hoy mismo. Tus opciones de transmisión son infinitas y sin problemas con la ayuda de AirDroid Cast.
Si tienes un Mac o un dispositivo Apple, no te estreses por el proceso y descarga la aplicación AirDroid Cast para ayudarte a transmitir fácilmente. Después de descargar AirDroid Cast, transmitirás tus programas favoritos directamente desde tu Mac a tu televisor. Incluso puedes jugar, ver fotos o reproducir videos desde tu MacBook.
6Preguntas frecuentes sobre Firestick
Casi todos los dispositivos pueden duplicar tu Firestick. Los Android y Windows 10/11 están equipados para conectarse directamente al Fire TV. Los dispositivos Mac y Apple requieren el uso de una aplicación de terceros. AirDroid Cast es una gran opción para emparejar rápidamente tu Firestick con tu dispositivo Apple.
Algunos Chromebooks pueden conectarse a un Firestick, pero sólo algunos modelos lo hacen. Asegúrate de revisar con tu fabricante si tienes problemas de conexión.









Deja una respuesta.