Cómo conectar Mac a LG TV [2024]
No hay nada mejor que la comodidad de simplemente proyectar la pantalla de tu portátil en tu Smart TV. Es fluido y fácil de usar, y te conecta rápidamente sin necesidad de estar atado a tu televisor. Este proceso implica conectar tu Mac al TV LG de forma inalámbrica, como usando AirPlay, un cable HDMI o una aplicación de transmisión de terceros.
En este artículo, profundizaremos en todo sobre cómo transmitir desde tu Mac al TV LG.
| Soluciones | Modelo de TV LG compatible | Limitaciones |
|---|---|---|
| AirPlay | Smart TVs LG desde 2019 en adelante con soporte AirPlay 2 | Requiere que ambos dispositivos estén en la misma red Wi-Fi. Limitado a modelos más nuevos de TV LG. Posibles problemas de retraso o desconexión. |
| Cable HDMI | Todas las TVs LG con entrada HDMI | Requiere conexión física por cable; Problemas de compatibilidad con Macs más nuevos que carecen de puertos HDMI, requiriendo adaptadores. |
| AirDroid Cast | Todas las TVs LG con soporte de navegador web | Dependiente de la estabilidad de la conexión a Internet. |
1. Cómo usar AirPlay para transmitir Mac a TV LG
El primer método para reflejar tu Mac en un TV LG es usando la función de transmisión integrada de Apple, AirPlay. Si estás familiarizado con Chromecast, entonces AirPlay es básicamente lo mismo pero en dispositivos iOS y macOS.
No solo AirPlay te permite transmitir desde aplicaciones compatibles, sino que también puedes usar AirPlay para duplicar la pantalla de tu TV. Sigue los siguientes pasos para compartir la pantalla de tu Mac con el TV LG:
- Paso 1. Verifica que tu TV LG sea compatible con AirPlay
- Paso 2. Activa AirPlay en tu TV LG
- Enciende tu Smart TV LG. Presiona el botón ‘Input’ en el control remoto de tu TV LG. Luego selecciona ‘Home Dashboard’.

- En el menú de Home Dashboard, encuentra y selecciona el mosaico ‘AirPlay’. Esta pantalla puede verse un poco diferente dependiendo de qué versión de webOS tenga tu TV LG.

- En la página de configuración de AirPlay, selecciona ‘AirPlay y Configuración de Homekit’. Actívalo para habilitar AirPlay

- Paso 3. Conecta tu Mac y el TV LG a la misma red Wi-Fi.
- Paso 4. Transmite desde un Mac al TV LG
- Enciende tu Mac y abre el ‘Centro de Control’. Lo encontrarás en la esquina superior derecha de la barra de menú.

- Selecciona la opción ‘Duplicación de Pantalla’ en el Centro de Control.
- Busca en la lista y selecciona tu Smart TV LG.

- Tu Smart TV LG mostrará un código AirPlay de 4 dígitos en pantalla. Ingresa el código en la ventana emergente de tu Mac.
- ¡Espera a que ambos se conecten y comienza a duplicar la pantalla!
- Un cable HDMI, que se usa para conectar tu Mac a tu TV LG. Si no tienes un puerto HDMI, necesitarás un adaptador.
- Adaptador USB-C a HDMI para Macs más nuevos con puertos Thunderbolt 3 o Thunderbolt 4, o un Mini DisplayPort para Macs más antiguos.
- Paso 1. Enciende tu Smart TV LG y tu Mac portátil/escritorio.
- Paso 2. Conecta un cable HDMI a tu TV y deja el otro extremo por ahora.
- Paso 3. Conecta el lado USB-C del adaptador a tu Mac.
- Paso 4. Conecta el cable HDMI desde tu TV al puerto HDMI en el adaptador USB-C a HDMI.
- Paso 5. Usando el control remoto de tu TV LG, cambia la entrada del TV a la entrada HDMI correcta. Haz clic en el botón ‘Fuente’ en tu control remoto y encuentra la pantalla de tu Mac.
- Paso 1. Instala la aplicación AirDroid Cast en tu Mac.
- Paso 2. Abre la aplicación y crea una cuenta de AirDroid Cast.
- Paso 3. En la aplicación, selecciona la pestaña ‘Transmitir a’. Déjala ejecutándose por ahora.
- Paso 4. Enciende tu Smart TV LG y abre el navegador web. Busca y abre AirDroid Cast Web
- Paso 5. En tu TV, verás un código QR y un Código de Transmisión de 9 dígitos. Ingresa el Código de Transmisión de 9 dígitos en la pestaña ‘Transmitir a’ en tu Mac.
- Paso 6. Si se te solicita, permite cualquier ventana emergente adicional para permitir la transmisión en tu TV LG y Mac.
Asegúrate de que tu TV LG sea compatible con AirPlay. Esta función está disponible en TVs LG fabricadas desde 2019 en adelante. Puedes consultar una lista de TVs inteligentes LG que oficialmente soportan AirPlay 2.
2. Conectar Mac a TV LG con Cable HDMI
El siguiente método para transmitir Mac a TV LG es usando un cable HDMI; normalmente se refiere a la transmisión inalámbrica. Con un cable HDMI para conectar tu Mac a tu TV LG se trata de vincular los dispositivos para salida de video y audio. Así es como puedes compartir la pantalla de tu Mac con el TV LG:
Lo que necesitas:
Pasos para conectar tu Mac al TV LG:
Al usar AirPlay para transmitir desde un Mac a un TV LG, los problemas comunes como desconexión, retraso o que el TV no sea reconocido, y los problemas con el cable HDMI son problemas de conexión como señal o mala resolución. Para evitar estos problemas, recomendamos usar una aplicación de transmisión de terceros, AirDroid Cast, que proporciona una experiencia de duplicación de pantalla más versátil.
3. Duplicar Mac en TV LG vía AirDroid Cast
AirDroid Cast es una alternativa confiable para duplicar la pantalla. Funciona perfectamente a través de Wi-Fi sin cable y soporta el sistema iOS. Proporciona una conexión suave y estable para mejorar tu experiencia de compartir pantalla.
Aquí hay una guía sobre cómo transmitir tu Mac a un TV LG usando la plataforma web de AirDroid Cast
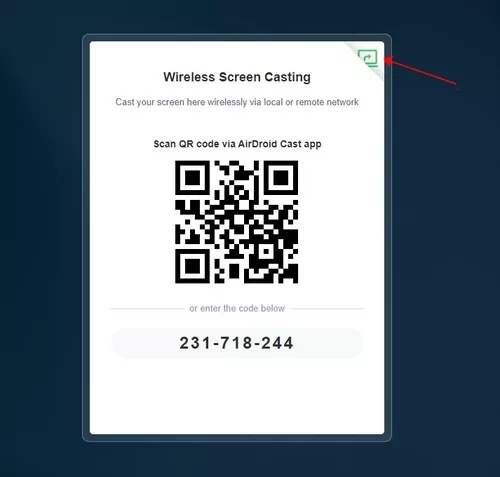

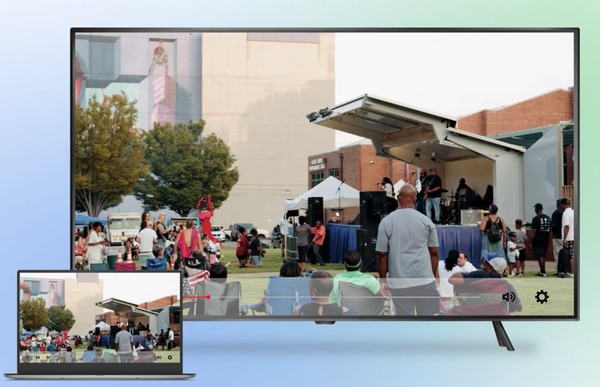
Conclusión
¡Eso es todo lo que necesitas saber sobre duplicar la pantalla de un Mac en un TV LG! Hemos revisado una lista completa de métodos para compartir la pantalla de tu Mac con un TV, así que elige el que mejor se adapte a tus necesidades. La solución ideal es usar el método AirPlay integrado, pero solo está disponible en los televisores LG más recientes. Si compraste el televisor antes de 2018, es probable que no soporte AirPlay 2. Y si necesitas una excelente pantalla compartida inalámbrica, AirDroid Cast es la solución alternativa de duplicación de pantalla más flexible y versátil para transmitir tu Mac al TV LG.


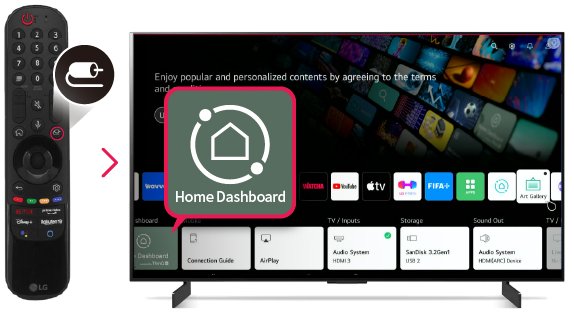
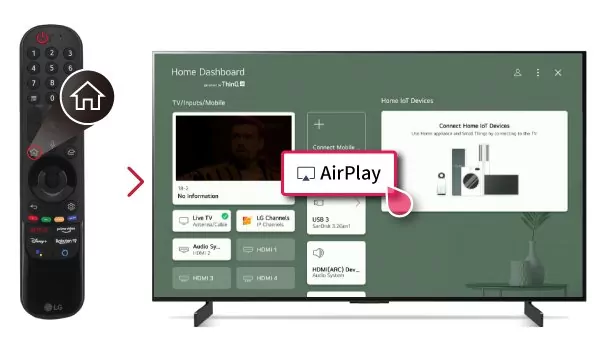
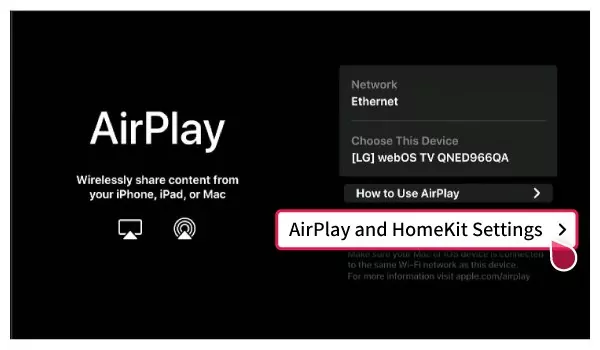
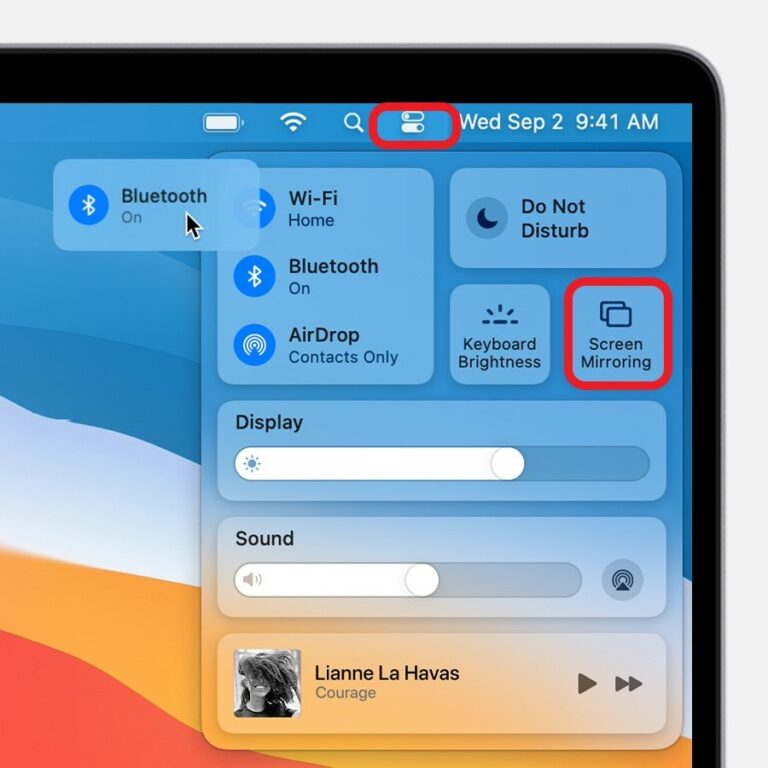
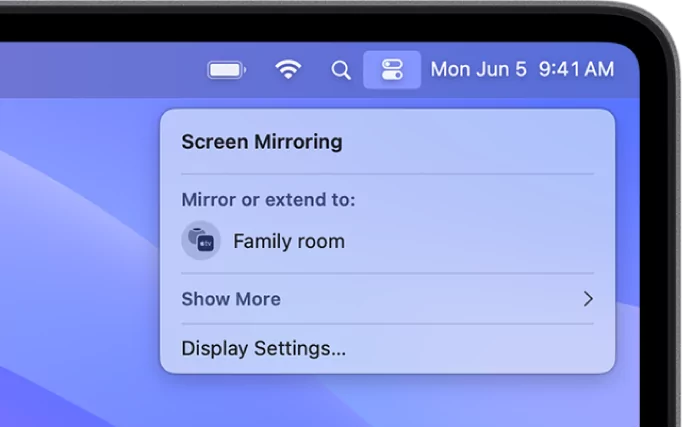







Deja una respuesta.