Cómo Transmitir Peacock a TV desde iPhone
La mejor manera de disfrutar de algunas de tus series y películas favoritas de Peacock TV es verlas en una pantalla grande. Sin embargo, este servicio de transmisión puede no estar disponible en algunos televisores inteligentes. Si tienes un iPhone, te queda la opción de transmitir Peacock a TV desde tu iPhone .
Debes esperar aprender toda la información importante sobre Peacock TV y los mejores métodos para transmitir este servicio de transmisión a la TV desde tu iPhone. A medida que sigas leyendo, también aprenderás cómo transmitir esta plataforma de transmisión a tu TV desde un PC.
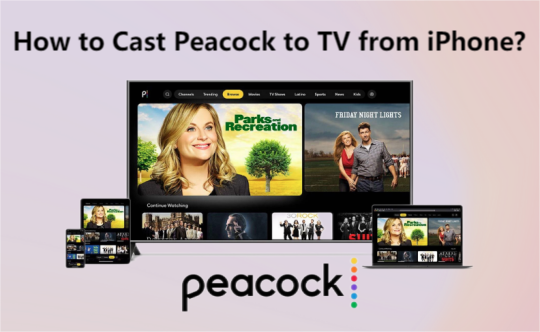
- 1. Todo lo que necesitas saber sobre Peacock TV
- 2. Los mejores métodos para transmitir Peacock a la TV desde el iPhone
- 3. Comparación entre Airplay, AirDroid Cast, Chromecast y Roku
- 4. Extra: ¿Cómo transmitir Peacock TV a la TV desde el PC?
- 5. Consejos y preguntas frecuentes sobre Peacock TV en la televisión
1Todo lo que necesitas saber sobre Peacock TV
Peacock TV es un servicio de transmisión ofrecido por NBC Universal que permite transmitir algunas películas y programas de televisión populares como The Office y Saturday Night Live. Se fundó el 15 de abril de 2020 y solo está abierto a usuarios residentes en Estados Unidos, Reino Unido, Alemania, Austria, Irlanda, Italia y Suiza.
Puedes utilizar esta plataforma de forma gratuita pero con contenidos limitados, la suscripción básica de este servicio de transmisión que cuesta 5 dólares al mes (50 dólares al año) te da acceso a programas de televisión y películas ilimitadas mientras que la suscripción premium plus que cuesta 10 dólares (100 dólares) al mes te permite disfrutar de estos contenidos sin anuncios.
¿Qué televisores admiten Peacock?
Uno de los mayores problemas a la hora de disfrutar de vídeos en transmisión en su televisor utilizando Peacock es que algunos televisores inteligentes no admiten esta aplicación, lo que la hace incompatible. La buena noticia es que la mayoría de los Smart TV modernos son compatibles con esta plataforma de transmisión y te permiten acceder fácilmente a esta aplicación para hacer transmisión.
Estos son algunos de los televisores inteligentes compatibles con Peacock TV.
- Vizio Smart TV: Smartcast 2.0 o 3.0 (2016 - modelos posteriores)
- LG Smart TV: WebOS 3.5 y superior (2018 - modelos posteriores)
- Cualquier Smart TV con sistema operativo Android
Peacock TV no es compatible con los televisores Samsung Smart TV porque utilizan el sistema operativo Tizen, que no es compatible con esta aplicación. Sin embargo, todavía puede obtener esta aplicación en su Samsung Smart TV si tiene un televisor Roku.
¿Cómo descargar la aplicación Peacock en una Smart TV?
Si has confirmado la compatibilidad de tu Smart TV con la App Peacock, entonces puedes seguir estos pasos para descargar e iniciar sesión en esta plataforma de transmisión.
- Instala la aplicación Peacock en tu dispositivo móvil o PC y crea una cuenta.
- Conecta tu Smart TV a Internet y accede a la pantalla de inicio.
- Navega por la sección de aplicaciones de tu televisor, busca la aplicación Peacock, instálala y haz clic en el botón de inicio de sesión.
- Introduce la información necesaria e inicia la transmisión
- Instala la aplicación Peacock en tu iPhone desde Apple Store y conéctate a tu cuenta. Si ya tienes esta aplicación, puedes abrirla directamente.
- En tu iPhone, elige el programa de televisión que deseas transmitir en tu televisor.
- Abre la aplicación de ajustes de tu teléfono y pulsa en General para acceder a los ajustes de AirPlay.
- Pulsa en AirPlay y Handoff y activa la función de conexión automática. Esto debería conectar automáticamente el dispositivo al televisor.
- Vuelve a la aplicación Peacock TV y empieza a transmitir el vídeo. Desliza el dedo hacia abajo para acceder al botón AirPlay. Haz clic en el botón y selecciona tu televisor en la lista de dispositivos disponibles.
- Esta conexión se realizará correctamente si ambos dispositivos están conectados a la misma red Wi-Fi.
- Paso 1.Descarga esta aplicación en tu iPhone
- Instala esta aplicación en tu iPhone desde Apple Store o desde el sitio web oficial.
- Paso 2.Abre el navegador web de tu televisor y accede a AirDroid Cast Web
- Conecta tu televisor a Internet y abre el navegador. En la barra de búsqueda, introduce webcast.airdroid.com para acceder a la versión web de esta aplicación.
- Paso 3.Escanea el código para iniciar la conexión
- Abre AirDroid Cast en tu iPhone e introduce el código que aparece en la pantalla. Otra alternativa es escanear el código QR que aparece justo encima del código de emisión.
- Paso 4.Acepta la solicitud de emisión
- Aparecerá una notificación en la pantalla de tu televisor pidiéndote permiso para reflejar tu dispositivo. Acepta esta solicitud y podrás elegir reconocer tu iPhone para facilitar la conexión la próxima vez.
- Paso 5.Stream Peacock TV
- Después de seguir estos pasos, tu iPhone debería reflejarse en tu televisor. Abre Peacock TV en tu iPhone y selecciona el programa de televisión que deseas ver.
- Descarga la aplicación Chromecast Streamer desde Apple Store en tu iPhone.
- Abre esta aplicación y permite que busque dispositivos cercanos. Asegúrate de que tu iPhone y Chromecast están en la misma red Wi-Fi.
- Selecciona tu dispositivo Chromecast y conéctate a él.
- Tras la conexión, la pantalla de tu iPhone se reflejará. Abre la aplicación Peacock TV en tu iPhone y selecciona el programa de televisión que quieras ver.
- Roku 2 (4210X model only)
- Roku 3 & 4 (model 4200X or later)
- Roku Streaming Stick (model 3600X or later)
- Roku Express/Express+ (model 3900X or later)
- Roku Premiere/Premiere+ (model 3920X or later)
- Roku Ultra/Ultra LT (model 4640X or later)
- Roku TV and Smart Soundbar (model 5000X or later)
- Abre la configuración de tu Roku y activa la función de duplicación de pantalla haciendo clic en la configuración del sistema.
- En la opción de duplicación de pantalla, selecciona Permitir siempre o Preguntar para permitir que los dispositivos se dupliquen fácilmente.
- Accede al centro de control de tu iPhone y selecciona la opción de duplicación de pantalla
- Selecciona tu dispositivo Roku de la lista de dispositivos disponibles. Introduce en el iPhone el código que aparece en el televisor para establecer la conexión de duplicación de pantalla.
- Después de reflejar la pantalla de tu iPhone en tu televisor, abre Peacock TV en tu dispositivo iOS y disfruta del streaming.
- Abre la tienda de aplicaciones de tu Amazon firestick y busca la aplicación AirScreen. Descarga y abre la aplicación.
- Conecta tu iPhone y tu Firestick a la misma red Wi-Fi. En la aplicación AirScreen, se le pedirá que confirme esta conexión, haga clic en el botón de confirmación para continuar.
- Aparecerá un código QR en la pantalla de tu televisor, utiliza la cámara de tu iPhone para escanear el código abriendo el enlace asociado al código.
- El enlace proporcionado te llevará a una página web en la que podrás reproducir la pantalla de tu iPhone o el contenido de la aplicación. Accede al centro de control de tu iPhone y pulsa en screen mirroring.
- En la lista de dispositivos disponibles, selecciona AS-AFTMM[AirPlay] y la pantalla de tu iPhone se reflejará en tu televisor.
- Abre Peacock TV en tu iPhone y disfruta de tus programas favoritos.
- Conecta tu iPhone y tu Apple TV a la misma red Wi-Fi y asegúrate de que tu Apple TV permite el acceso a dispositivos de duplicación de pantalla. Para ello, ve a los ajustes de tu Apple TV y haz clic en AirPlay.

- Accede al centro de control de tu iPhone y comprueba la lista de dispositivos disponibles para tu Apple TV.
- Selecciona el dispositivo correcto y conéctate. Cuando tu iPhone se haya reflejado en el Apple TV, abre la app Peacock TV en tu dispositivo móvil y selecciona el programa de televisión que quieras ver.
- Instala AirDroid Cast del sitio web oficial.
- Conecta tu televisor a Internet y accede al navegador. Ingresa webcast.airdroid.com en la barra de búsqueda.
- Aparecerá un QR y un código Cast en la pantalla de tu TV. Abre la aplicación AirDroid Cast en tu PC y haz clic en la opción "Cast to". Introduce el código que aparece en tu televisor.
- Aparecerá una solicitud de duplicación de pantalla en tu televisor, utiliza el mando a distancia para aceptarla. Puede elegir reconocer su PC en su TV para facilitar el acceso la próxima vez.
- Una vez establecida la conexión, tu PC se mostrará en tu PC. Abre Peacock TV en tu PC para ver tus programas favoritos.
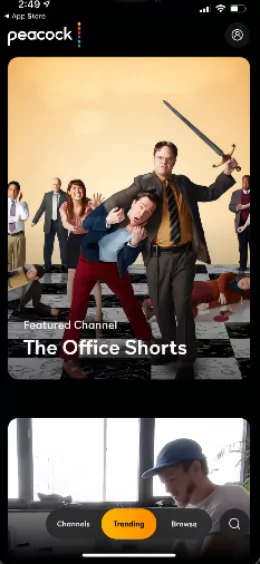
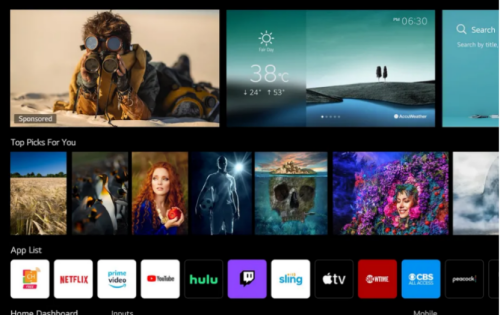
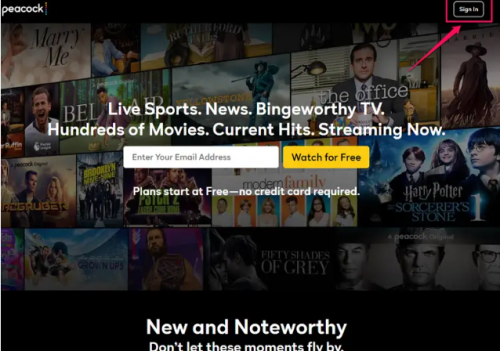
2 Cómo transmitir Peacock a la TV desde el iPhone
Si tu televisor no es compatible con el servicio de transmisión de Peacock o tienes un televisor antiguo, la mejor opción es hacer screen mirroring de esta plataforma a tu televisor utilizando tu dispositivo móvil.
Si eres usuario de iPhone, te alegrará saber que hay varias formas de realizar esta tarea.
1. Usar AirPlay para transmitir Peacock a la TV desde el iPhone
AirPlay es una función integrada de duplicación de pantalla disponible en la mayoría de los dispositivos iOS. Si tienes un iPhone 5s o un modelo posterior, puedes utilizar AirPlay fácilmente. También tienes que asegurarte de que tu televisor es compatible con AirPlay, afortunadamente, esto no debería ser un problema ya que la mayoría de los televisores de 2016 a los modelos actuales son compatibles con esta función.
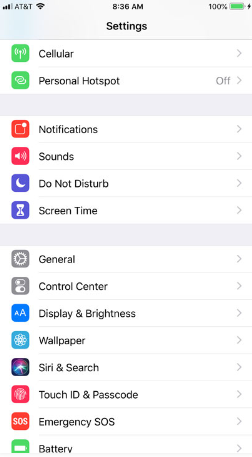
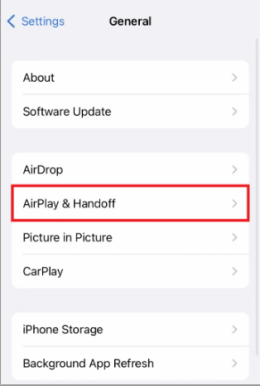
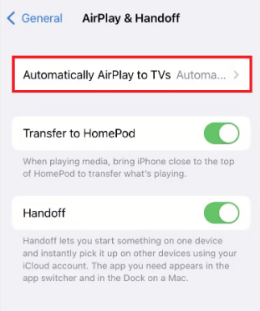
2. Cómo transmitir Peacock a la TV desde el iPhone usando AirDroid Cast Web
AirDroid Cast es un software de duplicación multiplataforma que facilita la duplicación en una pantalla más grande. Esta aplicación está disponible para tu PC, dispositivos Android y otros dispositivos iOS y te permite reflejar dispositivos con la opción de ir por cable o inalámbrica.
AirDroid Cast se puede utilizar para reflejar Peacock a la TV desde el iPhone, lo que te permite transmitir tus programas de televisión favoritos.
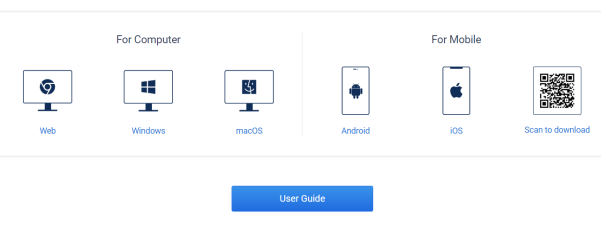
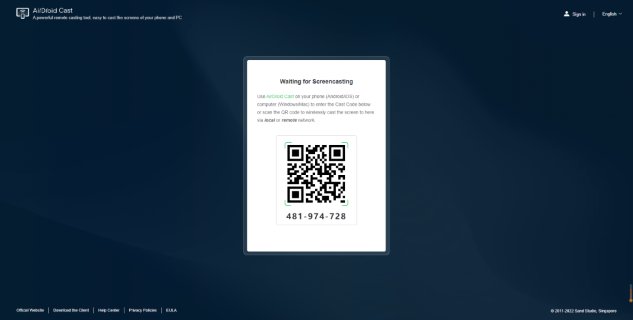

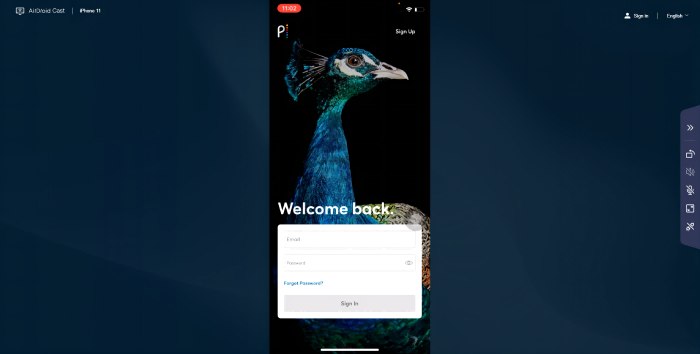
3. Cómo transmitir Peacock a la TV desde el iPhone utilizando un dispositivo de transmisión
Otra forma de disfrutar de los vídeos en transmisión de Peacock TV en una pantalla grande es utilizar un dispositivo de transmisión externo. Algunos dispositivos externos populares que se pueden utilizar para esta tarea son Roku TV y Chromecast.
Chromecast
Chromecast es un dispositivo externo desarrollado por Google que te permite disponer de contenidos de alta calidad (HD y UHD) e ilimitados desde Internet. También tienes la oportunidad de instalar algunas aplicaciones y convertir tu televisor no inteligente en uno inteligente, y con esta función, puedes hacer screen mirror de tu iPhone a tu televisor y disfrutar de transmisión en Peacock TV.
Aunque no tendrás que pagar nada por la compra de este dispositivo, los servicios de transmisión premium como Peacock TV requieren una suscripción.
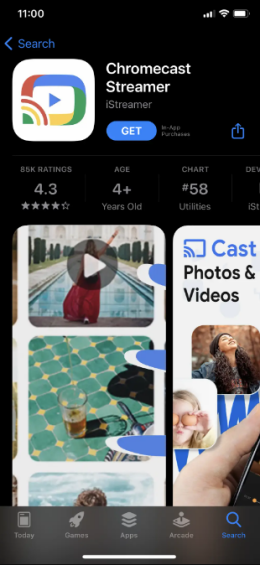
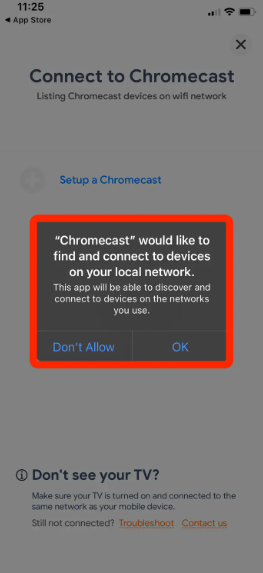
¿Por qué Peacock TV no funciona en Chromecast?
Comprueba la conexión a Internet:
Una de las razones más comunes por las que tu Peacock TV no transmite en tu Chromecast es que tu iPhone y tu dispositivo externo no están conectados a la misma conexión a Internet o red Wi-Fi. Si ambos dispositivos están vinculados a la misma conexión a Internet, comprueba la velocidad de la red.
Actualiza la aplicación Peacock:
Otro factor que contribuye es la cantidad de caché en tu dispositivo móvil. Con muchos archivos de caché en tu iPhone, tanto la app Chromecast como Peacock TV funcionarán con lentitud. También tienes que actualizar la aplicación Peacock de tu iPhone a la última versión para que la conexión funcione correctamente.
Roku Stick
Roku TV es un dispositivo externo de transmisión que te da acceso a un número ilimitado de programas de televisión y películas de diferentes plataformas. Con este dispositivo, puedes convertir tu televisor convencional en un televisor inteligente y acceder a servicios de transmisión y otras funciones de Internet.
¿Son todos los televisores Roku compatibles con Peacock TV?
Si te preocupa que tu televisor Roku sea compatible con Peacock, debes saber que la mayoría de los dispositivos Roku son compatibles con este dispositivo de transmisión. Aquí está la lista de dispositivos Roku compatibles con Peacock TV.
Is Peacock TV free to watch on Roku TV?
Transmitir vídeos en Peacock TV mediante Roku TV sigue requiriendo seguir el plan de suscripción normal que se aplica a cualquier otro dispositivo. Puedes utilizar este servicio de transmisión de forma gratuita, pero con programas de TV limitados e interrupciones por anuncios.
El plan premium promete un streaming ilimitado de programas de TV y películas por 5 dólares al mes, pero sigues recibiendo anuncios mientras ves los vídeos.
El plan premium plus te permite disfrutar de programas ilimitados sin la interrupción de los anuncios por sólo 10 $ al mes.
Para transmitir Peacock a la TV desde el iPhone mediante el Roku Stick, sigue los pasos que se indican a continuación.
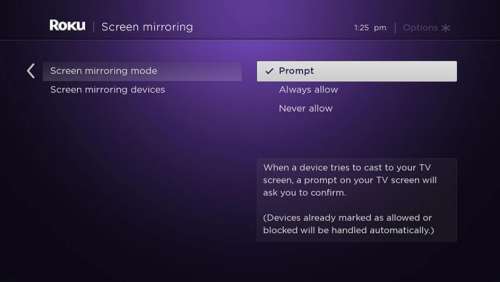
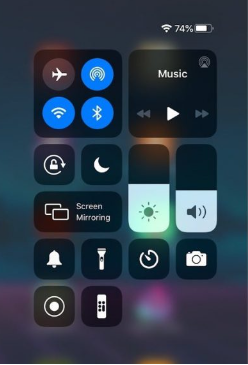
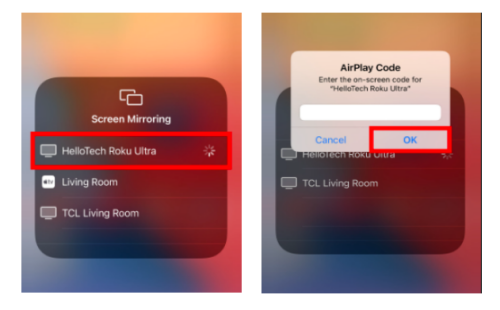
Amazon Firestick
Amazon fire stick es un dispositivo externo que le permite obtener acceso a una amplia gama de programas de televisión de su servicio de transmisión favorita, este dispositivo también viene con un control remoto de voz controlado por Alexa que permite una fácil navegación.
Si prefieres disfrutar de Peacock TV desde tu iPhone mediante screen mirroring a este dispositivo, entonces aquí tienes los pasos básicos que debes seguir.
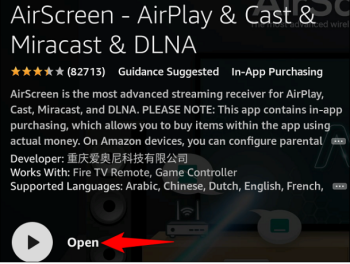
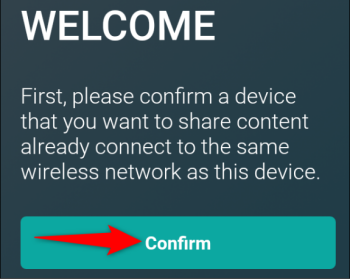
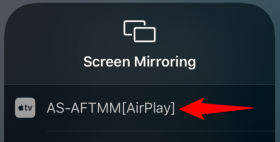
Apple TV
Con un puerto HDMI funcional, el Apple TV te da acceso a los mejores servicios de transmisión, canales y cables de TV. También tienes acceso a aplicaciones que te permiten transmitir tus Podcasts favoritos de iTunes, Spotify, Pandora music y otros. Para transmitir Peacock al televisor desde el iPhone a través del Apple TV, se necesita la función Airplay.
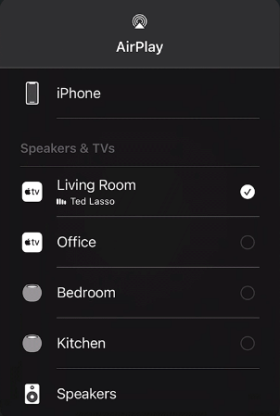
3AirPlay, AirDroid Cast o dispositivo externo: ¿Cuál es el mejor para ti?
Una opción ideal para pasar el iPhone al televisor es la función AirPlay integrada, ya que ofrece una conectividad sencilla y no requiere instalar ninguna aplicación. Sin embargo, este método no funcionará con televisores que no sean compatibles con AirPlay.
Otra herramienta muy recomendable que puede ayudarte a reflejar el iPhone en la TV con facilidad es AirDroid Cast. Con esta aplicación, obtienes la función básica de duplicación de pantalla de forma gratuita, pero con el plan premium de 29,99 $ al año, puedes hacer mucho más.
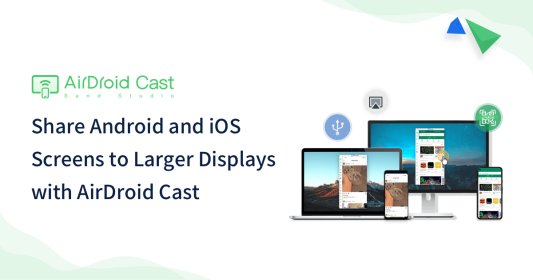
El uso de dispositivos externos es una gran opción porque puede disfrutar de programas de Peacock TV y utilizar el mando a distancia de estos dispositivos para controlar el contenido de la duplicación de pantalla. Sin embargo, puedes encontrarte con problemas de conectividad y compatibilidad cuando intentes hacer screen mirror con estos dispositivos externos.
También tienen un precio elevado a la hora de adquirirlos y hay que pagar más por utilizar los servicios de transmisión.
4[Extra] Cómo transmitir Peacock TV a la TV desde el PC
Otra forma de disfrutar de los programas de Peacock TV en pantalla grande es transmitirlos desde tu PC, este método es perfecto para las personas que tienen servicios de transmisión en su PC y les encanta usar su dispositivo móvil mientras disfrutan de las películas.
Tanto si tienes un sistema operativo Windows como Mac, puedes utilizar la web Airdroid Cast para reflejar Peacock a TV desde tu PC.
Cómo transmitir Peacock TV a TV desde PC
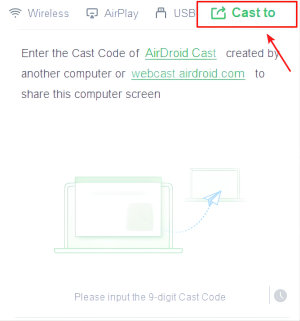
5Preguntas frecuentes sobre transmisión de Peacock para televisión
Puedes disfrutar de los programas de tu Peacock TV viéndolos directamente en tu Smart TV y, si no es así, siempre puedes hacer screen mirror de este servicio de transmisión en tu televisor. Antes de suscribirte a Peacock TV, puedes leer más arriba los detalles relativos a las suscripciones y la compatibilidad.
Si tienes un iPhone, la forma más sencilla de llevar a cabo esta tarea es utilizar AirPlay o AirDroid Cast, que también te permiten reflejar tu PC en la TV. La última alternativa es utilizar dispositivos externos como Chromecast, Roku TV, Amazon Fire Stick y Apple TV.

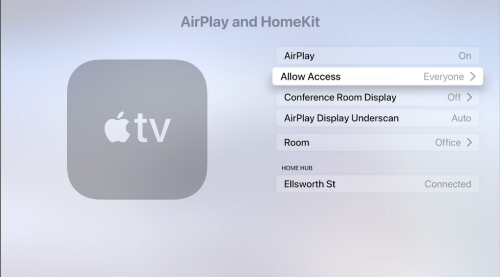








Deja una respuesta.