Cómo Transmitir Android a Samsung TV
¿Puedo transmitir un teléfono Android a un televisor Samsung? ¿Cómo habilitar Screen Mirroring?
Ver una película en una pantalla gigante es una experiencia fantástica que todo el mundo anhela. Revisaremos todas las opciones para transmitir a Samsung TV desde Android para que puedas aprovechar al máximo tu Smart TV.
Con AirDroid Cast Web, tienes a tu disposición la mejor opción para duplicar la pantalla. Es una herramienta web sólida que no requiere ningún software o hardware adicional por parte del destinatario.
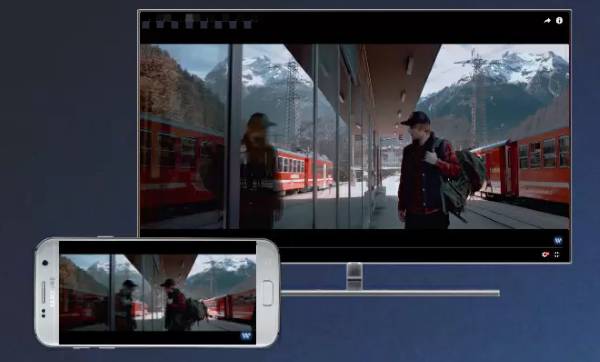
Si deseas reflejar la pantalla de tu teléfono o computadora en tu televisor Samsung, también puede usar un Chromecast o un convertidor HDMI. La duplicación de pantalla también es posible utilizando la aplicación Samsung SmartThings. Echemos un vistazo de cerca a cada uno de estos enfoques.
- 1 :Nuestra recomendación: AirDroid Cast Web

- 2:¿Cómo transmitir un teléfono Android a un televisor Samsung de forma inalámbrica?
- 3:¿Cómo puedo transmitir un teléfono Android a un televisor Samsung sin Wi-Fi?
- 4:Preocupaciones relacionadas con la duplicación de pantalla
- 5:¿Cómo superar los problemas de duplicación de pantalla en televisores Samsung?
- 6:Consejos adicionales: ¿Cómo duplicar Android en PC o Mac?
1 Nuestra recomendación: AirDroid Cast Web
AirDroid Cast Web es una opción fantástica para Duplicación de pantalla de Android a Samsung TV. No es necesario descargar ninguna aplicación en el extremo del receptor. Solo toma un minuto conectar los dispositivos y comenzar a duplicar.
También puedes usarlo para teléfonos móviles iOS y para reflejar la pantalla de cualquier televisor. AirDroid Cast Web solo requiere un dispositivo con un navegador web y una conexión a Internet para duplicar la pantalla.

Entonces, si tu televisor Samsung tiene un navegador, puedes transmitir fácilmente tu Android en él sin un minuto de retraso con una pantalla de calidad HD y buena velocidad.
Sigue estos pasos para reflejar la pantalla de Android en un televisor Samsung usando AirDroid Cast Web:
Paso 1. Abre el navegador web en el televisor
Enciende tu televisor Samsung y abre el navegador para buscar webcast.airdroid.com. Es el enlace oficial a la versión web de AirDroid Cast. Todo el proceso se iniciará aquí.

Paso 2. Descarga la aplicación en tu móvil Android
Descarga la aplicación en tu teléfono Android e instálala para conectarla al televisor Samsung.
Paso 3. Comienza a duplicar
Recibirás un código en la pantalla de tu televisor. Escanea el código con tu móvil o agrega manualmente el código de transmisión de 9 dígitos para permitir el acceso. Después de una conexión exitosa, la pantalla de Android se mostrará en tu televisor Samsung.

¿Por qué recomendamos AirDroid Cast Web?
Compartir en varias plataformas
AirDroid Cast Web admite múltiples sistemas operativos. Te permite conectar tu móvil Android o iOS a un PC, Mac o Smart TV sin limitaciones. Puedes duplicar la pantalla entre cualquiera de estos dispositivos.
Salida de vídeo de alta calidad
La calidad del vídeo es la preocupación más importante de los usuarios cuando buscan aplicaciones de duplicación de pantalla. AirDroid Cast Web proporciona resultados de vídeo de alta calidad cuando se utiliza para duplicar la pantalla. La velocidad del vídeo también es buena, sin distorsión ni retrasos en la reproducción del vídeo.
Compartir local y remoto
Puedes utilizar una red local o remota para compartir la pantalla entre dispositivos. Esta función te permite compartir la pantalla y administrar sus reuniones de forma remota.
2 ¿Cómo transmitir un teléfono Android a un televisor Samsung de forma inalámbrica?
Método 1: ¿Cuál es el papel de la aplicación SmartThings en la duplicación de pantalla?
La aplicación SmartThings es una de las aplicaciones brillantes y no sería un error llamarla un centro para controlar dispositivos en casa. Su fantástica capacidad detecta automáticamente los televisores inteligentes Samsung lanzados después de 2016.
Por lo tanto, no necesitas hacer mucho para duplicar la pantalla a través de la aplicación SmartThings. Como no es compatible con los modelos de televisores Samsung anteriores a 2016, debes usar la aplicación SmartView para duplicar la pantalla. La aplicación SmartThings reemplaza la aplicación SmartView con características y beneficios adicionales.
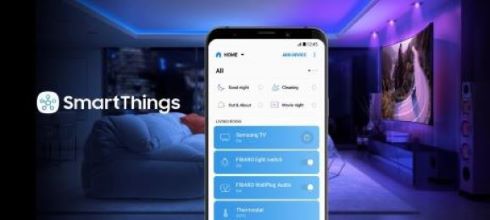
Sigue estos pasos para reflejar la pantalla de Android en un televisor Samsung usando la aplicación SmartThings, teniendo en cuenta que el televisor es 2016 o posterior.
Paso 1. Conecta los dispositivos
Asegúrate de haber conectado Android y Samsung TV a la misma red Wi-Fi.
Paso 2. Descarga la aplicación
Los móviles Samsung ya tienen instalada esta aplicación, pero si estás utilizando cualquier otro móvil Android, primero debes descargar la aplicación.
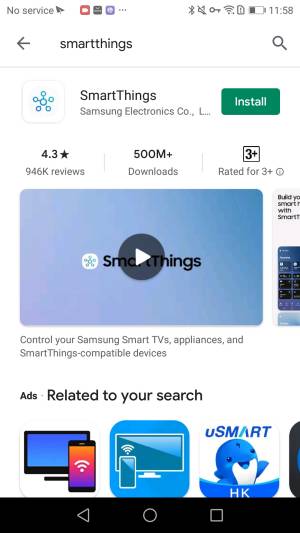
Paso 3. Añade el dispositivo
Abre la aplicación SmartThings, haz clic en la opción Agregar dispositivo y selecciona tu televisor Samsung.
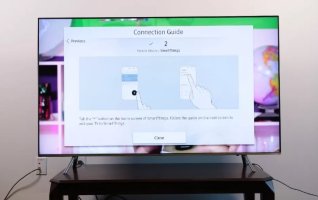
Paso 4. Permitir el acceso
Ingresa el código de acceso en tu aplicación móvil. Obtendrás el código del dispositivo Samsung TV. Tu televisor se conectará al móvil y podrás ver películas y otros vídeos o imágenes desde tu dispositivo móvil.
Limitaciones de la aplicación SmartThings:
No es compatible con los modelos de televisores Samsung lanzados antes de 2016.
Los usuarios tienen muchas preocupaciones de seguridad con esta aplicación SmartThings.
Reseñas sobre la aplicación SmartThings
Esta aplicación tiene muchos problemas técnicos al crear una conexión. A veces también enfrenta un problema con el cursor que hace perder el tiempo a muchos usuarios, ya que el cursor no le permite seleccionar ninguna opción. La aplicación SmartThigns no solicita permiso para conectarse a dispositivos cercanos. El servicio de atención al cliente está disponible pero no sirve para los problemas que enfrentan los usuarios.
Método 2: ¿Cómo ayuda la aplicación Google Home a transmitir Android a Samsung TV a través de Chromecast?
Chromecast es un adaptador multimedia que se utiliza para duplicar la pantalla. Está diseñado tan bellamente por Google que su uso en la oficina atrae a los espectadores por su forma y características. Es tan pequeño que puedes llevarlo en el bolsillo mientras viajas. No requiere que compres cable para conectarlo al televisor.
Chromecast tiene un cable HDMI integrado que se conecta al puerto HDMI de su televisor Samsung. Podrás reproducir cualquier contenido en el televisor desde tu móvil Android mediante Chromecast.

Chromecast no tiene cargos de suscripción mensuales o anuales ni tampoco cargos ocultos. Sólo tienes que comprar el dispositivo; es una vida gratis.
¿Cómo transmitir un teléfono Android a un televisor Samsung a través de Chromecast?
Estos son los pasos detallados para transmitir Android a un televisor Samsung mediante Chromecast.
Paso 1. Descarga la aplicación Google Home
Para duplicar la pantalla de Android en un televisor Samsung con Chromecast, descarga e instala la aplicación Google Home en tu móvil Android desde Google Play Store.
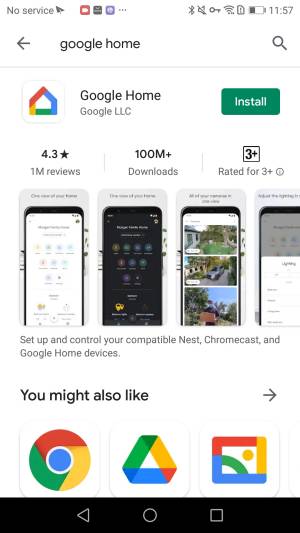
Paso 2. Conecta Chromecast al televisor
Utiliza el pequeño cable HDMI del dispositivo Chromecast para conectarlo al televisor.
Paso 3. Conéctate con el mismo Wi-Fi
Debes conectar tu teléfono Android y tu televisor Samsung a la misma conexión Wi-Fi.
Paso 4. Selecciona el televisor Samsung que tiene Chromecast
Desde la aplicación, selecciona el dispositivo Chromecast para comenzar a reflejar en el televisor Samsung.
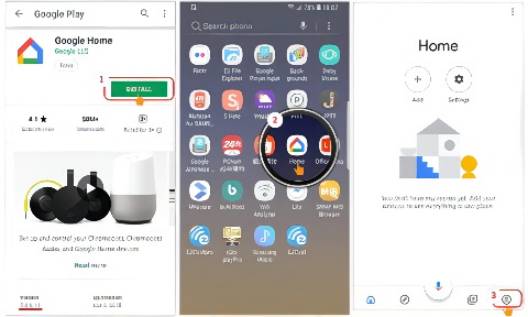
Limitaciones de Chromecast:
Tiene requisitos de sistema específicos para permitir la duplicación de pantalla entre dispositivos.
No admite la transmisión de vídeos de 1080p.
3 ¿Cómo puedo transmitir un teléfono Android a un televisor Samsung sin Wi-Fi?
Si tienes problemas con la conectividad a Internet, también puedes utilizar un medio con cable para transmitir a Samsung Smart TV.También puedes duplicar la pantalla usando un adaptador HDMI.
Utiliza un adaptador de puerto USB C para conectarte si tienes la versión anterior; luego, utilizar un adaptador de terceros es la mejor solución, pero es posible que debas comprometer la calidad.
Paso 1. Conecta el cable al adaptador
Conecta tu cable USB con el adaptador HDMI para crear una conexión.
Paso 2. Conecta el cable a un televisor
Conecta el otro extremo del cable HDMI al televisor Samsung. Debes encontrar un puerto en la parte posterior del televisor.

Paso 3. Conecta el adaptador HDMI
Ahora, conecta el adaptador HDMI al puerto USB del dispositivo.
Paso 4. Cambiar la configuración del televisor
Abre la pestaña de fuente en tu televisor y selecciona el puerto HDMI al que has conectado el cable USB para crear una conexión.
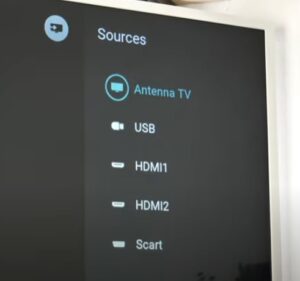
Limitaciones del uso del adaptador HDMI:
El adaptador HDMI necesita una conexión técnica y un pequeño error puede impedir que puedas duplicar la pantalla.
Es posible que el cable defectuoso no te permita crear una conexión entre dispositivos.
4 Preocupaciones relacionadas con la duplicación de pantalla
5 ¿Cómo superar los problemas de duplicación de pantalla en televisores Samsung?
La duplicación de pantalla de Android a Samsung TV puede tener algunos problemas al conectarse. A continuación se detallan algunos problemas comunes con los dispositivos y sus soluciones:
El dispositivo Android que intentas conectar al televisor Samsung no es compatible con la duplicación de pantalla. Por lo tanto, sería útil utilizar aplicaciones de terceros para duplicar la pantalla.
Si tu televisor Samsung no tiene la función de duplicación de pantalla, debes usar un cable HDMI o un dispositivo Chromecast para duplicar la pantalla.
A veces sucede que el televisor es compatible pero aún no puede transmitir el teléfono Samsung al televisor Samsung. La razón principal es que la duplicación de pantalla está desactivada en el televisor. Algunos controles remotos de TV también vienen con un botón de duplicación de pantalla. Puedes usar ese control remoto para habilitar la duplicación de pantalla.
6 Consejos adicionales: ¿Cómo duplicar Android en PC o Mac?
Varios programas diferentes de terceros hacen que la duplicación de pantalla entre Android y PC sea muy sencilla. AirDroid Cast es ideal para esta tarea. Es muy recomendable porque puede proyectar hasta cinco ventanas independientes en una sola pantalla.

AirDroid Cast te permite administrar tu teléfono desde una computadora, ya sea una Mac o una PC con Windows, y su función de duplicación de pantalla produce una imagen clara y de alta definición.
Este programa tiene una amplia gama de aplicaciones prácticas; puede usarlo en cualquier lugar, desde la comodidad de su hogar hasta los confines de su trabajo. La transmisión de pantalla con AirDroid Cast es posible a través de un cable USB, un control remoto o una red Wi-Fi doméstica en múltiples sistemas operativos.
8 Veredicto final
En este artículo, exploramos las mejores aplicaciones para transmitir contenido desde Android a un televisor Samsung. La transmisión de pantalla de un dispositivo a otro no está exenta de desafíos, como problemas de compatibilidad y la necesidad de ajustar la configuración del televisor para permitir la duplicación de pantalla.
Considera estos puntos al comprar un televisor nuevo: puedes considerar varias alternativas a los televisores que carecen de la capacidad de duplicar la pantalla. Para evitar descargar nada a tu televisor, te recomendamos utilizar AirDroid Cast Web, una web súper rápida y robusta. Cualquier navegador web moderno será suficiente para la transmisión de pantalla.









Deja una respuesta.