Cómo Transmitir a Cualquier Smart TV Sin WiFi
Proyectar la pantalla de tu teléfono o tablet en una televisión es una forma estupenda de disfrutar mejor de la música y los videos y compartirlos con el resto de la habitación. Sin embargo, este método depende en gran medida del WiFi, y si tienes un WiFi débil, probablemente tendrás una mala experiencia. Además, este método de transmitir puede introducir problemas de seguridad si utilizas WiFi público y algunas televisiones no son compatibles con él.
Por esta razón, es importante buscar formas alternativas de transmitir la pantalla de tu teléfono o tablet a una televisión. En esta publicación, veremos algunas técnicas diferentes sobre cómo transmitir a una TV sin utilizar WiFi.
- 1. ¿Cómo Duplicar iPhone/Mac a TV Sin WiFi?(Sólo iOS)
- 2. ¿Cómo Transmitir Teléfono Android a TV Sin WiFi?
- 3. Otros Métodos para Transmitir TV Móvil Sin WiFi
- 4. Consejo Adicional: Transfiere tu Teléfono a una PC sin Wifi (Android y iPhone)

- 5. Conclusiones
- 6. Preguntas Frecuentes sobre Transmitir a TV Sin WiFi
Principales Aspectos:
- El WiFi es una gran opción para proyectar la pantalla, pero tiene algunas limitaciones, sobre todo para las televisiones que no admiten esta función.
- Hay una gran variedad de soluciones de software y hardware que permiten a los usuarios proyectar sus teléfonos en una televisión sin utilizar WiFi.
Antes de Leer: ¿Necesitas WiFi para Transmitir a TV?
Por lo general, las personas tienden a utilizar WiFi para transmitir sus dispositivos a una televisión. Sin embargo, no es la única opción. Hay algunas técnicas diferentes que puedes utilizar con el fin de transmitir el dispositivo a una televisión sin WiFi
Parte 1:¿Cómo duplicar iPhone/Mac a TV son WiFi?(sólo iOS)
Los dispositivos iOS tienen soluciones específicas que permiten a los usuarios duplicar iPhones y iPads en una televisión. Entre ellas se incluyen:
1Utiliza Peer-To-Peer Airplay
Si tus dispositivos están en redes diferentes, Airplay P2P es la mejor solución para transmitir dispositivos iOS a una televisión. Peer-to-peer Airplay convierte el dispositivo iOS en un punto de acceso WiFi transitorio. La televisión puede entonces conectarse a él y puedes usar esta conexión para transmitir la pantalla de tu dispositivo móvil a tu televisión sin WiFi. Para utilizar Peer-to-peer Airplay para proyectar la pantalla de tu teléfono a una televisión:
- Asegúrate de que el servicio AirPlay se esté ejecutando tanto en el dispositivo iOS como en la televisión.
- En tu dispositivo iOS, desliza el dedo hacia arriba desde la parte inferior de la pantalla para acceder al Centro de Control.
- Presiona el botón «AirPlay Mirroring» y selecciona tu Apple TV o televisión o receptor con AirPlay en la lista de dispositivos disponibles.
- La pantalla de tu dispositivo iOS debería duplicarse ahora en tu televisión.
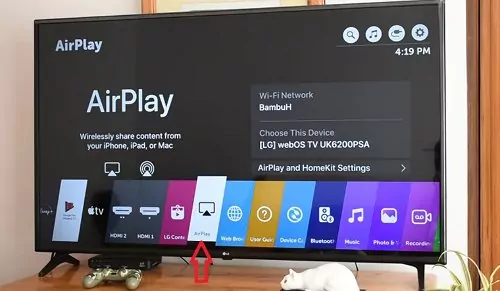
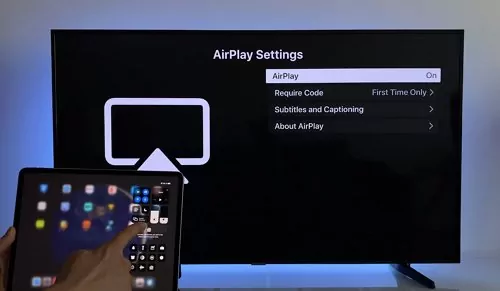
2Utiliza un Conector Lightning de Apple
El conector Lightning es simplemente un cable utilizado para conectar dispositivos iOS a otros dispositivos periféricos. Puedes utilizarlo para conectar un dispositivo iOS a una televisión de esta forma:
- Enchufa un extremo del adaptador AV digital Lightning o del cable Lightning a HDMI en el conector Lightning de tu dispositivo iOS.
- Conecta el otro extremo del adaptador o cable a la entrada HDMI de la televisión.
- Cambia la entrada de la televisión a la entrada HDMI a la que hayas conectado el adaptador AV digital Lightning o el cable.
- La pantalla de tu dispositivo iOS debería aparecer ahora en tu televisión.


Además, el conector Lightning de Apple es compatible con dispositivos con puerto Lightning y no con dispositivos con puerto USB-C.
3Utiliza un adaptador Mobile-High-Definition Link
Para utilizar un adaptador Mobile High-Definition Link (MHL) para proyectar la pantalla de un iPhone en una televisión, necesitarás un iPhone compatible con MHL, un adaptador MHL y una televisión o monitor con entrada HDMI. Aquí tienes los pasos a seguir:
- Conecta un extremo del adaptador MHL al puerto Lightning del iPhone.
- Conecta el otro extremo del adaptador MHL al puerto HDMI de la televisión o monitor.

Enciende la televisión o monitor y selecciona la entrada HDMI a la que está conectado el adaptador MHL.
- En el iPhone, ve a Ajustes > Centro de control > Personalizar Controles y añade «Duplicar Pantalla» a la lista de controles.
- Selecciona la televisión o monitor al que deseas conectarte en la lista de dispositivos disponibles.
- Una vez conectado el iPhone a la televisión, podrás duplicar la pantalla del iPhone en la televisión.

Desliza el dedo hacia arriba desde la parte inferior de la pantalla para acceder al Centro de Control y presiona el botón «Pantalla Duplicada».
Hasta ahora hemos visto cómo transmitir dispositivos iOS a una televisión, pero ¿qué pasa con los teléfonos Android? Aquí te explicamos cómo transmitir un teléfono Android a una televisión sin WiFi.
Parte 2:¿Cómo Transmitir Teléfono Android a TV Sin WiFi?
Existen varios métodos para hacerlo. Principalmente se trata de soluciones integradas en el sistema Android.
Función Integrada de Pantalla Duplicada en el Teléfono Android
La mayoría de los teléfonos Android incorporan una función de duplicación de pantalla que permite duplicar la pantalla del teléfono en una televisión u otra pantalla externa. La función suele llamarse «Pantalla Duplicada» o «Pantalla Inalámbrica» y se encuentra en el menú de ajustes del dispositivo.
Estos son los pasos para duplicar la pantalla de un teléfono Android en una televisión:
- En el teléfono Android, ve al menú Ajustes y busca la opción «Pantalla Duplicada» o «Smart View».
- Enciende la televisión o la pantalla externa y asegúrate de que esté ajustada a la fuente de entrada correcta.
En el teléfono Android, selecciona la televisión o la pantalla externa de la lista de dispositivos disponibles. - La pantalla del teléfono Android debería duplicarse ahora en la televisión o en la pantalla externa.
Ten en cuenta que los pasos y la ubicación de la opción de duplicación de pantalla en el menú de ajustes pueden variar en función del fabricante del dispositivo, la versión de Android y la interfaz de usuario del dispositivo.
Transmite Android a TV con Dispositivo Chromecast
Algunos dispositivos también pueden requerir dispositivos adicionales como Chromecast para poder transmitir la pantalla a una televisión. Con Chromecast, puedes hacerlo de dos maneras:
- En modo de invitado
- Con conexión a internet por Ethernet.
¿Cómo usar Chromecast en modo invitado para transmitir Android a la TV?
A continuación se explica cómo utilizar Chromecast en modo invitado para transmitir la pantalla de un teléfono Android a una televisión:
- En tu teléfono Android, abre la aplicación Google Home.
- En la aplicación, presiona el dispositivo al que deseas transmitir.
Presiona el botón de menú (tres líneas horizontales) situado en la esquina superior izquierda de la pantalla. - Presiona «Activar modo invitado».
- Aparecerá un código en la pantalla de la televisión.
- En el teléfono Android, presiona el botón «Transmitir Pantalla» de la aplicación.
- Selecciona el dispositivo Chromecast de la lista de dispositivos disponibles. Si se te solicita, introduce el código que aparece en la pantalla de la televisión.
- Una vez que hayas completado estos pasos, la pantalla de tu teléfono Android debería duplicarse en la televisión. El modo invitado estará activo durante 1 hora por defecto, después de eso, el invitado tiene que introducir el código de nuevo para transmitir otra vez.
Cómo utilizar Chromecast con una conexión a Internet Ethernet
Chromecast se puede utilizar con una conexión a Internet Ethernet conectando el Chromecast a un adaptador Ethernet compatible. Aquí te explicamos cómo utilizar Chromecast con una conexión a Internet Ethernet:
- Conecta un cable Ethernet del router al puerto Ethernet del adaptador Ethernet compatible.
- Conecta el Chromecast al puerto HDMI de tu televisión y enchúfala a una fuente de alimentación.
- Conecta el cable de alimentación USB al adaptador Ethernet y enchúfalo a una fuente de alimentación.
- En tu dispositivo Android o iOS, abre la aplicación Google Home
- Pulsa el botón «Más» en la esquina superior derecha de la pantalla.
- Selecciona «Configurar dispositivo» y luego «Nuevo Chromecast». Luego sigue las instrucciones de la app para configurar Chromecast.
- Cuando se te solicite, selecciona «Ethernet» como tipo de conexión a internet y luego sigue las instrucciones para completar la configuración.
- Una vez configurado Chromecast, deberías poder transmitir contenidos a tu televisión desde tu dispositivo Android o iOS.
Parte 3: Otros Métodos para Transmitir TV Móvil Sin WiFi
Aparte de los métodos específicos para dispositivos Android y iOS, existen algunos métodos generales que funcionan en ambos sistemas.
Usa un cable y un adaptador HDMI
Para transmitir la pantalla de tu teléfono a una televisión mediante un cable y un adaptador HDMI, necesitarás un teléfono con un puerto USB-C, un cable HDMI y un adaptador de USB-C a HDMI. Estos son los pasos a seguir:
- Conecta un extremo del cable HDMI al puerto HDMI de la televisión.
- Conecta el otro extremo del cable HDMI al adaptador de USB-C a HDMI. Luego conecta el extremo USB-C del adaptador al puerto USB-C de tu teléfono.
- Cambia la entrada de la televisión a la fuente HDMI a la que está conectado el cable.
- En el teléfono, ve a los ajustes, busca la opción «Pantalla» o «Proyecto» y selecciona la televisión como pantalla externa.
- La pantalla de tu teléfono debería duplicarse ahora en la televisión.
Este método sólo funcionará con teléfonos que tengan puertos USB-C y admitan el modo HDMI Alt, que permite al teléfono transmitir video a través del puerto USB-C. Además, el teléfono debe ser compatible con la duplicación de pantalla. Además, no todas las televisiones son compatibles con este método, consulta el manual de tu televisión para obtener más información.
Conecta el Punto de Acceso Móvil/Hotspot Móvil
Es posible duplicar la pantalla de tu teléfono en una televisión utilizando un punto de acceso móvil, pero requiere equipo y configuración adicionales. Aquí tienes un resumen de los pasos que tienes que seguir:
- Configura un hotspot móvil en tu teléfono yendo a los ajustes, busca la opción «Hotspot móvil» o «Tethering» y actívala.
- Conecta la televisión al hotspot móvil accediendo a los ajustes de la televisión, busca la opción «Red» y selecciona el hotspot móvil en la lista de redes disponibles.
- Instala una aplicación de duplicación de pantalla (AirScreen) en tu teléfono y también en tu televisión, si no está integrada.
- Abre la aplicación de duplicación de pantalla en tu teléfono y selecciona la televisión en la lista de dispositivos disponibles.
- La pantalla de tu teléfono debería duplicarse ahora en la televisión.
Parte 4: Adicional: Transmite Tu Teléfono a Una PC Sin WiFi (Android y iPhone)
Si utilizas un PC y quieres transmitir la pantalla de tu teléfono a él, AirDroid Cast es la mejor solución para ti. AirDroid Cast es extremadamente versátil, ya que te permite transmitir tu teléfono con o sin WiFi. Puedes hacerlo mediante un cable USB.
Veamos cómo puedes transmitir tu teléfono a tu PC sin usar WiFi. Puedes hacer esto en los siguientes pasos.
- Paso 1 Conecta tu PC a una red
- Con los datos móviles activados, abre el hostpot móvil de tu teléfono y conecta tu PC a esta red. Esto es lo que utilizarás para descargar la aplicación AirDroid Cast.
- Paso 2 Descarga e instalación gratuitas
- Descarga e instala AirDroid Cast desde la página de descargas de AirDroid Cast tanto en tu teléfono como en tu PC.
- Paso 3 Inicia sesión en tu cuenta de AirDroid Cast
- Para utilizar la conexión USB tendrás que iniciar sesión en tu cuenta de AirDroid Cast, ya que sólo está disponible en la versión premium. Para ello, haz clic en el ícono de la cuenta e introduce tus credenciales. Si aún no has creado una cuenta puedes hacerlo de forma rápida y sencilla desde el centro de usuario.
- Paso 4 Conecta tu teléfono y PC a través de USB
- Para utilizar el USB para conectarte, asegúrate de que se ha activado la depuración USB en tu teléfono. Conecta el Mac y el teléfono mediante un cable USB y luego haz clic en la pestaña Cable. Selecciona tu teléfono entre los dispositivos disponibles.
- Paso 5 Acepta permisos de reparto
- Después de iniciar la solicitud de transmisión, confirma para permitir que tu teléfono inicie la transmisión. Cuando hayas terminado, la pantalla de tu teléfono se duplicará en tu PC.
Si quieres compartir el audio de tu teléfono puedes hacer clic en el ícono del altavoz. El audio de tu teléfono se compartirá con un sonido de alta calidad. También puedes optar por controlar la pantalla pulsando el ratón y podrás abrir aplicaciones, responder notificaciones y mucho más. Para los videos, puedes cambiar a la vista horizontal para verlos en una pantalla más amplia.
Además, con AirDroid Cast podrás disfrutar de las siguientes ventajas.
- Comparte tu pantalla en tiempo real: Tanto si utilizas un cable como AirPlay, AirDroid Cast te permite transmitir la pantalla de tu teléfono a tu PC en tiempo real. La salida de video está perfectamente sincronizada con la de tu teléfono, sin dejar lugar a retrasos.
- Ten un control total de tu teléfono desde tu PC: AirDroid Cast te ofrece un control total del teclado y el ratón de tu teléfono directamente desde la PC. Puede recibir notificaciones en tu teléfono a través de tu PC y responder a mensajes de texto escribiendo en el teclado.
- Disfruta de una experiencia de transmisión enriquecida: AirDroid Cast tiene una alta calidad de audio, video y velocidad de fotogramas para enriquecer tu streaming de audio y video, además de tu experiencia de juego.
Parte 5: Conclusión
Aunque el WiFi es una gran opción para la transmisión de pantalla, sobrecarga mucho los dispositivos móviles y también está sujeto a retrasos. Explorar métodos alternativos de transmisión de pantalla puede ayudarte a evitar estos inconvenientes.
AirDroid Cast presenta una opción sólida para la duplicación de pantalla sin utilizar WiFi. Es una solución potente, que te permite conectarte a tu PC mediante un cable USB. También tiene un montón de beneficios que son adecuados para una amplia variedad de casos de uso.
Parte 6: Preguntas Frecuentes sobre Transmitir a TV Sin WiFi










Deja una respuesta.