Cómo poner YouTube en Roku (4 Soluciones)
Surgen problemas al intentar transmitir YouTube a Roku. Incluso si no has usado un Roku antes, aún deberías leer este artículo ya que contiene información fascinante sobre Roku TV y la transferencia de archivos multimedia entre dispositivos. Roku TV no puede reproducir YouTube TV por varias razones. En este artículo, repasaremos todos esos problemas y te proporcionaremos algunas de las soluciones más fáciles y mejores.
- 1 :Solución 1. Transmitir YouTube TV a Roku con Funciones Integradas
- 2 :Solución 2. Transmitir YouTube TV a Roku con AirDroid Cast

- 3 :Solución 3. App Móvil de Roku: Comparte el Video Almacenado en tu Teléfono a Roku TV
- 4 :Solución 4. Transmitir YouTube TV desde el Navegador a Roku TV
- 5 :¿Cómo Habilitar la Duplicación de Pantalla en Roku?
- 6 :¿Cómo Descargar e Instalar un Navegador Web en mi Roku TV?
- 7 :Consejos Adicionales: ¿Cómo Transmitir Netflix desde el Teléfono a Roku TV?
- 8 :Conclusión
1 Solución 1. Transmitir YouTube TV a Roku con Funciones Integradas
1. Transmitir YouTube TV desde Android a Roku
Puedes fácilmente transmitir YouTube a Roku TV desde Android usando las funciones integradas de Roku y Android. Aquí están los pasos detallados:
Paso 1: Abre Configuración en Roku TV
Abre la pestaña de Configuración en Roku TV y luego elige la pestaña de Red. Luego haz clic en la pestaña 'Acerca de' para obtener detalles de la red.
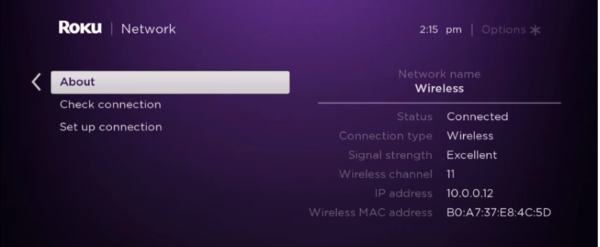
Paso 2: Abre la Pestaña de Sistema
Abre la pestaña del sistema desde Configuración y luego haz clic en Duplicación de Pantalla. Toca en el modo de duplicación de pantalla para seleccionar cualquiera de las tres opciones que necesitas, es decir, Permitir Siempre, Nunca Permitir, y Solicitar.
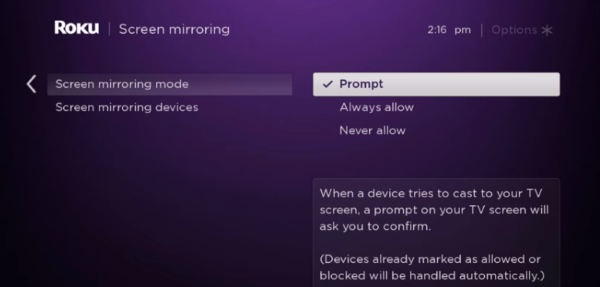
Paso 3: Abre Configuración en Teléfono Android
Abre la pestaña de Configuración en tu teléfono Android y haz clic en ‘Bluetooth y Conexión de Dispositivo’ para elegir ‘Preferencias de Conexión’. Luego haz clic en la pestaña ‘Transmitir’ para seleccionar el Roku TV.
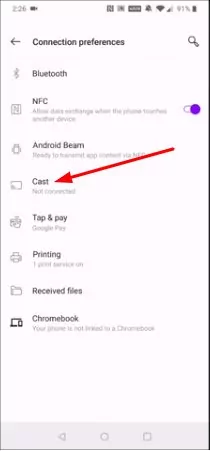
Paso 4: Permitir Acceso desde Roku TV
Haz clic en Permitir Acceso en la notificación en la pantalla de tu TV. En un minuto, la pantalla de tu Android se mostrará en la TV. Ahora puedes reproducir YouTube TV en tu Android y disfrutarlo en Roku TV.
¿Cómo desconectar la conexión?
Simplemente ve a Configuración de Roku y haz clic en Sistema. Allí toca en el modo de Duplicación de Pantalla y selecciona Nunca Permitir. Tu conexión con Android se romperá.
2. Transmitir YouTube TV desde iOS a Roku
Conectar tu Roku TV con tu iPhone es una tarea bastante simple para reproducir YouTube TV en Roku. Solo necesitas duplicar la pantalla con funciones integradas; no se necesita ninguna App externa para este propósito. Aquí están los pasos simples para transmitir YouTube TV desde iPhone a Roku TV usando AirPlay:
Paso 1: Abre Configuración de Roku TV
Ve a la pestaña de Configuración en Roku TV, selecciona ‘Apple AirPlay y HomeKit’, y luego activa AirPlay.
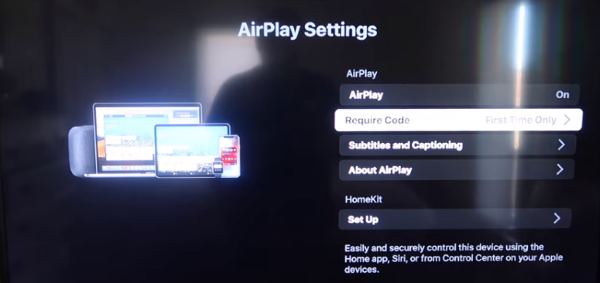
Paso 2: Selecciona la Pestaña de Duplicación de Pantalla
Desliza la pantalla de Configuración Rápida hacia abajo y toca en Duplicación de Pantalla. Aparecerá una lista de dispositivos disponibles. Selecciona el nombre de tu Roku TV.
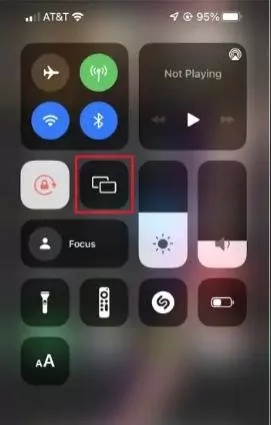
Paso 3: Ingresa el Código
Ingresa el código en tu iPhone que se muestra en Roku TV, y en unos segundos obtendrás la pantalla de tu iPhone en la TV. Reproduce videos de YouTube TV en el iPhone para mostrarlos en Roku TV.
3. Transmitir YouTube TV desde Windows PC a Roku
Transmitir YouTube TV desde la PC con Windows a Roku no es un gran problema. Sigue los pasos simples mencionados a continuación para ver YouTube TV en Roku TV:
Paso 1: Configuración de Roku TV
Abre la Configuración de Roku TV y haz clic en la pestaña Sistema para seleccionar Duplicación de Pantalla. Selecciona Solicitar o Permitir Siempre para permitir el acceso de otros dispositivos.
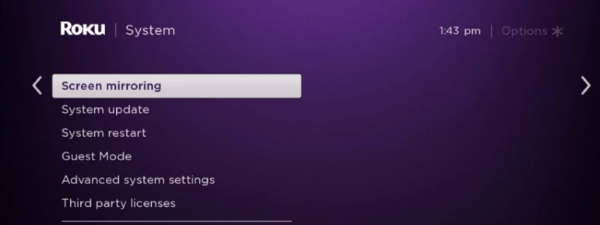
Paso 2: Abre PC con Windows
Abre el Escritorio de PC con Windows y luego haz clic derecho en el Escritorio para seleccionar Configuración de Pantalla. Aparecerá una Ventana. Desplázate hacia abajo y encuentra Conectar a una Pantalla Inalámbrica. Aparecerá una lista de dispositivos.
Paso 3: Selecciona Reproductor Roku
Selecciona el Reproductor Roku y luego vuelve a la Roku TV para hacer clic en el botón Permitir.
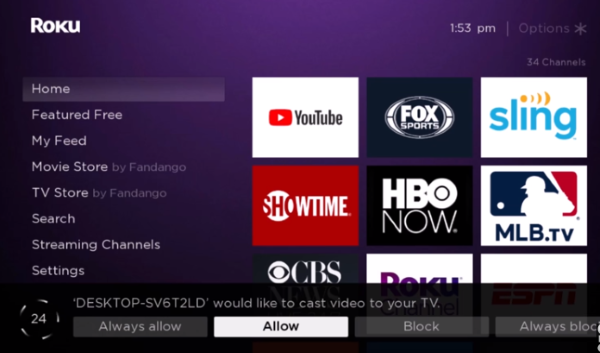
En un minuto, la pantalla de tu PC se mostrará en la Roku TV. Ahora puedes reproducir YouTube TV en tu PC, que se mostrará en la Roku TV.
4. Transmitir YouTube TV desde Mac a Roku
Reproducir YouTube TV en Mac es un proceso complicado. Una vez que se reproduce, puedes compartir la pantalla de tu Mac con la Roku TV para disfrutar de una pantalla grande para ver programas de TV. Aquí hay algunos pasos para duplicar la pantalla de Mac a Roku:
Paso 1: Abre Configuración
Abre la pestaña de Configuración en tu Roku TV, selecciona la pestaña Apple AirPlay y HomeKit, y luego activa AirPlay.
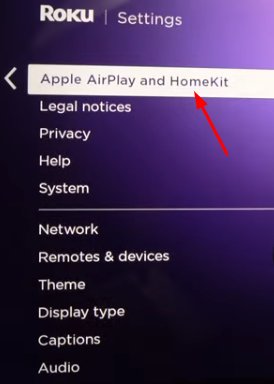
Paso 2: Abre Configuración de Mac
Abre la Configuración de Mac desde el ícono mostrado en la imagen y selecciona Duplicación de Pantalla. Selecciona el Roku TV de la lista.
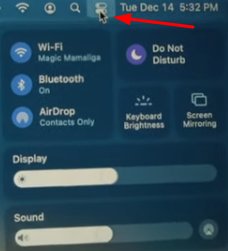
Paso 3: Ingresa el Código de Acceso
Un código de acceso aparecerá en tu Roku TV. Ingresa el código en la pantalla de tu Mac. Podrás ver la pantalla de tu Mac en la Roku TV en unos segundos. Reproduce YouTube TV en Mac y disfrútalo en tu Roku. (Para desactivar la duplicación de pantalla, tócalo nuevamente y apágalo).
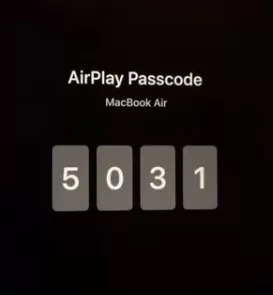
2 Solución 2. Transmitir YouTube TV a Roku con AirDroid Cast
AirDroid Cast es una gran aplicación para duplicación de pantalla que permite transmitir pantallas a varios dispositivos. Es la mejor alternativa para transmitir YouTube TV desde varias plataformas a Roku TV para disfrutar de tus programas de TV favoritos en pantalla grande.

Tutorial para Transmitir YouTube desde Android/iOS a Roku Usando AirDroid Cast
La aplicación AirDroid Cast es compatible con casi todos los sistemas operativos populares. Puedes fácilmente transmitir la pantalla de tu Android/iOS/Win/Mac a la Roku TV en 5 minutos. AirDroid Cast también es compatible con Windows y Mac OS para transmitir su pantalla en Roku TV.
La mejor solución es usar AirDroid Cast Web en tu Roku TV para transmitir pantallas móviles o de PC en Roku.
Paso 1: Instala AirDroid Cast
Instala la aplicación AirDroid Cast en tu teléfono móvil haciendo clic en el botón “Pruébalo Gratis” a continuación. O consíguelo en la App Store/Google Play Store.
Paso 2: Abre el Navegador Web en tu Roku TV
Abre un navegador web en tu Roku TV y escribe webcast.airdroid.com.
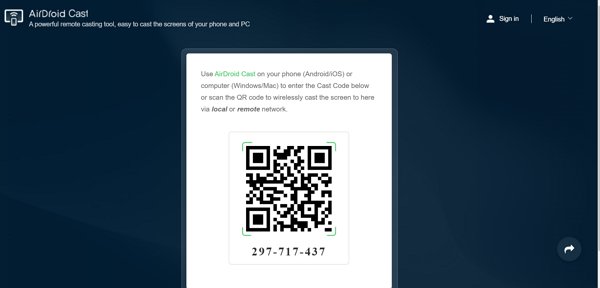
Paso 3: Escanea el Código
Escanea el código o agrégalo manualmente en tu móvil para comenzar a transmitir la pantalla de tu móvil en la Roku TV. Luego, inicia la aplicación de YouTube en tu móvil, que se mostrará en Roku.
Tutorial para Transmitir YouTube desde Win/Mac a Roku Usando AirDroid Cast
Transmitir YouTube TV desde Win o Mac es similar a un dispositivo Android o iOS. El método es casi el mismo. Vamos a repasar sus simples pasos:
Paso 1: Instala AirDroid Cast
Descarga e instala la aplicación AirDroid Cast en tu PC con Windows o Mac. Inicia el cliente de AirDroid Cast en tu computadora y toca en “Transmitir a”.
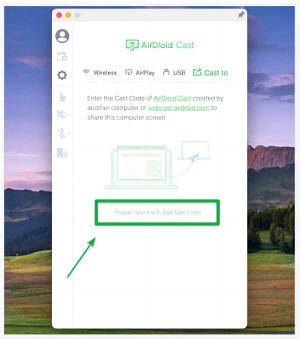
Paso 2: Abre el Navegador Web en Roku TV
Abre cualquier navegador web en la TV y ve a webcast.airdroid.com.
Paso 3: Ingresa el Código
Ingresa el código de 9 dígitos que se muestra en la TV en el cliente de escritorio de AirDroid Cast.
Paso 4: Permitir Acceso desde la TV
En tu navegador web, aparecerá un mensaje de permiso. Haz clic en el botón Permitir para comenzar a compartir la pantalla.
Ahora abre YouTube TV en tu PC, y se mostrará simultáneamente en la Roku TV con calidad HD y los mejores resultados de audio.
3 Solución 3. App Móvil de Roku: Comparte el Video Almacenado en tu Teléfono a Roku TV
Roku también ha lanzado aplicaciones móviles para sus usuarios de Android y iPhone. Puedes descargar la aplicación Roku en tu teléfono móvil para reproducir cualquier cosa en la Roku TV. La aplicación también actúa como un control remoto.
Es realmente útil para reproducir cualquier video de YouTube en Roku descargándolo en tu teléfono. Descarga cualquier video de YouTube en tu móvil y transmítele a tu Roku TV en un minuto. Aquí hay pasos simples para transmitir videos desde la App móvil de Roku a la TV:
Paso 1: Descarga la App de Roku
Descarga e instala la aplicación Roku en tu teléfono móvil. Está disponible en Google Play Store y Apple Store.
Paso 2: Descarga Videos
Descarga videos en tu teléfono que quieras reproducir en Roku TV.
Paso 3: Abre la App de Roku TV
Abre la aplicación y verás una lista de menús en la parte inferior de la pantalla, toca en la pestaña Fotos. Aquí obtendrás todas las fotos y videos de tu móvil. Selecciona cualquier video de la lista y se mostrará en la Roku TV en segundos.
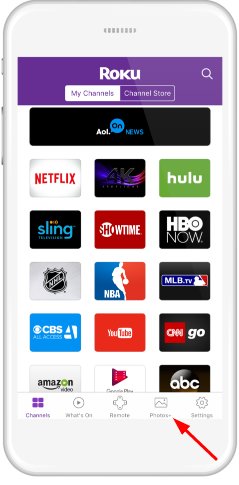
4 Solución 4. Transmitir YouTube TV desde el Navegador a Roku TV
Transmitir YouTube a TV desde un navegador Chrome también es fácil para compartir pantalla.
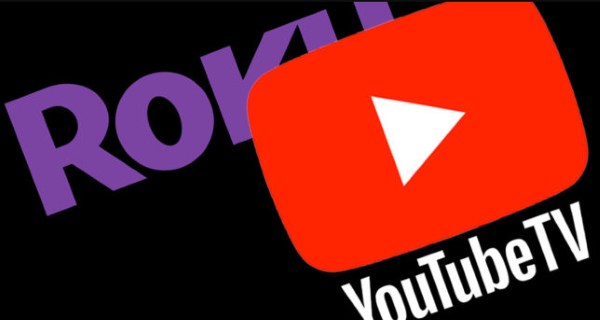
Abre YouTube en cualquier navegador web y luego reproduce tu video favorito.
Verás una opción de Transmitir en la parte superior del reproductor. Haz clic en la pestaña Transmitir y selecciona el Roku TV de la lista de dispositivos disponibles.
Asegúrate de que ambos dispositivos estén conectados a la misma red Wi-Fi.
De lo contrario, Roku TV no aparecerá en la lista de búsqueda. Una vez que hayas seleccionado el Roku TV, puede que se solicite permiso.
Permite el acceso y luego verás YouTube directamente en la Roku TV con el audio.
5 ¿Cómo Habilitar la Duplicación de Pantalla en Roku?
De todos los métodos anteriores que hemos discutido, una cosa es muy clara: habilitar la duplicación de pantalla en la Roku TV es esencial. Así que aclaremos los pasos para habilitar la duplicación de pantalla en Roku en esta parte:
Paso 1: Enciende la TV
Enciende la Roku TV y ve a la Pestaña de Configuración.
Paso 2: Haz clic en la Pestaña de Sistema
En la pestaña de Configuración, obtendrás la opción de Sistema. Haz clic en ella para obtener la pestaña de duplicación de pantalla.
Paso 3: Selecciona el Modo de Duplicación de Pantalla
Luego haz clic en el modo de duplicación de pantalla y selecciona cualquier opción de las tres disponibles, como se muestra en la imagen a continuación.
6 ¿Cómo Descargar e Instalar un Navegador Web en mi Roku TV?
Descarga un Apk de Navegador en tu U-disk
Descarga un apk de navegador desde tu PC con Windows/Mac a tu U-disk. Puedes descargar Chrome, Firefox y cualquier navegador que quieras usar.
Instala el Navegador en tu Roku TV
Inserta el dispositivo USB en el puerto USB de la Roku TV. Luego presiona el botón de Inicio y ve a Configuración para elegir la pestaña de aplicaciones.
Después de eso, haz clic en TV Guard y luego en Administrador de aplicaciones. Luego selecciona instalar desde USB y ve al disco para seleccionar el archivo APK para instalar. Finalmente, haz clic en el botón Ok y la aplicación se instalará en un minuto.
7 Consejos Adicionales: ¿Cómo Transmitir Netflix desde un Teléfono a Roku TV?
Ver Netflix en Roku TV desde un teléfono es lo mismo que ver YouTube. Netflix también ofrece el botón de Transmitir en el reproductor, que se ve igual que un ícono de TV.
Abre Netflix en tu teléfono y reproduce tu video favorito que quieras ver en Roku TV.
Haz clic en el ícono de Transmitir en la parte superior del reproductor y selecciona el Roku TV para duplicación de pantalla.
Haz clic en el botón Permitir si aparece en cualquier parte de la Roku TV para permitir el acceso a tu teléfono.
Antes de hacer todo esto, asegúrate de que el modo de duplicación de pantalla de Roku TV esté Activado y que ambos dispositivos estén conectados a la misma red local.
8 Conclusión
El Roku TV es un Smart TV de vanguardia que se encuentra entre los mejores del mercado. A pesar de sus limitaciones, la capacidad de duplicación de pantalla de Roku permite el acceso a contenido y programas bloqueados en otros dispositivos conectándolos a Roku y compartiendo sus pantallas.
Luego revisamos tres métodos distintos para reproducir YouTube TV en Roku. Usa la funcionalidad de duplicación de pantalla integrada de Roku para mostrar tus pantallas de iOS, Android, Windows o Mac en Roku. También es posible utilizar la aplicación - AirDroid Cast para duplicar la pantalla de tu computadora o dispositivo móvil en una televisión. Otra opción fácil es usar la aplicación de Roku para reproducir videos descargados de YouTube y verlos en una Roku TV.









Deja una respuesta.