¿Cómo transmitir YouTube a la TV desde Android/Windows/iOS/Mac?
- Transmitir YouTube a la TV con AirDroid Cast
- Transmite YouTube a la TV desde cualquier tipo de dispositivo a través de la misma plataforma.
- Disfruta de varias opciones de screen mirroring y control para tener una experiencia envolvente.
- No necesitas comprar un dispositivo externo.
Tanto si quieres ver tu serie de televisión favorita como los vídeos de los principales influencers, YouTube ofrece una gran variedad de contenidos entretenidos. Sin embargo, solo puedes disfrutar de YouTube en algunos dispositivos como ordenadores, tabletas y móviles. Todos estos dispositivos tienen un tamaño de pantalla limitado que hace que tu streaming online sea menos interesante.
¿Por qué conformarse con dispositivos de pantalla pequeña cuando puedes ver vídeos de YouTube en la pantalla grande de tu televisor? Con el avance de la tecnología, los usuarios pueden disfrutar ahora de una experiencia de visualización óptima de YouTube a través de la transmisión de YouTube a la televisión.
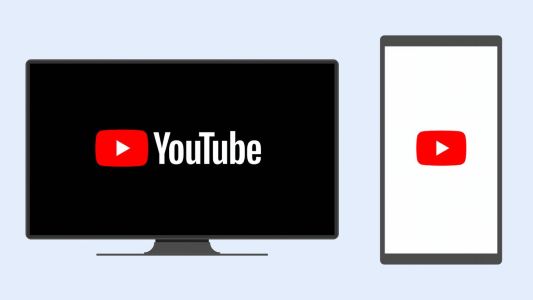
- 1. ¿Cómo transmitir YouTube a la TV?
- 2. 3 métodos principales para transmitir YouTube a la TV
- AirDroid Cast para transmitir YouTube desde Android/Windows/iOS/Mac

- Chromecast para transmitir YouTube al televisor desde Android/Windows
- Utilizar AirPlay para transmitir YouTube a dispositivos iOS
- 3. ¿Por qué preferimos utilizar AirDroid Cast para YouTube Cast?
- 4. Bonus - Solución de problemas cuando la transmisión de YouTube a la TV no funciona
- 5. Veredicto final
1 ¿Cómo transmitir YouTube a la TV?
YouTube Cast permite a los usuarios disfrutar de una mayor resolución del streaming de YouTube en la pantalla del televisor. Existen múltiples formas de conectar tus dispositivos para ver YouTube en tu smart TV o dispositivo de streaming. Basta con conectar correctamente el ordenador, la tableta, el móvil u otros dispositivos para controlar YouTube en el televisor.
El procedimiento para transmitir YouTube al televisor puede variar de un dispositivo a otro. Puede que necesites instalar una aplicación específica para cada tipo de dispositivo. Estos pasos te guiarán sobre cómo transmitir YouTube a la TV con diferentes dispositivos.
Estas son las formas más populares de transmitir YouTube desde un iPhone/portátil/Android a la TV:
- AirDroid Cast para Android/Windows/iOS/Mac
- Chromecast para Android/Windows
- AirPlay para dispositivos iOS
2 3 Los mejores métodos para transmitir YouTube a la TV
1. AirDroid Cast
Si necesitas una experiencia de casting de YouTube fluida sin comprometer la seguridad de los datos, debes optar por una aplicación de terceros. AirDroid Cast es una auténtica aplicación gratuita para transmitir YouTube al televisor desde dispositivos Android e iOS. Basta con conectar el móvil al televisor para disfrutar de la transmisión en línea con una calidad excelente.
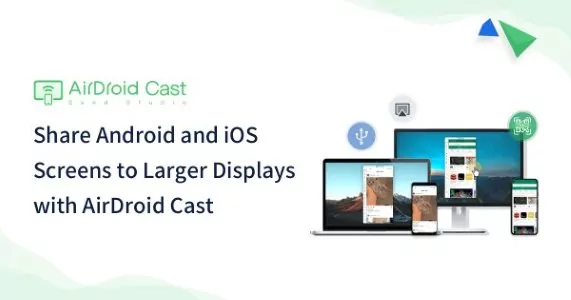
Con AirDroid Cast, puedes transmitir YouTube desde iPhone/Android/Windows/Mac a la TV con facilidad.
Para transmitir vídeos de YouTube desde un dispositivo Android/iOS a un televisor, sigue los pasos que se indican a continuación.
Paso 1. Descargar la aplicación AirDroid Cast
Descarga e instala la aplicación AirDroid Cast en tu iPhone/Android desde la web oficial. También puedes descargarla desde Google Play Store o App Store.
Paso 2. Abrir la web de Airdroid Cast en la TV
Ve a la web de Airdroid Cast “webcast.aridroid.com” en el navegador de tu televisor. Escanea el código desde la pantalla del iPhone/Android o añádelo manualmente.

Paso 3. Permitir los permisos
Permite los permisos necesarios para iniciar la duplicación de pantalla.
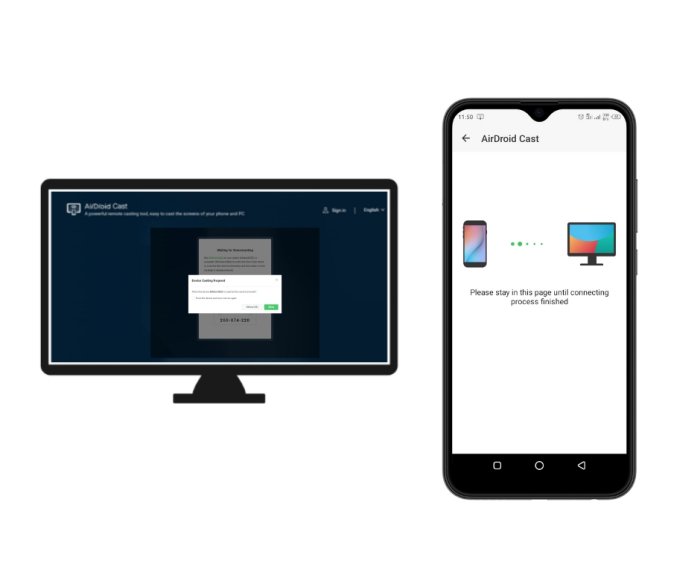
Paso 4. Disfruta de YouTube en tu TV
AirDroid Cast empezará a mostrar la pantalla de tu móvil en una gran pantalla de TV y ahora podrás disfrutar de YouTube en tu TV. Puedes seleccionar y ver tus vídeos favoritos en tu móvil y luego se mostrarán en tu TV.
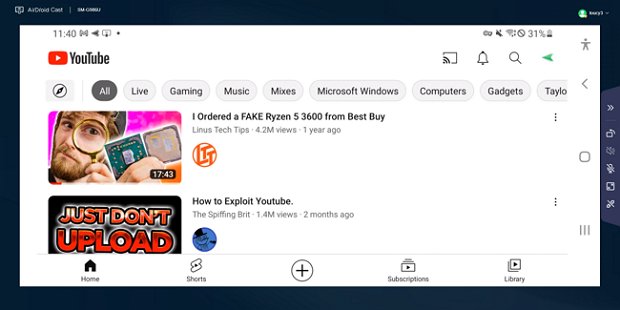
¿Cómo transmitir Youtube desde el portátil al televisor con AirDroid Cast?
Paso 1. Descargar la aplicación AirDroid Cast
Descargar y abrir AirDroid Cast app en tu Mac u ordenador Windows. Inicia el cliente AirDroid Cast en tu ordenador y pulsa en "Transmitir".
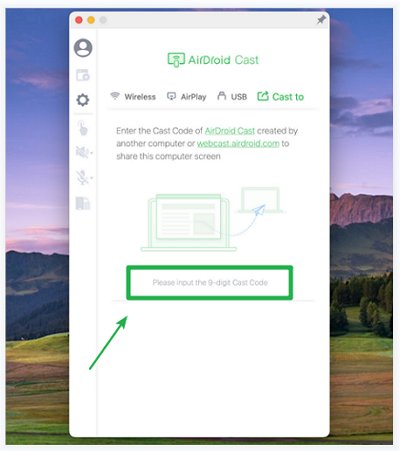
- Software multiplataforma
- Inalámbrico y fácilmente portátil
- Gratuito y fácil de usar
- Imagen de alta resolución
- Seguridad óptima
- 1. Instala Chrome o Firefox en tu portátil y accede al sitio web de YouTube.
- 2. Asegúrate de que tanto tu ordenador portátil como tu televisor están conectados a la misma red Wi-Fi.
- 3. Selecciona un vídeo para verlo y toca la opción "TRANSMITIR" en el reproductor de vídeo.
- 4. Verás un menú desplegable con los dispositivos disponibles. Elige el dispositivo al que deseas transmitir.
- 5. Una vez que conectes tu ordenador al televisor, el vídeo empezará a transmitirse.
- 1. Abre la aplicación de YouTube en tu móvil y haz clic en el icono de Cast.
- 2. Aparecerá un menú desplegable, pulsa en la opción "Dispositivo Chromecast".
- 3. Confirma tu cuenta de YouTube si aún no has iniciado sesión.
- 4. A continuación, pulsa en el vídeo de YouTube que quieras transmitir a tu televisor.
- 5. Para transmitir el vídeo de YouTube al televisor, pulsa el botón Reproducir.
- Funciona como dispositivo portátil
- La transmisión es fácil
- Una configuración sencilla
- No requiere aplicación
- No hay control remoto
- La transmisión puede comprometer la seguridad de la información
- 1. Conecta el iPhone/iPad y el televisor a la misma red Wi-Fi.
- 2. Ve a Ajustes en tu móvil iOS y haz clic en YouTube TV. Activa allí "Red local".
- 3. Descarga YouTube TV y ábrelo en tu iPhone o iPad.
- 4. Toca el icono Airplay en la esquina superior derecha y verás las opciones de dispositivos disponibles. Selecciona el nombre de tu televisor en el menú desplegable.
- 5. Tras la conexión, la aplicación de YouTube aparecerá en tu televisor y podrás disfrutar de la transmisión en línea.
- Un mando a distancia
- Funcionamiento sin problemas
- Fácil de usar
- Mucho más caro
- Una sola aplicación puede utilizar Airplay a la vez
- El uso compartido de vídeo se limita sólo al Apple TV
- Comprueba tu conexión a Internet, debe ser de al menos 5 Mbps para que YouTube TV funcione sin problemas. Comprueba si hay varios usuarios utilizando Internet y la conexión es lenta.
- Asegúrate de que tu dispositivo es compatible con la transmisión de TV.
- Comprueba si hay algún problema con el canal; si han permitido el acceso a los vídeos.
Paso 2. Abrir la web Airdroid Cast en la TV
Abre cualquier navegador web en la TV y ve a la web de Airdroid Cast “webcast.aridroid.com”.
Paso 3. Introducir código
Introduce el código de 9 dígitos que aparece en la TV en el cliente de escritorio AirDroid Cast. En tu navegador web, aparecerá un mensaje de permiso. Permite los permisos necesarios para iniciar la duplicación de pantalla.
Paso 4. Disfruta de YouTube en tu TV
Ahora abre YouTube en tu ordenador, y se mostrará simultáneamente en tu TV con calidad HD y los mejores resultados de audio.
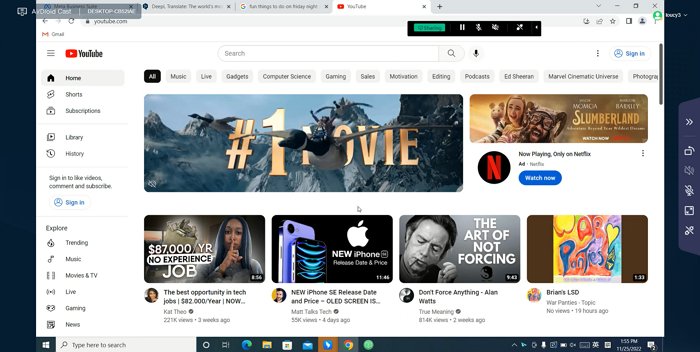
Características de AirDroid Cast
2. Transmitir YouTube al televisor con Chromecast
Chromecast permite a los usuarios duplicar fácilmente la pantalla del móvil Android en el televisor sin necesidad de cables. Utilizando tu iPhone o móvil Android, puedes pausar, rebobinar, avanzar y detener el vídeo en directo. El proceso para transmitir YouTube al televisor tanto desde Windows como desde un móvil Android utilizando Chromecast es casi similar.

¿Cómo pasar vídeos de Youtube del portátil al televisor?
¿Cómo transmitir vídeos de Youtube desde un móvil Android a la TV?

Cuando el vídeo de YouTube empiece a reproducirse en la pantalla del televisor, puedes apagar la pantalla del móvil y seguirá reproduciéndose.
Ventajas
Desventajas
3. Transmitir vídeos de YouTube al televisor desde un dispositivo iOS mediante Airplay
Todos los dispositivos iOS más recientes son compatibles con Airplay para transmitir YouTube desde un dispositivo iOS a un televisor. Para ello necesitarás un Apple TV, aunque algunas marcas de televisores ofrecen integración con Airplay. Además, Airplay permite emparejar altavoces y transmitir audio a varias habitaciones.

Empezar a utilizar Airplay:
Ventajas
Desventajas
3 ¿Por qué preferimos utilizar AirDroid Cast para YouTube Cast?
Al comparar las ventajas y desventajas de todos los métodos para transmitir YouTube desde el ordenador a la TV, AirDroid Cast ofrece características inigualables de forma gratuita. Con su máxima puntuación positiva, esta aplicación es fiable y fácil de usar.
Además, es una aplicación multiplataforma que ofrece múltiples opciones para compartir pantallas en todos los dispositivos. No es necesario buscar una nueva aplicación para cada tipo y modelo de dispositivo, sino que esta única aplicación sirve para todos los dispositivos. Puede convertir tu móvil en un mando a distancia para controlar el streaming de YouTube en la pantalla del televisor.
Los desarrolladores han creado esta aplicación avanzada para resolver los problemas de los métodos anteriores y mejorar la experiencia de emisión de YouTube. Descárgate la aplicación para disfrutar de la mejor experiencia de streaming.
4 Consejos extra - Solución de problemas cuando la transmisión de YouTube a la TV no funciona
Aunque YouTube TV es un servicio de streaming muy popular, a veces te puedes encontrar con problemas. En ocasiones, puede que aparezca un mensaje emergente que indique "error de reproducción" o que el dispositivo no se conecte a YouTube TV.

Cuestiones y dudas comunes sobre la transmisión de YouTube para TV:
Cuando se produce un error, es posible que te encuentres con la siguiente solución de problemas de streaming de YouTube TV
El error de reproducción es el más común cuando se transmite YouTube desde el ordenador a la TV. Para solucionar este error:
5 Veredicto final
Los usuarios ya pueden disfrutar de la transmisión en línea de YouTube en grandes pantallas de TV con alta resolución. Existen múltiples métodos específicos para cada dispositivo para transmitir YouTube a la TV, incluyendo Chromecast y Airplay. Si hablamos de una solución única para todos los dispositivos, debes optar por AirDroid Cast.
AirDroid Cast ofrece una gran variedad de funciones para todos los usuarios de Android/iOS/Windows. A pesar de ser fiable y de descarga gratuita, esta aplicación ofrece streaming de YouTube de alta calidad y sin problemas. La aplicación solo necesita una conexión a Internet estable para ofrecerte una experiencia de streaming inmejorable.









Deja una respuesta.