Cómo Retransmitir Reuniones de Zoom en el Televisor (Guía Detallada)
¿Puedo retransmitir Zoom en mi televisor?
¡Sí, puedes! Zoom es una gran aplicación para tu teléfono o portátil pero, ¿y si quieres usarla en una pantalla grande? ¿Quieres ver una clase en internet, participar en un cuestionario de Zoom o simplemente ver todo más grande? Cuando se refiere a retransmitir reuniones de Zoom al televisor, tienes una variedad de opciones - con o sin cables.
Este artículo listará varios métodos efectivos sobre cómo retransmitir reuniones de Zoom al televisor desde iPhone/Android/Windows. Entre todos los métodos, AirDroid Cast ofrece significantes funciones de retransmisión y es compatible con todos los dispositivos.

- 1. ¿Por Qué la Necesidad de Retransmitir una Reunión de Zoom en una Pantalla Grande?
- 2. Retransmitir Reuniones de Zoom al Televisor con AirDroid Cast desde Android/iPhone/Windows/Mac

- 3. Retransmitir Reuniones de Zoom al Televisor Usando Roku desde PC
- 4. Métodos para Usar Chromecast en Reuniones de Zoom al Televisor desde Móvil y iPad
- 5. Veredicto Final TV & Preguntas Frecuentes de Moda sobre Retransmitir Reuniones de Zoom al Televisor
1 ¿Por Qué la Necesidad de Retransmitir una Reunión de Zoom en una Pantalla Grande?
Cuando no puedes quedar con tus compañeros cara a cara, las herramientas de videoconferencia pueden ayudarte. Zoom usa la tecnología basada en la nube para permitirte hacer tus conferencias de audio/vídeo, webinarios, grabar reuniones, y chat en vivo. Una de las principales ventajas de Zoom es la habilidad de programar reuniones usando calendarios de clientes. Es posible instalar una aplicación única para dispositivos como Android, iPhone/iPad, y Windows.
Hay múltiples beneficios de retransmitir Reuniones de Zoom al Televisor, algunos de ellos son:
2 Retransmitir Reuniones de Zoom al Televisor con AirDroid Cast desde Android/iPhone/Windows/Mac
Con AirDroid Cast, puedes duplicar la pantalla de uno de tus dispositivos en cualquier otro dispositivo. La versión web de la aplicación permite a los usuarios retransmitir reuniones de Zoom al navegador del televisor sin instalar ninguna aplicación. Las impresionantes funciones de ayuda de las reuniones de Zoom incluyen audio en ambas direcciones, soporte para múltiples pantallas, y muchas formas de control.
Su crecimiento en su base de usuarios se atribuye a una interfaz sencilla y a una disponibilidad gratuita de muchas funcionalidades. Los usuarios pueden retransmitir reuniones de Zoom al televisor sin problemas y sin encontrar problemas de carga o errores. AirDroid Cast te permite retransmitir reuniones de Zoom sin cables a través de múltiples dispositivos tanto de forma local como remota.
¿Cómo Retransmitir Reuniones de Zoom al Televisor desde iPhone/Android/Windows/Mac?
- Paso 1. Descarga e instala AirDroid Cast.
- AirDroid Cast está disponible en la tienda de Google Play y Apple. También puedes descargarla directamente desde la página web oficial.
- Paso 2. Abre la versión web de AirDroid Cast en el televisor
- Introduce "webcast.airdroid.com" en la barra de búsqueda de tu navegador web, y te redirigirá a la página web.

- Paso 3.
- Abre AirDroid Cast en tu dispositivo y escanea el código QR mostrado en la pantalla de tu televisor. De forma alternativa, puedes introducir el código manualmente.
- Abre la aplicación AirDroid Cast en la pantalla de tu Mac/Windows y elige la opción "Compartir la pantalla de este dispositivo". Aparecerá un mensaje en tu PC/Mac, introduce el código QR de 9 dígitos de tu pantalla del televisor.
- Paso 4. Permite acceso para retransmitir.
- En tu televisor, verás una notificación pidiendo si quieres permitir una conexión. Haz clic en el botón de permitir y elige reconocer tu dispositivo de forma permanente.
- Paso 5. Usa Zoom en tu televisor
- Abre Zoom y únete a una reunión en tu dispositivo. Después, la interfaz aparecerá en tu televisor inmediatamente. Ahora puedes comenzar a ver todos los vídeos de los participantes mostrándose en la pantalla de tu televisor.
Para Android y iPhone:
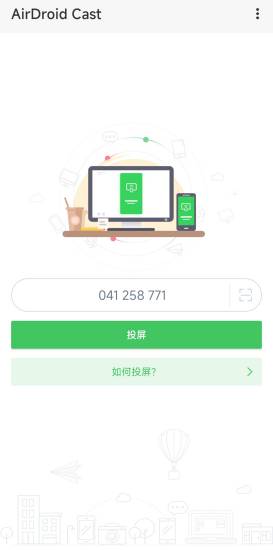
Para Windows y Mac:
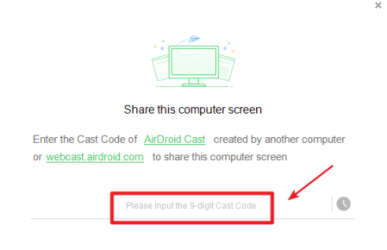
Video tutorial: ¿Cómo Retransmitir Zoom al Televisor con AirDroid Cast?
3 Retransmitir Reuniones de Zoom al Televisor Usando Roku desde PC
Roku fue una de las primeras compañías en adoptar las retransmisiones basadas en la web en un dispositivo independiente impulsado por aplicaciones. Con los reproductores multimedia de transmisión de Roku, puedes fácilmente retransmitir contenido de vídeo y audio en tu televisor.

Roku permite a los usuarios retransmitir Netflix, YouTube, Amazon PrimeVideo, y cientos de otros servicios. Es compatible con un número de dispositivos, incluyendo múltiples versiones de plataformas de transmisión clásicas, y televisores inteligentes.
Pasos para Retransmitir Zoom al Televisor desde PC con Roku
- Abre el "Menú de Inicio" y elige "Dispositivos". Pulsa en ajustes "Bluetooth & otros dispositivos". Selecciona Añadir Bluetooth u otro dispositivo.
- En la ventana de Añadir un dispositivo, abre "Pantalla inalámbrica" o "Dock".
- La siguiente pantalla mostrará que tu portátil ha detectado el dispositivo Roku (si está en la misma red Wi-Fi). Después de seleccionar el dispositivo, el dispositivo Roku se conectará inicialmente a otro monitor en el televisor.
- Elige "Cambiar modo de proyección" y después Duplicar para hacer que Roku duplique la pantalla de la reunión de Zoom.
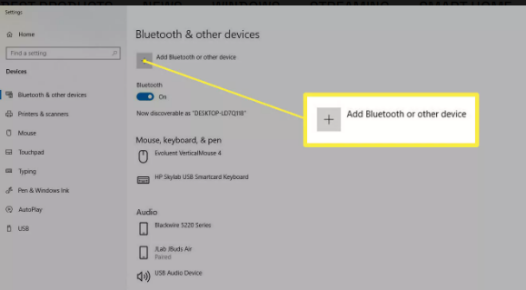
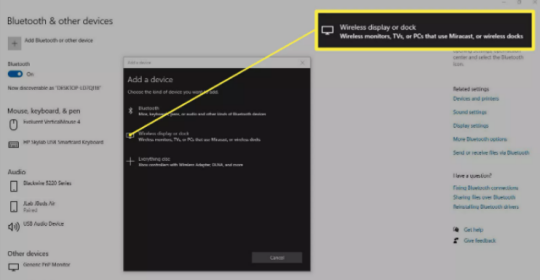
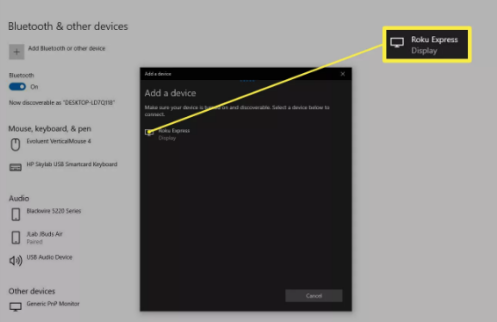
Si estás interesado en duplicar la pantalla con Roku, quizá necesites usar el mando de Roku.
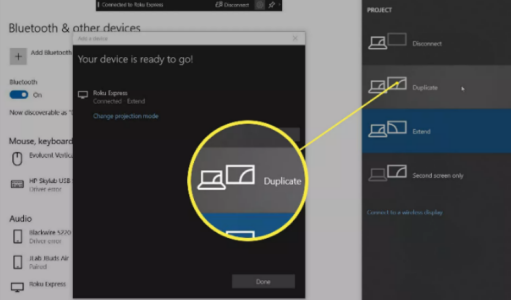
4 Métodos para Usar Chromecast en Reuniones de Zoom al Televisor desde Móvil y iPad
Chromecast es una de las formas más simples de retransmitir una reunión de Zoom a tu televisor. Es económico y funciona con el navegador de Google y con la aplicación de Google Home tanto para Android como para iOS. Con Chromecast, puedes transmitir hasta resoluciones 4k de audio y vídeo a tu televisor. Además, puedes duplicar la pantalla de casi cualquier cosa, incluyendo fotos de Google Photos.
Aquí tienes los pasos para usar Chromecast con las reuniones de Zoom a tu televisor desde tu teléfono inteligente.
Retransmitir desde Teléfono Inteligente Android
- El dispositivo Android tiene una opción de duplicar pantalla que puede usarse como alternativa. Ve al Panel de Notificaciones y encuentra Retransmitir Pantalla. Ábrela, y tu dispositivo Chromecast aparecerá.
- Elige tu dispositivo Chromecast, también puedes cambiar los ajustes.
- Desde aquí, una vez hagas una llamada, el vídeo será retransmitido en tu televisor.
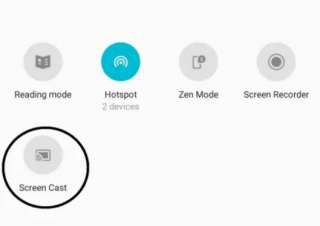
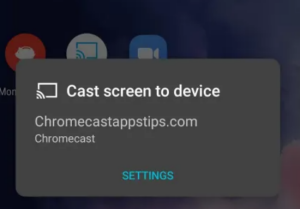
Retransmitir desde iPhone/iPad
Si eres un usuario de iPhone o iPad, necesitarás Chromecast Chromecast. Con esta aplicación, puedes retransmitir Reuniones de Zoom a dispositivos Chromecast, ya que Zoom no tiene la opción de retransmitir.
- En la parte superior de la aplicación Chromecast Streamer, verás un logo de retransmitir entre un icono de una rueda de ajustes y un icono de un cohete. Elige el icono de retransmitir.
- Aparecerá una pantalla diciendo "Conectar a Chromecast". Para conectar tu dispositivo, selecciona "conectar" del menú emergente. Se mostrarán una lista de opciones.
- Elige Retransmitir Pantalla, después Comenzar Duplicar Pantalla.
- En la siguiente pantalla, selecciona Comenzar a Retransmitir.
- Ahora puedes retransmitir a tu dispositivo Chromecast usando las Reuniones de Zoom en la Nube.
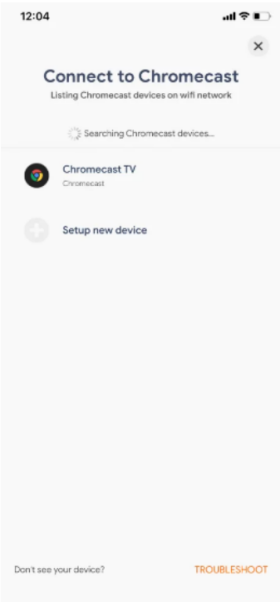
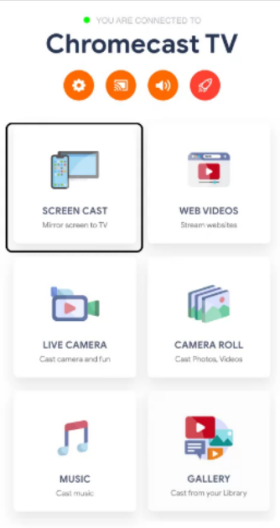
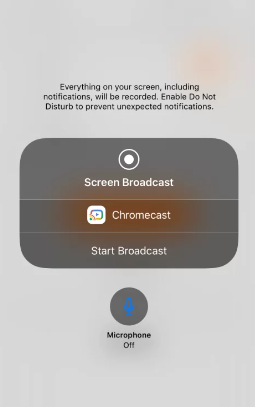
En la pantalla de tu televisor, uedes ver los participantes de la reunión. Si quieres mostrarte a ti mismo al resto, mantén la cámara de tu portátil enfrente tuya. Se mantendrá visible al resto de participantes, y parecerás más natural.
5 Veredicto Final
Zoom ofrece una solución profesional de conferencias para negocios. Hay múltiples formas de ayudar a expandir la experiencia de videollamada en una pantalla más grande de televisor. Retransmitir Reuniones de Zoom a través de la aplicación de Roku es bastante complejo y la conexión puede tomar su tiempo. Las Reuniones de Zoom con Chromecast podrían tener problemas de conectividad en algunas ocasiones.
AirDroid Cast Web es la mejor manera de retransmitir reuniones de Zoom en televisor, ofrece una interfaz de usuario sencilla y una fácil conectividad. Esta aplicación multiplataforma soporta todos los Android/iOS/Mac/Windows., y puedes disfrutar de una transmisión fluida.
Preguntas Frecuentes de Moda sobre Cómo Conectar Zoom a la Tele









Deja una respuesta.