Sigue estos pasos para transmitir desde tu dispositivo Android a tu Fire TV Stick. En dispositivos Android, accede a Configuración Rápida deslizando hacia abajo desde la parte superior de la pantalla, luego toca en Smart View. Elige el dispositivo Fire TV para duplicar la pantalla de tu teléfono o reproducir contenido.
Cómo usar Chromecast con FireStick o Fire TV
Este artículo cubre el proceso de transmisión de Chromecast a Firestick. Nuestra guía completa cubre todo, ya seas un usuario nuevo o un streamer experimentado. Te guiaremos paso a paso para dispositivos Android con soporte y dispositivos no compatibles con Miracast usando una aplicación. Muchos usuarios suelen preguntar sobre la posibilidad de transmitir desde Chromecast a Firestick o Fire TV. Lamentablemente, la transmisión directa desde el dispositivo de Google a un Firestick o Fire TV no es compatible. No te preocupes. Explicaremos las razones y compartiremos algunos consejos sobre cómo transmitir a Firestick desde el dispositivo Chromecast.
Parte 1. ¿Puedo usar Chromecast con FireStick o Fire TV?
Los dispositivos Android ofrecen una funcionalidad de transmisión perfecta a dispositivos Chromecast, lo que permite a los usuarios transmitir contenido con un simple toque. Sin embargo, esta capacidad no está disponible para Firestick. Aunque los Firesticks admiten la duplicación de pantalla a través de Miracast, Google eliminó el soporte nativo para Miracast de las versiones estándar de Android a partir de Android 6.0.
Algunos teléfonos Android aún conservan el soporte para Miracast, pero depende de la inclusión del fabricante.
Si tu teléfono admite Miracast, puedes transmitir contenido desde tu dispositivo Android a tu Firestick. Sin embargo, si tu teléfono no tiene soporte para Miracast, puedes utilizar una solución alternativa instalando la aplicación de duplicación de pantalla en tu Firestick y teléfono. Esta aplicación permite la transmisión a tu Firestick incluso si tu dispositivo Android no admite nativamente la duplicación de pantalla inalámbrica.
Sin embargo, el único escenario donde ambas entradas pueden ser visibles es si tu televisor admite la tecnología de pantalla en pantalla (Picture in Picture), lo que permite que el PIP funcione con dos fuentes de entrada separadas. Sin esta función, es recomendable usar el Chromecast o el Firestick para obtener el mejor rendimiento.

Parte 2. ¿Cómo transmitir a Firestick?
Transmitir contenido a un Amazon Fire TV Stick ofrece una solución conveniente, aliviando la tensión en tus ojos por mirar pantallas pequeñas de laptops o smartphones. Puedes mostrar fácilmente el contenido de tu laptop, smartphone o tablet en una pantalla de TV más grande conectada al Amazon Firestick. Si deseas transmitir desde un dispositivo iOS como un iPhone, debes usar una aplicación de terceros.
El WiFi y el Bluetooth deben estar habilitados en tus dispositivos para facilitar la transmisión. Afortunadamente, Windows 11 incluye funcionalidad Bluetooth para garantizar una configuración más fluida. Para evitar problemas de conectividad, reinicia tu computadora o dispositivo antes de comenzar la configuración. Además, asegúrate de que tus dispositivos estén dentro de un rango de 30 pies entre sí para asegurar una experiencia de transmisión estable.
Transmitir desde una PC con Windows a Firestick a través de Miracast
A continuación se muestra una guía paso a paso en video sobre cómo duplicar la pantalla de una PC con Windows al Amazon Fire TV Stick a través de Miracast:
- Paso 1. Navega a Configuración, luego selecciona Pantalla y Sonidos, y selecciona Habilitar duplicación de pantalla en Fire TV Stick.
- Paso 2. En tu PC con Windows, haz clic derecho en tu escritorio y elige Configuración de pantalla.
- Paso 3. Haz clic en Conectar a una pantalla inalámbrica. Alternativamente, puedes presionar las teclas Win y K al mismo tiempo para sacar el panel de pantalla inalámbrica.
- Paso 4. En la esquina inferior derecha de tu escritorio, aparecerá una lista de pantallas compatibles con Miracast y deberías ver el Fire TV Stick listado.
- Paso 5. Una vez que hayas seleccionado el Fire TV Stick, aparecerá un mensaje en tu pantalla de TV indicando que se está preparando para duplicar la pantalla desde tu dispositivo al Fire TV Stick.
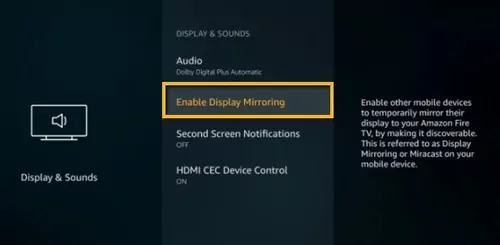
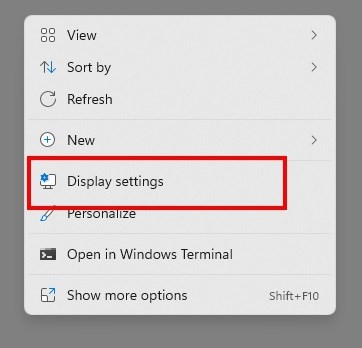
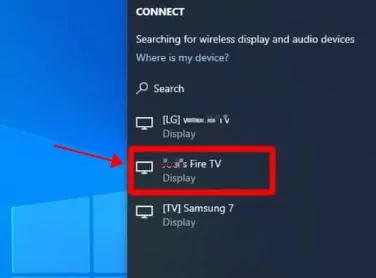
Después de unos momentos, toda la pantalla de tu computadora se duplicará en el Fire TV Stick, permitiéndote ver el contenido de tu PC en la TV.
Transmitir desde un teléfono Android a Firestick a través de Miracast
- Paso 1. Abre la aplicación Configuración en tu teléfono o tablet Android.
- Paso 2. Ve a Dispositivos conectados (esto puede ser diferente según el modelo de tu dispositivo Android, como Conexión y uso compartido o Preferencias de conexión).
- Paso 3. Selecciona "Transmitir" en las opciones.
- Paso 4. Actívalo y buscará los dispositivos disponibles, ahora elige tu dispositivo Firestick para conectar.
- Paso 5. Una vez conectado, tu dispositivo Android se duplicará en el Firestick. Abre la aplicación que deseas transmitir y asegúrate de que tu teléfono esté en modo horizontal para una mejor experiencia visual.
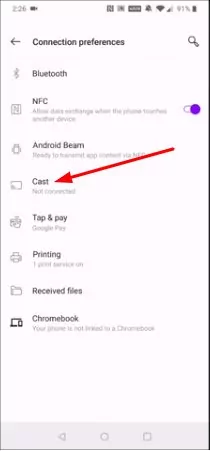
Nota: Si no ves la opción "Transmitir" en tu configuración o si no puedes ver tu Firestick en la lista de dispositivos disponibles, es probable que tu dispositivo Android no admita Miracast. Pero no te preocupes. Lee la siguiente parte para encontrar una solución.
Parte 3. ¿Cómo transmitir a Firestick sin Chromecast/Miracast?
En cuanto a la transmisión sin interrupciones a Firestick, AirDroid Cast supera a Chromecast o Miracast como la alternativa preferida. Esta herramienta de transmisión notable facilita la duplicación de pantalla directa desde dispositivos Android o iPhone a Firestick. El servicio de transmisión fácil de usar de AirDroid Cast lo convierte en la solución preferida para experiencias de transmisión impecables. Así, puedes disfrutar sin esfuerzo de videos, fotos y aplicaciones en la pantalla grande. Vamos a explorar las características clave que distinguen a AirDroid Cast como la mejor opción de transmisión.
Características de AirDroid Cast
- Utiliza escaneo de código QR, ingreso de código de transmisión o conexión por cable USB para compartir pantallas
- Duplicar o transmitir pantallas desde dispositivos compatibles con AirPlay como iPhones, iPads o Macs
- Obtén control completo de dispositivos Android e iOS desde una computadora
¿Cómo transmitir a Firestick a través de AirDroid Cast?
- Paso 1. Abre AirDroid Cast Web ingresando webcast.airdroid.com en el navegador de tu Fire TV. Se mostrará un código QR y un código de 9 dígitos en la pantalla, que necesitarás para conectar tu dispositivo Apple a tu Amazon Firestick.
- Paso 2. Descarga la aplicación AirDroid Cast en tu dispositivo, como tu PC con Windows, Mac, iPhone, iPad o teléfono Android. Puedes descargar la aplicación desde el sitio web oficial o desde la tienda de aplicaciones en tu dispositivo. Después de la instalación, inicia la aplicación.
- En caso de que estés usando AirDroid Cast en tu computadora, necesitarás hacer clic en Transmitir a en la aplicación.
- Paso 3. Ingresa el código de 9 dígitos en tu dispositivo de envío, es decir, tu PC con Windows, Mac, iPhone, iPad o teléfono Android.
- Paso 4. Acepta la solicitud y comienza la transmisión.
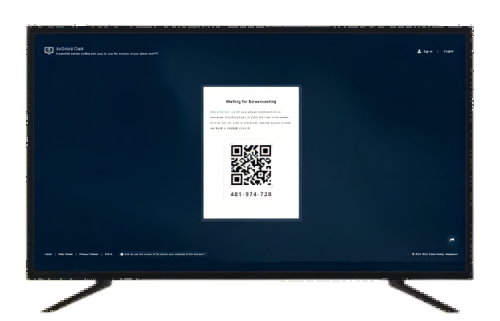

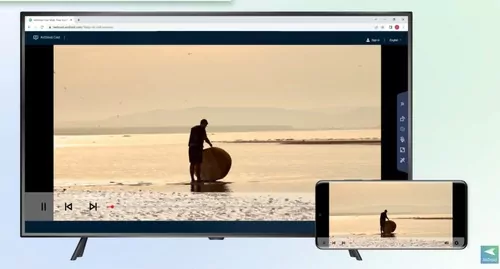
Parte 4. Chromecast vs Firestick
Una de las características destacadas de Chromecast es su diseño minimalista, que se asemeja a un pequeño dongle. Configurarlo es muy fácil; conéctalo al televisor y estarás listo. Además, el Firestick de Amazon es un dispositivo de transmisión de medios completo que combina las funciones de un stick de transmisión y una caja de decodificación. Su configuración plug-and-play es fácil de usar, lo que lo convierte en una opción atractiva para aquellos que no son tan expertos en tecnología.
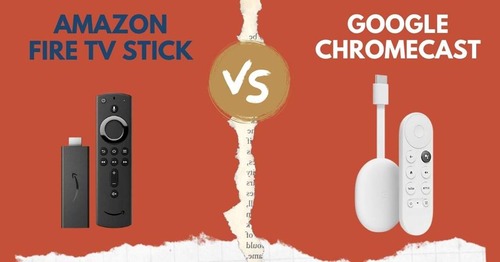
¿Cómo elegir entre Google Chromecast y Firestick?
Amazon Firestick:
Pros
- Amplia gama de modelos que se adaptan a diferentes presupuestos
- Compatibilidad con HDR y Dolby Atmos en todos los modelos
- Control remoto por voz conveniente
Contras
- Personalización limitada en comparación con Chromecast
- La interfaz de usuario podría ser más intuitiva
Chromecast:
Pros
- La interfaz está notablemente personalizada.
- Su control remoto por voz elegante y contemporáneo mejora significativamente la experiencia del usuario.
- La calidad de transmisión y el rendimiento del audio son de alto nivel.
Contras
- La gama de modelos de hardware disponibles es limitada.
- Algunos usuarios pueden encontrar problemas de compatibilidad con aplicaciones y servicios específicos.
Conclusión
Tras una comparación cuidadosa entre los dispositivos Amazon Fire TV y Chromecast, se hace evidente que cada uno ofrece características distintas que se adaptan a las diversas preferencias de los usuarios. Chromecast con Google TV se destaca por su interfaz personalizada y su calidad de transmisión de primer nivel, mientras que Firestick sobresale por su amplia gama de modelos disponibles y soporte HDR.
Mientras tanto, AirDroid Cast sigue siendo una herramienta poderosa, facilitando la compartición de pantalla y el control de dispositivos sin problemas, mejorando la productividad durante reuniones remotas y sesiones de transmisión.
Preguntas frecuentes sobre Chromecast y Firestick
De hecho, Firestick y Chromecast son dos dispositivos de transmisión competitivos, por lo que tu Firestick está integrado con la tecnología de transmisión de Amazon y no será compatible con Chromecast a menos que tus dispositivos tengan la tecnología de duplicación Picture in Picture.
Usar Chromecast y Firestick simultáneamente es poco común debido a sus requisitos de entrada separados en tu TV. Si tu TV está configurada en la entrada para el Firestick, el Chromecast que se ejecuta en segundo plano no lo afectará. Del mismo modo, tener Chromecast reproduciendo mientras el Firestick se ejecuta en segundo plano no hará una diferencia. Solo la tecnología de pantalla Picture in Picture en tu TV permite que ambas entradas sean visibles a la vez, permitiendo que PIP funcione con dos fuentes de entrada separadas.
Desafortunadamente, el Firestick no admite AirPlay de forma nativa, a diferencia de Chromecast. Sin embargo, ciertos modelos de Fire TV ofrecen capacidades AirPlay. Puedes transmitir contenido desde dispositivos Apple usando la aplicación gratuita AirScreen, que agrega soporte AirPlay a tu Firestick.









Deja una respuesta.