Cómo Conectar Teléfono a TV de Forma Inalámbrica
¿Estás confundido acerca de cómo conectar tu teléfono a Smart TV de forma inalámbrica? Bueno, es comprensible. No es algo muy común hoy en día, pero con el avance de la tecnología e Internet, este tipo de cosas se están volviendo muy populares.
Las Smart TV son cada vez más comunes en muchos hogares, pero conectar tu dispositivo móvil a tu televisor a veces puede ser complicado si no estás familiarizado con alguno de los métodos. Para conectar tu dispositivo Android o iPhone a tu televisor, necesitas una aplicación de duplicación de pantalla en tus dispositivos.
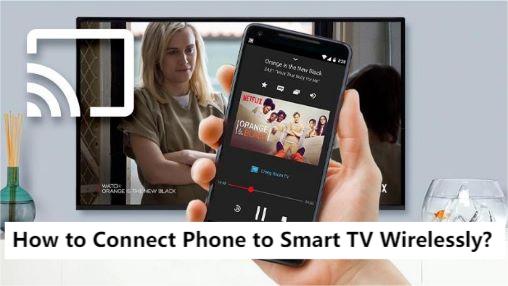
1 Algo que debes saber sobre Screen Mirroring
La duplicación de pantalla es una conexión inalámbrica que permite a los dispositivos mostrar contenidos de una fuente externa en la pantalla del usuario. Funciona mediante una conexión inalámbrica entre los dos dispositivos. Si quieres reproducir la pantalla de un smartphone en un televisor, éste debe incluir un receptor inalámbrico de screen mirroring. El receptor envía la señal al dispositivo que está ejecutando la duplicación de pantalla.
Por lo general, la duplicación de pantalla inalámbrica sólo funciona entre dos dispositivos habilitados para conexión inalámbrica. Estos incluyen Android y iPhones, aunque algunos televisores no inteligentes y algunas consolas de juegos no funcionan con la duplicación de pantalla.
2 Los mejores métodos para conectar el teléfono al televisor de forma inalámbrica
Para conectar tu dispositivo Android o iPhone a tu televisor, necesitas una aplicación de screen mirroring en tus dispositivos. Con aplicaciones de Screen Mirroring como AirDroid Cast, puedes transmitir contenidos de forma inalámbrica desde el teléfono al televisor y también utilizar otras funciones con la duplicación de pantalla, como el acceso remoto, la transmisión de música y mucho más.
1. AirDroid Cast
AirDroid Cast es una potente herramienta de duplicación de pantalla multiuso que proporciona un medio sencillo de compartir tus pantallas de iOS y Android en una pantalla más grande como tu smart TV y tu PC Windows/Mac. También es adecuado para presentaciones en línea, reuniones remotas y streaming de juegos.

A continuación se presentan algunas características hermosas de AirDroid Cast:
1. Admite hasta cinco dispositivos.
2. Soporta múltiples pantallas en un solo PC.
3. Puedes controlar remotamente otros dispositivos usando AirDroid Cast.
4. Puedes transmitir el micrófono y el sonido de tu dispositivo.
5. Transmite tu dispositivo Android directamente a tu PC.
6. No es necesario iniciar sesión para utilizar la versión web.
¿Cómo configurar Screen Mirroring con AirDroid Cast?
Nota: AirDroid Cast TV se ha lanzado en los televisores inteligentes Android, lo que le permite transmitir de forma inalámbrica a su Android TV desde cualquier dispositivo, como iPhone, iPad, Android, Windows, Mac, e incluso Linux y Chromebook. Por lo tanto, si tu televisor es un smart TV Android (Android 5.0 o superior), sigue esta guía para reflejar a Android TV sin problemas.
A continuación te mostramos los sencillos pasos para conectar tu smartphone a tu televisor inteligente (incluidos televisores inteligentes Android, televisores Samsung, televisores Roku, televisores Chromecast, etc.):
- Paso 1. Descargar e instalar la aplicación
- Descarga e instala la aplicación AirDroid Cast en tu smartphone desde la web oficial. También puedes descargarla desde Google Play Store o Apple Store.
- Paso 2.Abre la web Airdroid Cast en la TV
- Abre la web de Airdroid Cast “webcast.aridroid.com” en un navegador para Android TV. A continuación, escanea o introduce el código que aparece en la pantalla de tu PC, concede el permiso necesario y ya puedes reflejar la pantalla de tu teléfono en tu PC.
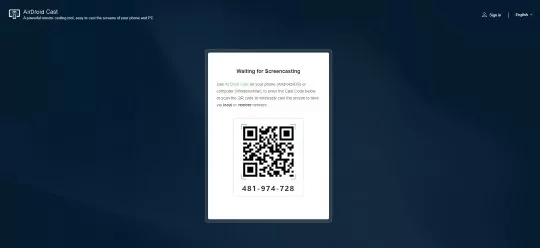
- Paso 3.Disfruta ahora de la vista tu pantalla de TV
- El AirDroid Cast empezará a capturar tu dispositivo smartphone en una pantalla de TV más grande. Ahora puedes ver tu vídeo favorito o transmitir tus juegos móviles favoritos en la pantalla del televisor.
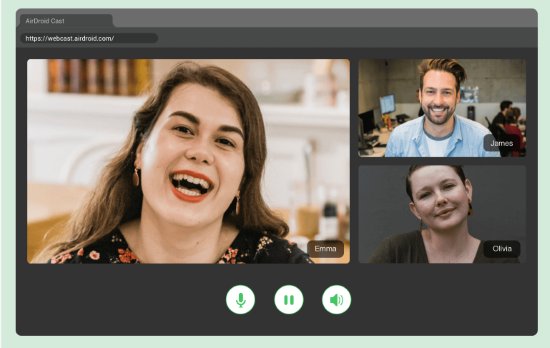
Nota: Si no puedes utilizar la misma red de Internet en tus dos dispositivos, o quieres utilizar la conexión remota, tienes que suscribirte a una Cuenta premium de AirDroid Cast para disfrutar de la duplicación de pantalla en una pantalla más grande.
2. Chromecast
Si su televisor funciona con el sistema operativo Google Cast, puede utilizar la función integrada Google Cast Screen Mirroring para reflejar la pantalla de su dispositivo. Para los dispositivos Android, puede utilizar Google Cast para Screen Mirroring.
Necesitas saber:
La última versión de la aplicación de Google es compatible con todos los dispositivos Android con Android 4.4 o posterior. Para dispositivos iOS, puedes utilizar AirPlay Mirroring. La última versión de AirPlay Mirroring es compatible con todos los dispositivos iOS con iOS 10 o posterior.
¿Cómo funciona?
Sigue los pasos que se indican a continuación para transmitir tus vídeos, fotos, juegos o sitios web desde una aplicación compatible con Chromecast o un dispositivo móvil iOS de Apple a tu Smart TV.
- Paso 1.Conecta tus dispositivos a la misma red
- Conecta tu Smart TV y tu Smart Phone a la misma red.
- Paso 2.Ve a la aplicación que deseas ver en tu Smart Phone
- Navega hasta la app que deseas Screen Mirror en tu Smartphone.
- Paso 3. Pulsa el icono de Chromecast en la App
- Pulsa en la forma rectangular con un signo de Wi-Fi en la esquina superior derecha de la App (icono de Chromecast) para ver la lista de dispositivos a los que transmitir.
- Paso 4. Pulsa el botón de reproducción para iniciar la duplicación de pantalla en el televisor.
- Pulsa el botón de reproducción para reflejar la pantalla de tu aplicación en el televisor. Tu teléfono es un mando a distancia, y puedes hacer otras cosas con tu teléfono mientras lo ves sin interrumpir la vista en la pantalla de tu televisor. Cuando termines de transmitir, toca de nuevo el icono de Chromecast para detener la transmisión.
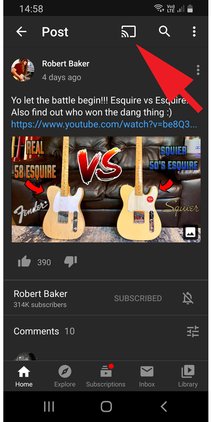
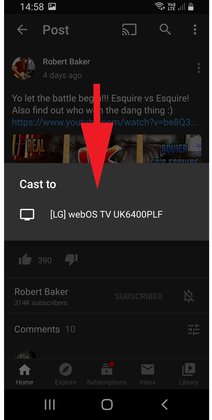
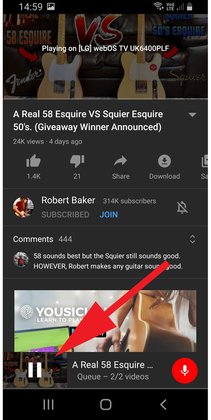
3. Miracast
La tecnología Miracast fue lanzada en 2012 por Wi-Fi Alliance, y elimina la necesidad de incómodos cables HDMI al permitir que los dispositivos se encuentren entre sí, se conecten y reflejen sus pantallas de forma inalámbrica.
Lo que hay que saber:
Miracast utiliza Wi-Fi Direct y no depende de tu red doméstica; crea su propia red y transmite datos libremente de un lado a otro. Proyectar tu pantalla debería ser fácil con un receptor Miracast conectado a un televisor u otra pantalla cercana.
¿Cómo funciona?
Para conectar tu smartphone a tu televisor inteligente, sigue estos pasos:
- Paso 1.Abre la pantalla de configuración de tu teléfono
- Se trata de la aplicación de ajustes que se encuentra en el cajón de aplicaciones, debajo de la sección del dispositivo; haz clic en Pantalla de fundición.
- Paso 2.Pulsa en el Menú en la parte superior de tu Pantalla
- En la parte superior de tu pantalla, pulsa en el botón de menú y haz clic en Activar pantalla inalámbrica; tu dispositivo de pantalla inalámbrica Miracast aparecerá en la lista de Cast Screen.
- Paso 3.Haz clic en el dispositivo para iniciar la transmisión
- Pulsa en el dispositivo para conectarte y empezar a transmitir tu pantalla; aparecerá una notificación mostrando que estás transmitiendo tu pantalla. Para desconectarte, despliega el panel de notificaciones y pulsa en desconectar.
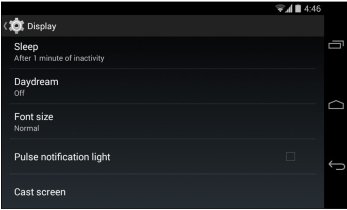
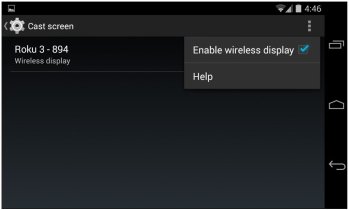
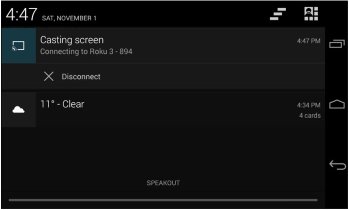
3¿Cómo conectar el teléfono a un Smart TV de forma inalámbrica?
Si tu smartphone es un poco antiguo, puede que no sea compatible con los últimos estándares de conexión inalámbrica de los Smart TV. Esto puede dificultar la conexión inalámbrica del teléfono al televisor. Los teléfonos más nuevos, sin embargo, pueden conectarse más fácilmente a un televisor de forma inalámbrica.
3.1 ¿Cómo conectar el teléfono al televisor Samsung?
Samsung ha simplificado sus opciones para compartir la pantalla de forma inalámbrica haciendo que sus televisores inteligentes sean compatibles con algunos teléfonos y tabletas Samsung. Samsung ofrece una forma sencilla e integrada de mostrar el contenido de tu teléfono en televisores compatibles, utilizando la aplicación SmartThings de Samsung para dispositivos Android e iOS y no requiere que pagues una cuota mensual para utilizarla.
A continuación encontrarás instrucciones paso a paso sobre cómo mostrar el contenido de la pantalla de tu dispositivo Samsung en tu televisor Samsung:
- Paso 1.Descargar la aplicación SmartThings
- Descarga e instala la aplicación SmartThings si aún no la tienes en tu teléfono o tableta. Al abrir la aplicación, busca automáticamente otros dispositivos Samsung, así que busca y selecciona tu televisor en la lista de dispositivos.
- Paso 2.Abrir Compartir pantalla
- En la Guía de conexión, seleccione dispositivo móvil y Compartir pantalla (Smart View).
- Paso 3.Conecta el teléfono y el televisor a la misma red
- Tras instalar y ejecutar la aplicación en tu smartphone, te pedirá que conectes tus dispositivos a la misma red.
- Paso 4.Añadir TV y permitir compartir
- Añade tu televisor al dispositivo conectado en la aplicación SmartThings. Se te pedirá que permitas compartir en tu televisor, así que selecciona sí con el mando a distancia del televisor.
- Paso 5.Selecciona Smart View para proyectar contenidos
- Una vez que hayas conectado tu Smart TV a tu teléfono, selecciona la opción Smart View para empezar a proyectar contenidos entre el teléfono y el televisor.
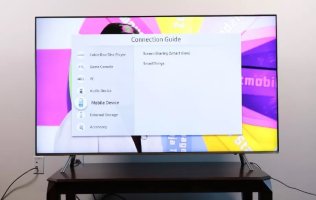
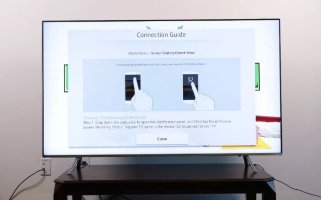
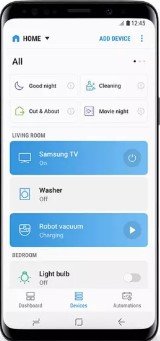
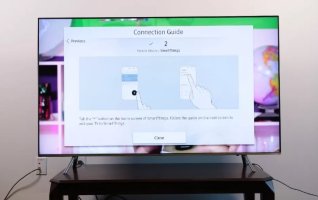

3.2 ¿Cómo conectar el teléfono a Vizio Smart TV?
Puedes configurar un dispositivo Android o iPhone para tu smart TV Vizio mediante la aplicación Vizio Smartcast y navegar por tu experiencia de visualización en tu smartphone. La aplicación se puede descargar de forma gratuita desde Play Store y App Store. Sigue los siguientes pasos para conectar tu dispositivo smartphone a Vizio smart TV:
Paso 1. Descarga e instala la aplicación Vizio Smartcast desde Play Store o App Store en tu smartphone.
Paso 2. Inicia sesión con tu cuenta Vizio o utiliza la app como invitado, pero una cuenta funciona mejor.
Paso 3. Ahora toque la barra de herramientas en la parte superior izquierda de su dispositivo telefónico y seleccione el nuevo dispositivo que desea configurar.
Paso 4. A continuación, verá un conjunto de dispositivos disponibles; pulse el nombre de su televisor y, a continuación, pulse Iniciar.
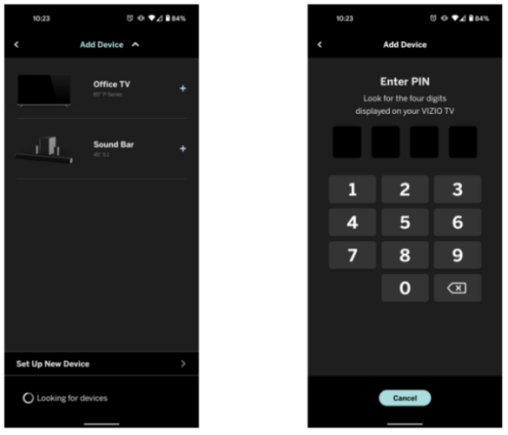
Paso 5. Conéctalo y emparéjalo con un televisor después de seleccionarlo; te mostrará un código de cuatro dígitos en la pantalla. Introduce el código.
Paso 6. La aplicación te permitirá comunicarte a través de tu red doméstica si tu sistema no está habilitado para Bluetooth.
Paso 7. Después de acceder al Wi-Fi, el programa te pedirá que introduzcas tu nombre de usuario y lo bloquees. Eso es todo; ya puedes disfrutar de tus vídeos favoritos en la televisión.
3.3 ¿Cómo conectar tu teléfono a Roku TV?
Si tu televisor funciona con el sistema operativo Roku, puedes utilizar la función de duplicación integrada para duplicar la pantalla de tu dispositivo. Las últimas versiones del sistema operativo Roku admiten la duplicación de pantalla, siempre y cuando la función de duplicación de pantalla de tu dispositivo esté activada.
Lo que necesitas saber:
La última versión de la aplicación de Google es compatible con todos los dispositivos Android con Android 4.4 o posterior. Para dispositivos iOS, puedes utilizar AirPlay Mirroring. La última versión de AirPlay Mirroring es compatible con todos los dispositivos iOS con iOS 10 o posterior. A continuación, conecta tu smartphone a la misma red Wi-Fi que tu smart TV.
¿Cómo funciona?
Los siguientes pasos te mostrarán cómo transmitir tu Roku desde un dispositivo Android. Hemos utilizado la aplicación de YouTube como ejemplo para este tutorial.
- Paso 1.Haz clic en el icono de casting
- Haz clic en el icono de casting situado en la esquina superior derecha, que estará visible en la página de inicio y durante la reproducción del vídeo.
- Paso 2.Selecciona tu dispositivo Roku
- Haz clic en tu dispositivo Roku en el cuadro emergente.
- Paso 3.Permite que tu dispositivo Android se conecte a Roku
- Espera a que tu dispositivo se conecte a Roku.
- Paso 4.Controla la aplicación desde tu teléfono o control remoto Roku
- Ahora puedes controlar la app con tu dispositivo telefónico y también podrás manejar algunos ajustes como pausar y reproducir con tu control remoto Roku.
- Paso 5.Utiliza el mando a distancia y ajusta el volumen o la búsqueda por voz en tu dispositivo
- Si vuelves a hacer clic en el icono de Casting, podrás convertir tu dispositivo Teléfono en un Mando a distancia, utilizar la búsqueda por voz y ajustar el volumen.
- Paso 6.Vuelve a pulsar el icono de Casting para detener la difusión
- Para detener la difusión desde su dispositivo telefónico, vuelva a hacer clic en el icono de difusión y, a continuación, haga clic en "Desconectar".
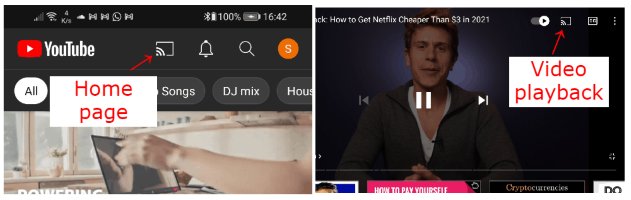
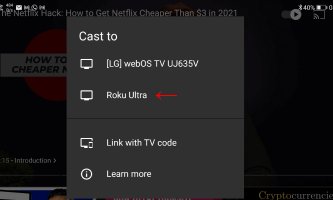
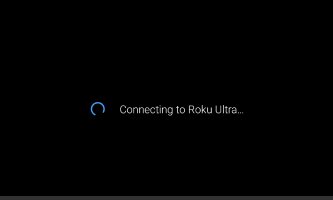
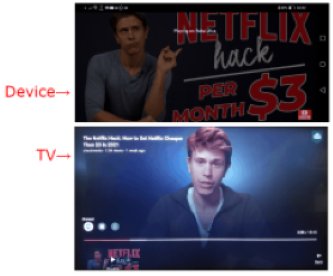
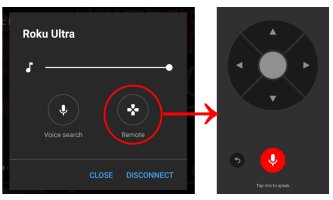
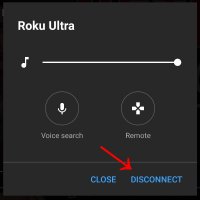
4Conclusión
Como puedes ver, cada método tiene sus propias ventajas. Creo que ahora ya sabes cuál es el mejor método y el más flexible para conectar tu smartphone a tu smart TV cómodamente. Pero si todavía tienes dudas, te recomendamos Airdroid Cast que;
Preguntas más frecuentes sobre la duplicación de teléfono a TV
¿Por qué mi teléfono no se conecta a mi Roku TV?
Lo primero que debes hacer si tu teléfono no se conecta a tu TV es verificar que la TV y tu teléfono estén en la misma red. Ambos dispositivos deben conectarse a la misma red Wi-Fi.
Si están en la misma red, debes comprobar las entradas del televisor. Asegúrate de que la entrada del televisor muestra el contenido del teléfono. Si los dispositivos están conectados a la misma red, pero el televisor no muestra ningún contenido del teléfono, comprueba la configuración del televisor.
¿Cómo conecto mi teléfono al televisor con un cable USB?
Es el método más sencillo de conectar el teléfono al televisor. Todo lo que necesitas es un cable USB largo. Primero, tendrás que encontrar la entrada correcta en tu televisor para conectar el cable USB; luego, conecta la salida del cable USB a tu teléfono y la otra al televisor. Ahora, deberías ver lo que hay en tu teléfono en la pantalla del televisor.
¿Cómo conecto el teléfono al televisor mediante Bluetooth?
Puedes usar el Bluetooth de tu teléfono para conectar los dos dispositivos si tienes un televisor nuevo con Bluetooth. La mayoría de los teléfonos Android e iPhones tienen Bluetooth incorporado. Lo único que tienes que hacer es activar el Bluetooth tanto en el teléfono como en el televisor. Asegúrate de que los dispositivos están lo suficientemente cerca como para detectarse mutuamente. Después de conectar los dispositivos, puedes empezar a compartir tu pantalla en el televisor.
¿Ha sido útil esta página?
Diálogo
El diálogo y comparte tu ideas aquí.
¿Tienes preguntas relacionadas con el producto?Ponte en contacto con nuestro equipo de soporte para obtener una solución rápida>
Me gusta
No me gusta


AirDroid Cast
¡Espera un momento!
¡No pierdas la oportunidad de descargar AirDroid Cast para disfrutar de la pantalla MÁS GRANDE!
Prueba AirDroid Cast Gratis






Deja una respuesta.