- Compatibles con diversos Sitemas Operativos
- Transmisión en tiempo real, sin lag/retardos
- Audio bidireccional
- Cifrado Avanzado
- Red local y conexión remota
- Sin anuncios en la app
Conectarse a Una Pantalla Inalámbrica Que No Aparece - Soluciones 2024
¿Estás intentando conectar tu pantalla de Windows 10 a otra pantalla, pero la opción "Conectar a una pantalla inalámbrica” no aparece? ¿Tienes problemas para conectar de forma inalámbrica tu pantalla Windows 10 a una televisión, proyector u otra PC?
Duplicar o ampliar tu pantalla de Windows 10 te permite proyectar tu PC o portátil a otra pantalla. Windows 10, junto con la mayoría de los nuevos dispositivos, utiliza Miracast como protocolo estándar para compartir la pantalla en varias plataformas. Además, la tecnología Miracast utiliza HDMI a través de Wi-Fi para enviar contenido a una pantalla compatible sin necesidad de cables. Así que si tienes problemas para transmitir la pantalla de tu PC con Windows 10 a una TV, proyector u otra PC, utiliza este artículo como guía.
1Prerrequisitos para la Pantalla Inalámbrica de Windows
Aunque la pantalla inalámbrica es una característica incorporada de Windows 10, todavía se requieren algunas configuraciones y verificaciones. Asegúrate de que tu PC o portátil sea compatible y esté correctamente configurada para compartir la pantalla de visualización inalámbrica.
1Comprueba Si Tus Dispositivos Son Compatibles Con Miracast
Primero, comprueba que tu PC o portátil con Windows 10 sea compatible con Miracast. Pasos a seguir:
- Paso 1.En tu computadora, presiona las teclas Windows + R en tu teclado.
- Paso 2.Luego aparece el cuadro de diálogo Ejecutar. Ingresa "dxdiag" y haz clic en Aceptar.
- Paso 3.Aparece la Herramienta de Diagnóstico de DirectX. Haz clic en Guardar Toda la Información.
- Paso 4.Selecciona una ubicación en tu computadora para guardar el archivo de texto DxDiag.txt y haz clic en Guardar.
- Paso 5.Ve a la ubicación donde guardaste DxDiag.txt y haz doble clic para abrir el archivo.
- Paso 6.Se abre el archivo DxDiag.txt. Desplázate y localiza Miracast. Si Miracast es compatible con tu PC o portátil, entonces "Disponible" aparece a un lado de la entrada de Miracast.
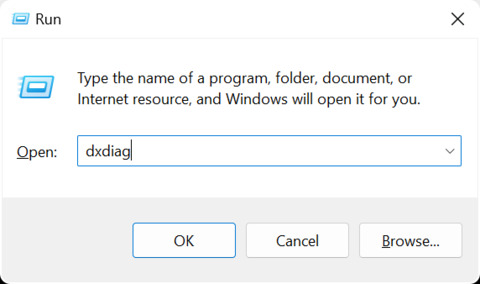
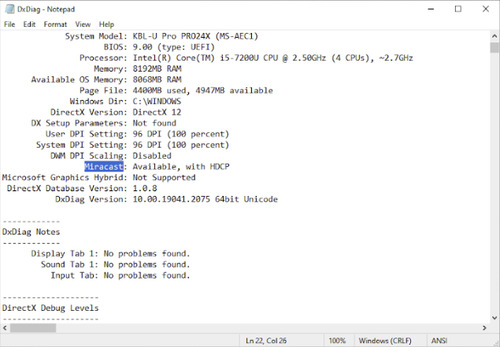
Si tu PC o portátil no es compatible con Miracast, entonces consulta otra opción como AirDroid Cast para compartir tu pantalla de forma inalámbrica.
2Asegúrate de Activar la Pantalla Inalámbrica en Windows
Si Miracast está disponible en tu computadora con Windows 10, asegúrate de que Pantalla Inalámbrica esté instalada y activada. Pasos a seguir:
- Paso 1.Haz clic en Iniciar > Ajustes > Sistema > Projectar a esta PC.
- Paso 2.Aparece Proyectar Pantalla a esta PC. Haz clic en Funciones Opcionales.
- Paso 3.Haz clic en Agregar función.
- Paso 4.Aparecerá la página Añadir una Función Opcional. Comienza a escribir "pantalla inalámbrica" y haz clic en la casilla de verificación situada junto a Pantalla Duplicada. Haz clic en Instalar.
- Paso 5.Una vez instalada la Pantalla Inalámbrica, puedes modificar tus preferencias de proyección. Selecciona Todo Disponible en redes seguras o Disponible en Todas Partes para activar la Pantalla Inalámbrica.
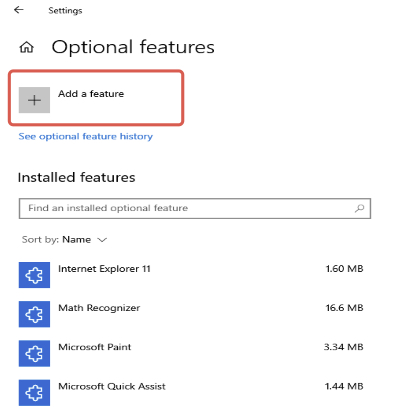
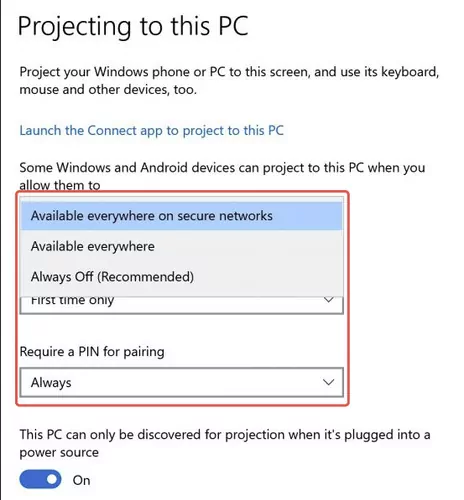
3Asegúrate de Que Tu Wi-Fi esté Activado
Para transmitir tu computadora Windows 10 a otro dispositivo, debes tener Wi-Fi activado. Pasos a seguir:
- Paso 1.Haz clic en Iniciar > Ajustes > Redes e Internet > Wi-Fi.
- Paso 2.Aparecerá la página de Ajustes de Wi-Fi. Haz clic en el deslizador para activar el Wi-Fi.
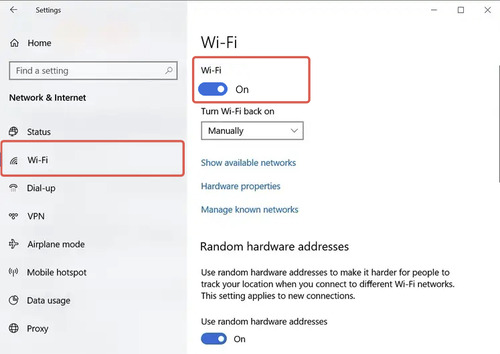
2¿Cómo Reparar Pantalla Inalámbrica No Funciona?
Así que tu PC es compatible con Miracast, la pantalla inalámbrica está instalada y habilitada, y conectada a Wi-Fi. ¿Por qué sigue sin aparecer la opción "Conectar a una Pantalla Inalámbrica"?
Profundicemos un poco más en algunas configuraciones adicionales que podrían estar impidiéndote conectar tu pantalla.
1Quita el Dispositivo y Vuelve a Conectarlo
A veces un nuevo comienzo es todo lo que necesitas para empezar a compartir tu pantalla de Windows 10 a la pantalla de otro dispositivo. Prueba a quitar y volver a conectar el dispositivo de Bluetooth y otros dispositivos.
- Paso 1.Haz clic en > Ajustes > Dispositivos > Bluetooth y otros dispositivos.
- Paso 2.En Pantallas y bases inalámbricas, localiza tu pantalla y haz clic en Quitar Dispositivo. Haz clic en Sí para eliminar la vinculación de dispositivos.
- Paso 3.Haz clic enAgregar Bluetooth u otros dispositivos.
- Paso 4.Selecciona pantalla o dock inalámbrico.
- Paso 5.Espera a que aparezca tu dispositivo de visualización y haz clic en el nombre del dispositivo de la lista para volver a conectarte.
- Paso 6.Si la reconexión fue exitosa, haz clic en Terminado.
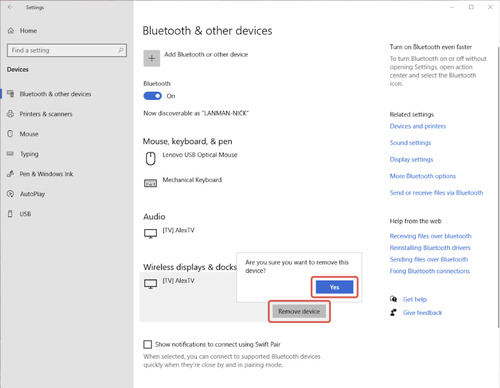
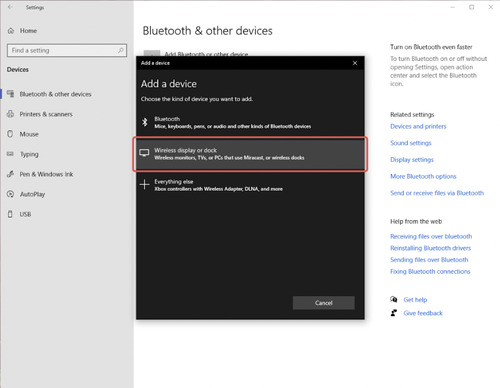
2Conéctate al Mismo Wi-Fi
Para transmitir, la computadora con Windows 10 debe estar en la misma red Wi-Fi que la pantalla extendida. Cada dispositivo tiene una configuración ligeramente diferente, pero la red Wi-Fi debe coincidir con la red de tu computadora.
- Paso 1.Verifica el nombre de la red WiFi en tu pantalla extendida accediendo a los ajustes de red del dispositivo.
- Paso 2.En tu computadora con Windows 10, haz clic en el ícono de red para ver la red Wi-Fi.
- Paso 3.Comprueba que la red Wi-Fi de tu pantalla extendida y la de tu computadora con Windows 10 sea la misma.
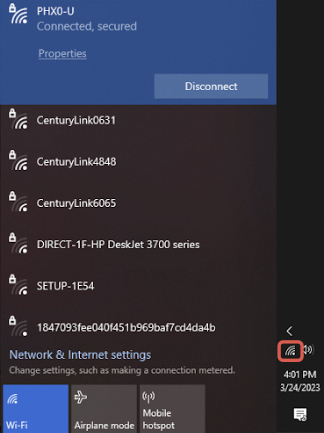
3Activa MS Wi-Fi Direct Virtual Adapter
MS Wi-Fi Direct Virtual Adapter es una función del sistema operativo Windows 10 que crea una red virtual enla computadora. Por lo tanto, es necesario activar la red virtual para proyectar de forma inalámbrica la pantalla de Windows a otra pantalla.
- Paso 1.Haz clic en el botón Iniciar y empieza a escribir "Device Manager". Presiona la tecla Enter.
- Paso 2.Aparecerá Device Manager. Haz clic en la flecha desplegable a un lado de Adaptadores de red para abrir una lista de los dispositivos de red instalados.
- Paso 3.Si Microsoft Wi-Fi Direct Virtual Adapter no aparece, haz clic en Ver > Mostrar dispositivos ocultos.
- Paso 4.Haz clic derecho en Microsoft Wi-Fi Direct Virtual Adapter y haz clic en Activar Dispositivo.
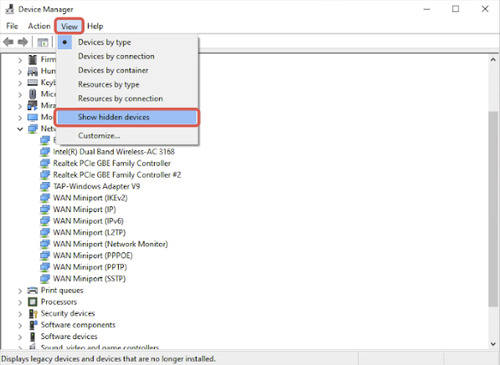
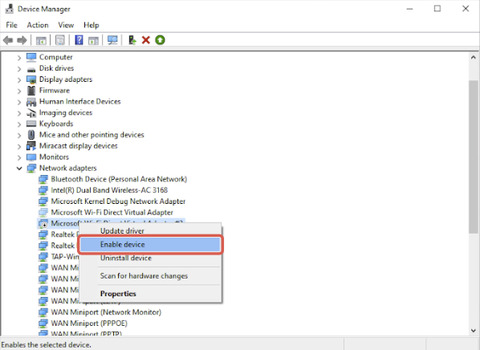
4Actualiza el Driver de MS Wi-Fi Direct Virtual Adapter
Es posible que no puedas conectarte a una pantalla inalámbrica porque el driver/controlador del MS Wi-Fi Direct Virtual Adapter necesita una actualización a una versión más reciente. Si no sabes cómo hacerlo, sigue estos pasos:
- Paso 1.Haz clic en el botón Iniciar y empieza a escribir "Device Manager". Presiona la tecla Enter.
- Paso 2.Aparecerá Device Manager. Haz clic en la fecha desplegable a un lado de Adaptadores de red para abrir una lista de los dispositivos de red instalados.
- Paso 3.Haz clic derecho en Microsoft Wi-Fi Direct Virtual Adapter y haz clic en Actualizar driver/controlador.
- Paso 4.Haz clic en Búsqueda automática de controladores para permitir que Windows detecte y actualice el controlador.
- Paso 5.Si ya están instalados los controladores más actualizados, haz clic en Buscar controladores actualizados en Windows Update para ver todas las actualizaciones disponibles para tu computadora.
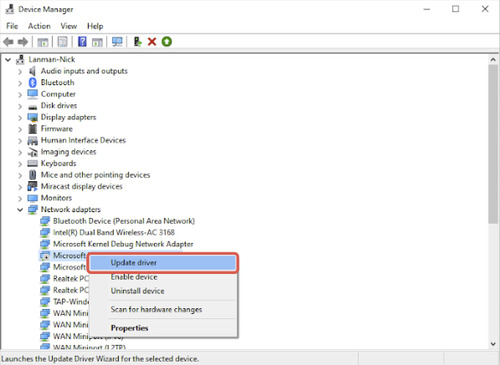
5Permite la Pantalla Inalámbrica a Través del Firewall de Windows
El Firewall de Windows puede impedir que tu computadora con Windows 10 se conecte a una pantalla inalámbrica. A través de la configuración del firewall, comprueba que el Firewall de Windows no sea el problema con la Pantalla Inalámbrica.
- Paso 1.Haz clic en el ícono de búsqueda de Windows de la barra de tareas. Empieza a escribir "permitir firewall" hasta que aparezca Permitir una app a través del Firewall de Windows y presiona Enter.
- Paso 2.Desplázate por la lista de aplicaciones y funciones permitidas hasta encontrar Pantalla Inalámbrica.
- Paso 3.Haz clic en Cambiar Ajustes y asegúrate de que las casillas de verificación Privado y Público estén seleccionadas.
- Paso 4.Haz clic en Aceptar.
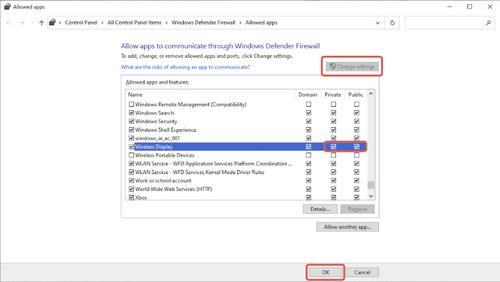
Reinicia tu PC y comprueba si el problema se ha resuelto.
6Ejecuta el Solucionador de Problemas de Hardware y Dispositivos
El Solucionador de Problemas de Windows 10 puede ayudar a determinar por qué la pantalla inalámbrica no puede conectarse. El uso del Solucionador de Problemas de Windows 10 puede proporcionar pistas cuando la opción Pantalla Inalámbrica no esté disponible en el equipo.
- Paso 1.Haz clic en el botón Iniciar, presiona "cmd" y luego Enter.
- Paso 2.Ingresa "msdt.exe -id devicediagnostic" y presiona Enter.
- Paso 3.Aparecerá el mensaje de Hardware y Dispositivos. Haz clic en Siguiente para empezar a solucionar el problema.
- Paso 4.Una vez que el solucionador de problemas haya finalizado correctamente, aparecerá un mensaje con los errores encontrados.
- Paso 4.Utiliza las indicaciones para seguir resolviendo los errores sugeridos.
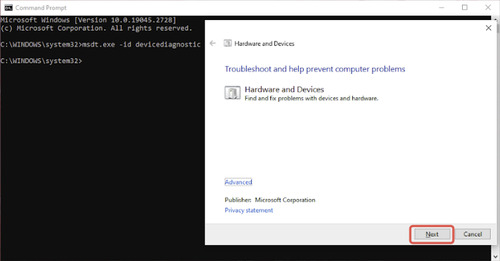
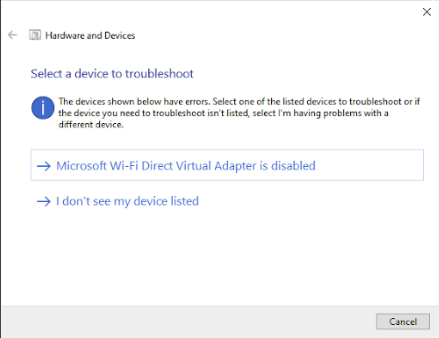
Una vez hecho esto, intenta reiniciar tu PC y comprueba si tu problema se ha resuelto.
3AirDroid Cast - Alternativa para Pantalla Inalámbrica de Windows
AirDroid Cast es una potente herramienta para compartir pantalla que permite una transmisión rápida, sencilla y en tiempo real a una gran variedad de dispositivos. No todas las PC están habilitados para Pantalla Inalámbrica ni son capaces de compartir la pantalla a través de medios sencillos. AirDroid Cast es una alternativa sencilla para un problema complejo.
1Funciones Clave de AirDroid Cast
AirDroid Cast ofrece una variedad de actualizaciones en las funciones de la transmisión básica de la Pantalla Inalámbrica. Puedes sacar el máximo provecho de la transmisión de pantalla con estas características de AirDroid Cast:
2¿Cómo Duplicar Pantalla de PC a PC/Mac/Teléfono a través de AirDroid Cast
AirDroid Cast ofrece una solución rápida y sencilla para duplicar tu computadora en otra PC, Mac o dispositivo móvil. Tanto la aplicación de escritorio AirDroid Cast como la versión web te permiten duplicar tu PC fácilmente. Sigue estos pasos:
- Paso 1.Descarga e instala la app AirDroid Cast en tu PC.
- Paso 2.Descarga e instala la aplicación AirDroid Cast en PC/Mac/Teléfono receptor o ve a webcast.airdroid.com para usar la versión web.
- Paso 3.En la aplicación AirDroid Cast de la computadora de transmisión, haz clic en Transmitir a.
- Paso 4.Una vez que el solucionador de problemas haya finalizado correctamente, aparecerá un mensaje con los errores encontrados.
- Paso 5.Introduce el código de 9 dígitos que aparece en la computadora receptora.
- Paso 6.La solicitud de transmisión aparece en el dispositivo receptor. Haz clic en Permitir para empezar a transmitir tu PC a otra PC/Mac/Teléfono.

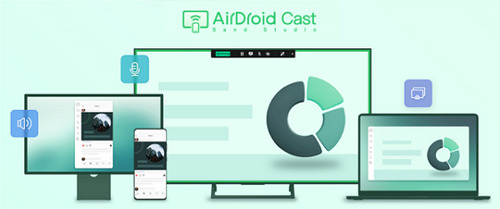
4Conclusiones y Preguntas Frecuentes sobre Pantalla Inalámbrica
La transmisión inalámbrica de tu PC Windows 10 a otra pantalla abre un mundo de posibilidades para la colaboración, las presentaciones, los juegos y el entretenimiento. Además, la función de pantalla inalámbrica de Windows 10 te permite duplicar o ampliar tu espacio de trabajo a otro dispositivo. Tanto si navegas por internet como si transmites videos de alta definición, la transmisión es una forma fantástica de utilizar una pantalla más grande.
Después de sumergirse en un problema de Pantalla Inalámbrica No Aparece, muchos podrían preguntarse si hay una solución mejor. Pero no te preocupes. AirDroid Cast te ofrece la funcionalidad de transmitir a una amplia variedad de dispositivos fácilmente. Con esta herramienta, puedes transmitir tu PC en tu red local o a través de internet a amigos, familiares o miembros de tu equipo. Además, te permite sacar el máximo partido de compartir al ofrecerte una herramienta de colaboración multiplataforma segura y fácil de usar.










Deja una respuesta.