Cómo controlar iPhone desde el Mac
- 1: ¿Puedo controlar el iPhone desde el Mac?
- 2: ¿Cómo controlar el iPhone desde el Mac??
- Manera 1: Controla el iPhone desde el Mac mediante el Switch
- Manera 2: Controla el iPhone desde el mac mediante conexión USB

- 3: ¿Cómo controlar iPhone con pantalla rota desde Mac?
- 4: ¿Cómo controlar el mac desde el iPhone?
- 5: Conclusión
1. ¿Puedo controlar el iPhone desde el Mac?
Si te estás preguntando: "¿Puedo controlar mi iPhone desde un Mac?", la respuesta es que sí, puedes hacerlo. Hay algunas maneras de hacerlo, así que prueba cada uno de los métodos para encontrar lo mejor para ti.

Controlar tu iPhone desde un Mac te ofrece otra forma de navegar por tus dispositivos.
Puede haber unas cuantas razones por las que necesitarías hacer esto; para una forma más cómoda de usar tu iPhone, una pantalla de teléfono rota o que la pantalla no funciona, o para juegos móviles sin emuladores.
Sea cual sea el caso, tenemos una solución para ti.
2. ¿Cómo controlar el iPhone desde el Mac?
Estos son los métodos prácticos para controlar el iPhone desde un MacBook:
Manera 1: Controla el iPhone desde el Mac mediante el botón
El primer método de cómo controlar un iPhone desde un Mac es con la solución nativa de Apple. Originalmente se trata de una herramienta de accesibilidad, pero funciona de maravilla en cualquier situación.
Lo primero que tienes que hacer es activar la función Control por botón en tu Mac.
Lo primero que tienes que hacer es activar la función Control por botón en tu Mac:
- Paso 1.Selecciona el menú Apple y vaya a "Ajustes del sistema" o "Preferencias del sistema" en tu Mac.
- Paso 2.En ajustes, selecciona accesibilidad.
- Paso 3.En el menú de la derecha, baja y busca "Control por botón".
- Paso 4.Activa "Activar control por botón".
- Paso 5.Tu Mac deberá tener ahora el panel de inicio de control por botón.
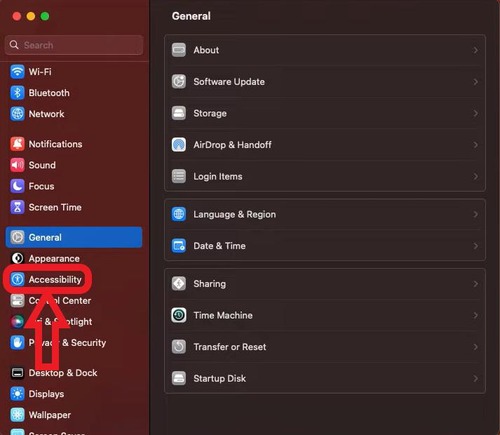
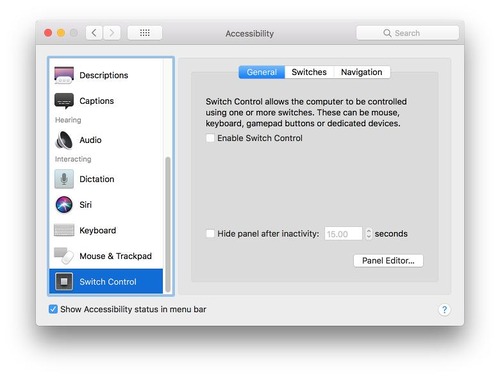

Ahora que has activado la función, tu iPhone y tu Mac deberían estar en la misma red WiFi y haber iniciado sesión con el mismo ID de Apple en iCloud. Una vez hecho esto, sigue estos pasos:
- Paso 1.En el panel de control de interruptores, selecciona "Dispositivos".
- Paso 2.Selecciona el iPhone que deseas controlar.
- Paso 3.Haz click en 'Conectar'.

Ahora, tu Mac debería estar conectado a tu iPhone y podrás controlarlo con el teclado hasta que lo apagues. Una vez que hayas terminado, aquí te explicamos cómo desactivar el Control por Botón y desconectar tus dispositivos:
- Paso 1.Navega por el menú de control por botón en tu iPhone.
- Paso 2.Selecciona dispositivos'.
- Paso 3.Pulsa sobre "Dejar de utilizar el dispositivo".
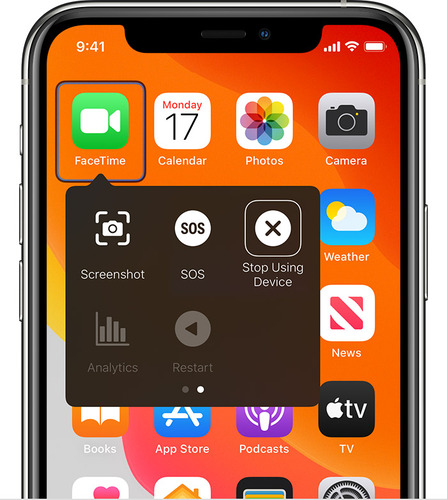
Cuando hayas seleccionado "Dejar de utilizar el dispositivo", el iPhone y el Mac deberían estar desconectados.
Manera 2: Controla el iPhone desde el mac mediante conexión USB
Si buscas un método más sencillo para controlar el iPhone por cable o a distancia desde el Mac, prueba a utilizar una aplicación de terceros como AirDroid Cast.
AAirDroid Cast es una solución todo-en-uno para compartir pantalla y hacer transmisiones que también soporta el control remoto de dispositivos iPhone/Android desde tu PC. Podrás utilizar y navegar por la interfaz de tu smartphone con el teclado y el ratón de tu PC.

Esto es lo que necesitas saber para empezar
Con AirDroid Cast, tienes tres opciones para empezar a compartir la pantalla del iPhone al Mac:
Controla el iPhone desde el Mac mediante USB:
El método ideal para conectar y controlar tu iPhone desde Mac es a través de USB. Al tratarse de una conexión directa, experimentarás un retraso mínimo con una gran calidad de imagen.
- Paso 1.Conecta tu iPhone y tu Mac mediante USB lightning, y acepta los permisos en el ordenador mientras aparece en tu iPhone.
- Paso 2.Inicia AirDroid Cast en tu Mac y haz clic en la sección USB para elegir tu iPhone de la lista de dispositivos.
- Paso 3.Sigue las instrucciones en pantalla para finalizar el proceso de configuración.
- Paso 4.Haz clic en el botón "Activar control" del menú de la izquierda para empezar a controlar tu iPhone desde el Mac.
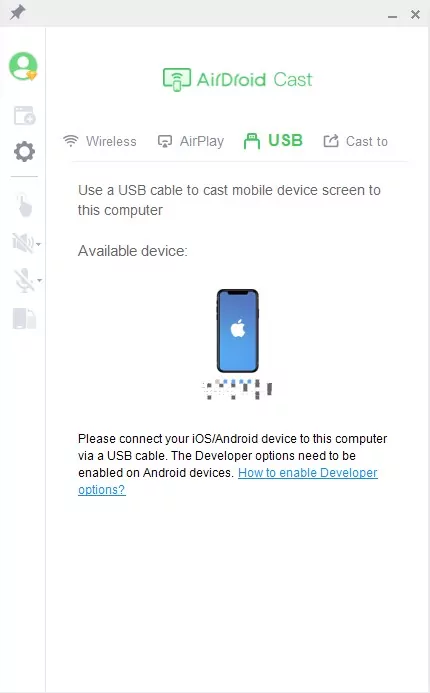
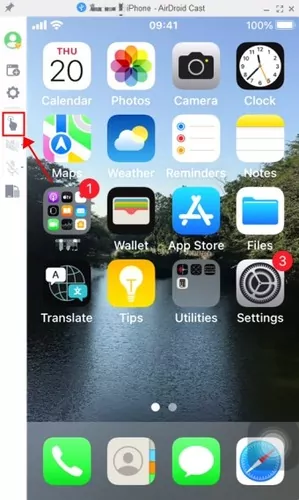
Controla el iPhone desde el Mac a través de AirPlay con AirDroid Cast:
AirDroid Cast tiene una nueva función que convierte tu PC en un receptor AirPlay para compartir tu pantalla. Para ello, tanto el iPhone como el Mac deben estar en la misma red WiFi.
- Paso 1.Inicia AirDroid Cast en tu Mac y haz clic en la sección "AirPlay".
- Paso 2.En tu iPhone, desliza el dedo hacia abajo desde la esquina superior derecha para abrir el Centro de control.
- Paso 3.Pulsa sobre el icono 'transmitir' y selecciona tu Mac. Se llamará 'AirDroid Cast - Mac' o similar.
- Paso 4.Espera a que el iPhone se conecte al Mac para iniciar la transmisión. A continuación, haz clic en "Activar Control".
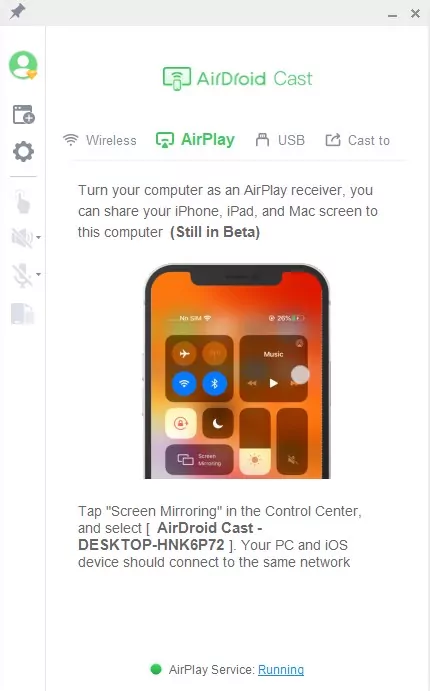
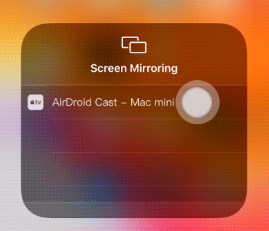
Conecta el iPhone desde Mac via wifi
El último método es utilizando una conexión inalámbrica. No necesitas estar en la misma red WiFi para que esto funcione, ya que es una conexión directa con AirDroid Cast.
- Paso 1.Inicia AirDroid Cast en tu Mac y haz clic en la sección "Wi-fi.
- Paso 2.Inicia AirDroid Cast en tu iPhone y escanea el código QR en tu Mac para conectarte.
- Paso 3.Acepta las instrucciones en pantalla para finalizar el proceso.
- Paso 4.Una vez conectado, haz clic en "Activar control" para empezar a controlar el iPhone.
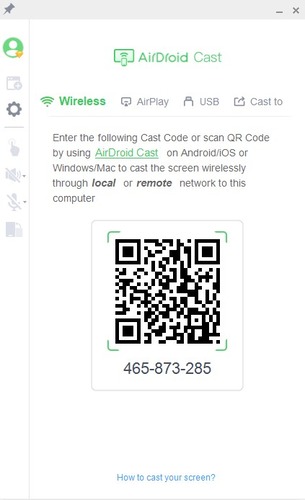
Aquí hay un video tutorial sobre AirDroid Cast:
3. Cómo controlar el iPhone con la pantalla rota desde Mac?
Si estabas tratando de controlar tu iPhone desde Mac debido a la pantalla rota y no puedes introducir tu código de acceso, por suerte, hay algunas alternativas.
Prueba uno de estos métodos para evitar la restricción del código de acceso:
3.1. Acceder al iPhone con la pantalla rota usando Siri
Una forma de utilizar tu iPhone con la pantalla rota es usando Siri. Te explicamos cómo:
Paso 1. Activa Siri diciendo "Oye Siri", manteniendo pulsado el botón de encendido o el botón Home (iPhone 7, 8, SE, etc.).
Paso 2. Di "Activar VoiceOver".
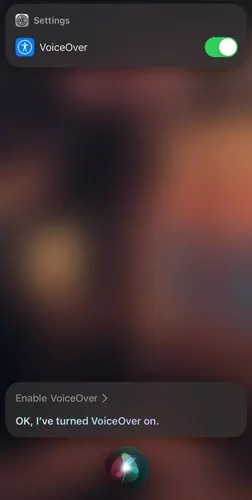
Paso 3. Entra en el menú y mueve el cursor de VoiceOver para teclear tu código de acceso. VoiceOver dictará los números en caso de que no puedas ver nada en la pantalla.
Paso 4. Pulsa dos veces los números de tu código de acceso hasta que se desbloquee.
Paso 5. Ve a ajustes con Siri o navega por tu pantalla de inicio.
Paso 6. Selecciona tu ID de Apple y haz una copia de seguridad de tus datos.
De esta forma, puedes enviar tu teléfono a reparar con total seguridad y con todos tus datos guardados en una copia de seguridad.
3.2. Controlar iPhone con pantalla rota desde el ordenador usando iTunes
Paso 1. Inicia iTunes en Windows o Finder en Mac.
Paso 2. Conecta tu iPhone con un cable USB a tu PC.
Paso 3. Selecciona el icono de tu iPhone en iTunes o Finder.
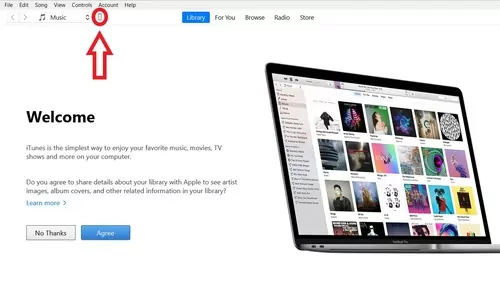
Paso 4. Vuelve a seleccionar el icono del iPhone para ir a "Resumen" o selecciona "General" en Mac.
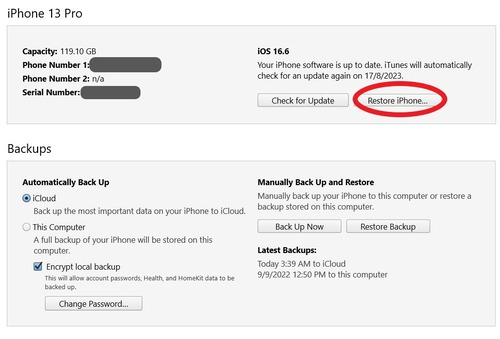
Paso 5. Selecciona 'Restaurar iPhone…'
También puedes hacer primero una copia de seguridad de tus datos en el ordenador para restaurarlos más tarde. Esto puede evitar tu código de acceso pero requerirá que borres todo en tu iPhone.
3.3. Acceder al iPhone con la pantalla rota a través de iCloud
La última forma de controlar el iPhone con la pantalla rota desde el Mac es mediante iCloud. Este método sólo funcionará si ya has activado 'Buscar' en tu iPhone. Si no lo has hecho, te recomendamos que pruebes uno de los métodos anteriores.
Si tienes configurado "Buscar" en tu iPhone, esto es lo que tienes que hacer:
Paso 1. Ve a iCloud.com en tu PC/Mac.
Paso 2. Inicia sesión con el mismo ID de Apple que utilizas en tu iPhone.
Paso 3. Una vez iniciada la sesión, estarás en la página de inicio de iCloud.
Paso 4. Selecciona el icono "Aplicaciones" en la esquina superior derecha de la página.
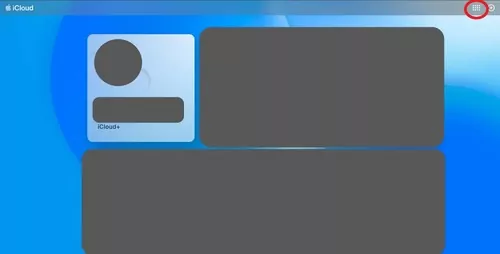
Paso 5. Selecciona 'Buscar'.
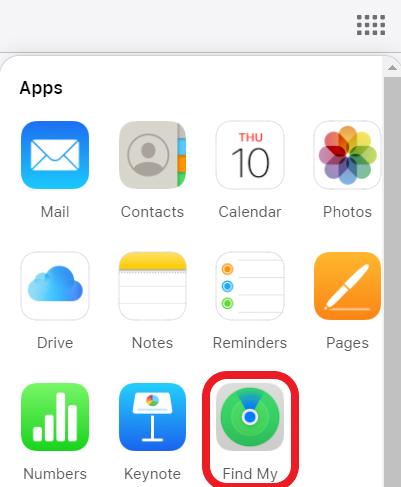
Paso 6. Seleccionar 'Todos los dispositivos'.
Paso 7. Selecciona tu iPhone.
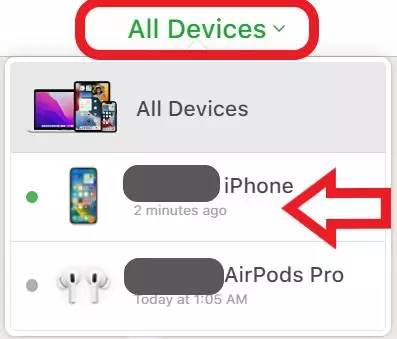
Paso 8. Selecciona Borrar iPhone.
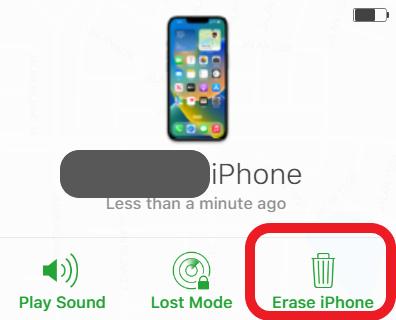
Esto borrará y restaurará tu iPhone a los ajustes de fábrica. Te sugerimos que hagas una copia de seguridad en iTunes/Finder antes de utilizar este método para que puedas restaurar tu iPhone con los datos de la copia de seguridad.
4. ¿Cómo controlar el Ma desde el iPhone?
Si quieres controlar tu Mac con tu iPhone, también hay algunas formas de hacerlo. Aquí están las dos maneras para controlar Mac desde el iPhone:
Manera 1: Controlar Mac desde el iPhone usando Control por botón
Para que este método funcione, tanto el iPhone como el Mac deben estar en la misma red WiFi y haber iniciado sesión con el mismo ID de Apple.
Paso 1. En tu Mac, selecciona el menú Apple y vaya a "Ajustes del sistema".
Paso 2. Selecciona 'Accessibilidad'.
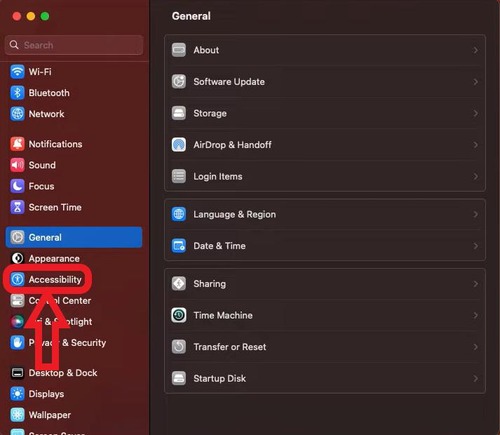
Paso 3. Desplázate hacia abajo y selecciona "Control por botón".
Paso 4. Activa "Permitir el cambio de plataforma para controlar tu ordenador".
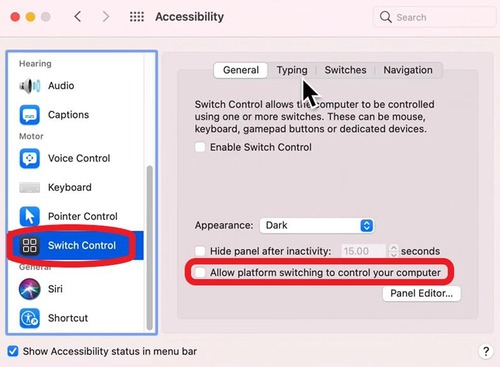
Paso 5. En tu iPhone, ve a "Ajustes" y selecciona "Accesibilidad".
Paso 6. Selecciona Control por botón.
Paso 7. Selecciona Botón 'Añadir nuevo botón…'
Paso 8. Selecciona 'pulsar tapa trasera' & entonces 'Doble toque'.
Paso 9. Selecciona 'Buscar Menu'.
Step 10. Vaya a la pantalla de inicio y pulsa dos veces en la parte posterior del teléfono para abrir el menú..
Paso 11. Selecciona 'Dispositivos'.
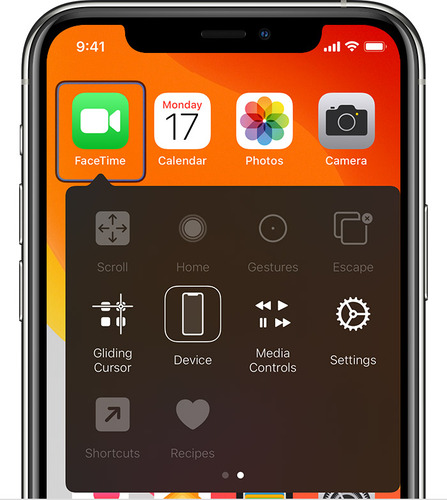
Paso 12. Selecciona 'Usar otros dispositivos'.
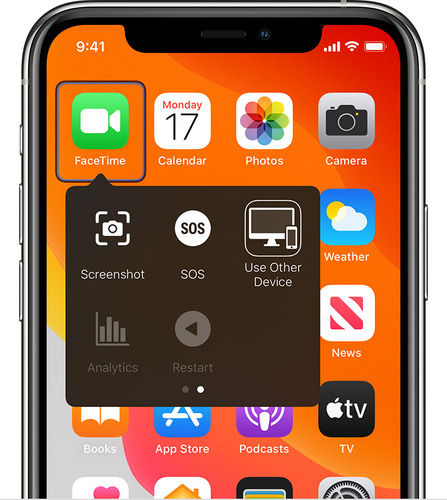
Paso 13. Selecciona tu Mac y ahora deberías poder controlarlo desde tu iPhone.
Manera 2: Controla Mac desde el iPhone mediante Chrome Remote Desktop
También hay una forma sencilla de controlar tu Mac desde el iPhone, otro ordenador o cualquier otro smartphone/tableta utilizando el Escritorio Remoto Chrome de Google. Para ello, solo tienes que descargar la aplicación Chrome Remote Desktop en tu iPhone y seguir las instrucciones en pantalla.
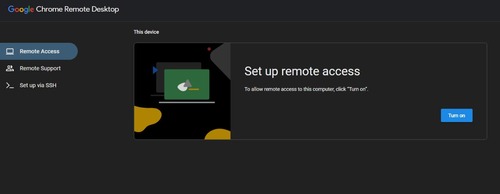
A continuación, tendrás que ir a esta web en tu Mac e iniciar sesión con la misma cuenta de Google. Después, solo tienes que configurar tu Mac para el acceso remoto, establecer un pin y conectarte a través de la app con el mismo pin.
Tu iPhone debería estar ahora transmitiéndose en la pantalla de tu Mac y podrás controlarlo
5. Conclusión
Dicho esto, hemos llegado al final de nuestra guía sobre cómo controlar a distancia el iPhone desde el Mac, y esperamos que hayas encontrado una solución. Puede ser un poco complicado conseguir que el Control por botón funcione correctamente, por lo que te recomendamos que pruebes AirDroid Cast para simplificar el proceso.
AirDroid Cast puede compartir la pantalla con la mayoría de dispositivos, por lo que es muy fácil de usar.
AirDroid Cast puede compartir pantalla con la mayoría de dispositivos, lo que lo convierte en una herramienta útil para la productividad y el entretenimiento. También es fácil de usar, especialmente si necesitas controlar tu iPhone con tu ordenador Mac, ¡lo que lo convierte en la solución ideal!









Deja una respuesta.