Cómo Controlar iPhone desde PC sin Jailbreak
P: ¿Puedes controlar el iPhone desde un PC?
En primer lugar, permítanme responder a la pregunta anterior y la respuesta es "Sí". Puedes controlar el iPhone desde el PC utilizando algún software, incluso sin jailbreak.
Aunque muy pocas personas consiguen las soluciones adecuadas, la mayoría considera que es imposible. En este artículo, vamos a echar un vistazo al software que nos ayudará a controlar el iPhone desde el PC para ahorrar tiempo.
Aparte de software vamos a discutir algunos otros métodos como iCloud y algunas extensiones que también son útiles en esto. Al final, vamos a finalizar cuál es el mejor para nosotros.

- Parte 1 :5 mejores aplicaciones para controlar el iPhone desde Windows/Mac

- Parte 2 :¿Cómo controlar el iPhone desde Mac sin aplicaciones?
- Parte 3 :¿Cómo controlar el iPhone desde el PC con una extensión?
- Parte 4 :¿Cómo acceder a los archivos multimedia del iPhone en el PC?
- Parte 5 :Extra: ¿Cómo reflejar y controlar Androird desde el PC?
- Parte 6 : Veredicto final
Parte 1. 5 mejores aplicaciones para controlar el iPhone desde Windows/Mac
1. AirDroid Cast
AirDroid Cast es un potente software que se está volviendo más popular día a día debido a sus extraordinarias características. Este software proporciona funciones de duplicación de pantalla con sus mejores resultados de calidad y le permite controlar la pantalla de tu iPhone en tu PC.... Echemos un vistazo a sus características únicas para saber por qué AirDroid Cast es el mejor.

¿Cómo utilizar AirDroid Cast para controlar el iPhone desde Win/Mac?:
AirDroid Cast es fácil de usar e implica formas flexibles de conectar dispositivos. Aquí hay algunos pasos por los cuales se puede controlar a distancia iPhone desde el PC:
- Paso 1.Descarga AirDroid Cast en tu iPhone y PC
- En primer lugar, debes descargar AirDroid Cast en tu iPhone y PC haciendo clic en el botón "Pruébalo gratis" o buscando esta aplicación en App Store.
- Paso 2.Transfiere tu iPhone al PC
- AirDroid Cast admite 3 métodos de conexión con usuarios de iPhone.
1. Inalámbrico
Utiliza AirDroid Cast en el iPhone para escanear el código QR o introducir el código Cast que se muestra en el PC y permite el acceso tanto desde el iPhone como desde el PC para compartir la pantalla. Esta opción también admite la conexión remota.
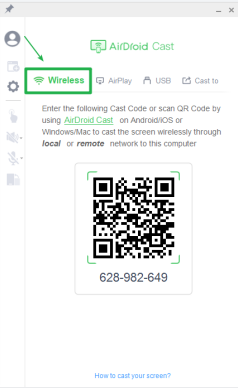
2. Cable USB
Utiliza un cable USB para conectar tu iPhone al portátil o PC con el que quieras compartir la pantalla. Ve a los ajustes del teléfono y permite el acceso al USB para su reconocimiento. A continuación, abre la aplicación AirDroid Cast en tu PC y selecciona la opción "Cable" para iniciar el mirroring.
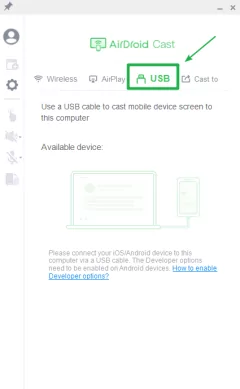
3. AirPlay
Después de instalar la aplicación en ambos dispositivos, conecta ambos dispositivos bajo el mismo Wi-Fi, ve al centro de control y haz clic en la opción "Screen mirroring" y selecciona "AirDroid Cast -XXX" con AirPlay en marcha. Entonces tu iPhone empezará a reflejarse en el PC.
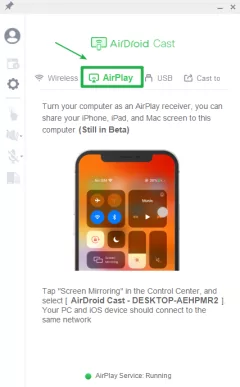
- Paso 3.Disfruta de la duplicación y el control de pantalla
- Por último, después de completar el proceso de conexión, puedes empezar a hacer mirroring. Toca en el icono de la mano a la izquierda y sigue las instrucciones para terminar algunos ajustes, entonces podrás empezar a controlar la pantalla del iPhone desde el PC sin jailbreak.
Características principales:
Control de pantalla
La función de control de pantalla te ayuda a relajar la mano de tener el teléfono en las manos todo el tiempo. Ahora, puedes controlar fácilmente tu iPhone desde tu PC utilizando AirDroid Cast.
Multipantalla
AirDroid permite compartir 5 pantallas en un ordenador. Esto permite a los amantes de los juegos disfrutar de partidas multijugador en línea con los mejores controles. Durante una reunión, se pueden compartir varias pantallas para jugar todas las partes del equipo en una sola pantalla para comprender mejor los escenarios y hacer también una comparación.
Función de audio bidireccional
Esta función de AirDroid Cast ayuda a las personas que participan en una reunión a distancia a compartir sus voces fácilmente, ya que están sentadas en una misma sala sin distracciones.
Tipos de red ilimitados
Al utilizar un paquete Premium, AirDroid Cast no se limita sólo a la red de área local, también sirve en una red remota. Así que puedes reflejar remotamente tu teléfono en el PC.
Ventajas
- Control de pantalla con resultados de calidad.
- Fácil de usar y compatible con más de 1 medio de conexión.
Desventajas
- Actualmente, no tiene una aplicación para Smart TV. Pero puedes abrir AirDroid Cast Web en tu Smart TV para la duplicación.
2. TeamViewer
TeamViewer es un software que le permite conectar un dispositivo con otro para utilizarlo de forma remota. Es compatible con casi todos los dispositivos, incluyendo Windows, Mac, y también los dispositivos móviles Android y iOS. Te permite acceder a tus archivos desde tu iPhone y utilizarlos en un PC o portátil cuando estás fuera de tu oficina y quieres acceder a lo que está presente en la oficina.
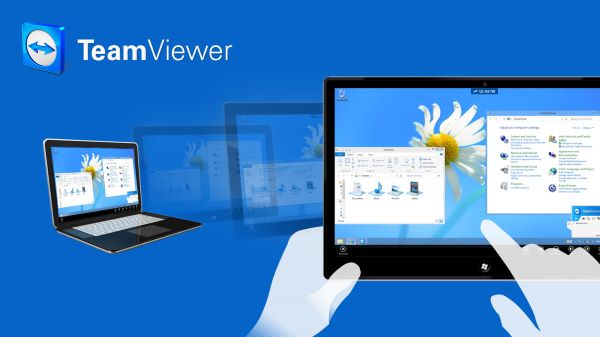
Ventajas
- Existe una pantalla negra para el acceso remoto privado.
- También se admiten conexiones de móvil a móvil.
Desventajas
- A veces puede producirse un error al conectar los dispositivos.
- Requiere Internet de alta velocidad. No funciona correctamente con internet lento.
3. ISL Light
ISL Light es una aplicación remota que te permite acceder a otros dispositivos. Esta aplicación es la más adecuada para el servicio de atención al cliente. Cuando hay un fallo técnico en cualquier software o dispositivo y el cliente no es capaz de resolverlo por sí mismo, puedes utilizar esta aplicación para acceder al dispositivo del cliente y resolver el problema de forma remota.
Además, también se utiliza para tareas de trabajo desde casa. Usted puede tomar el trabajo efectivo de los miembros de su equipo y comunicarse con ellos muy fácilmente y dirigirlos.
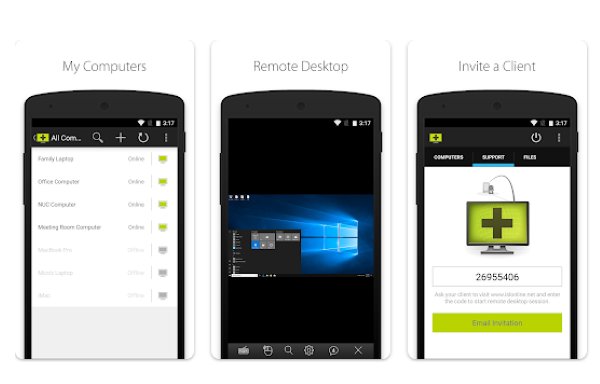
Ventajas
- No requiere descarga y puede iniciarse en un minuto.
- Fácil de usar y barato.
Desventajas
- Es una molestia ejecutar servicios o programas con mayor acceso en la máquina remota.
- El software puede bloquearse a veces y no puede funcionar correctamente.
4. AirServer
AirServer es un receptor de mirroring universal que se activa en su pantalla grande, los usuarios pueden reflejar de forma inalámbrica su pantalla a través de la pantalla grande utilizando sus propios dispositivos como un Mac o PC, iPhone, iPad, Android, Nexus, o Chromebook, transformando rápidamente la sala en un lugar de colaboración.
Puedes utilizar esta tecnología en las aulas, proyectar a distancia tu escritorio en espacios de reunión o transformar tu Xbox One en un centro de entretenimiento inalámbrico en casa.

Ventajas
- Es una aplicación segura.
- Puedes compartir la pantalla grande con personas de otras habitaciones.
Desventajas
- Demasiados errores y fallos en la conectividad.
- La mayoría de las veces deja de emitir al cabo de un minuto.
5. WornHole
WornHole es otra solución a la misma pregunta que es ¿cómo controlar iPhone a PC? Se considera un puente entre los dispositivos móviles y el escritorio. Te permite conectar varios teléfonos simultáneamente y es compatible con dispositivos iOS y Android. Si estás cansado de cambiar muchas veces, entonces puedes utilizar esta aplicación para transmitir y controlar tu iPhone en un PC o Mac.
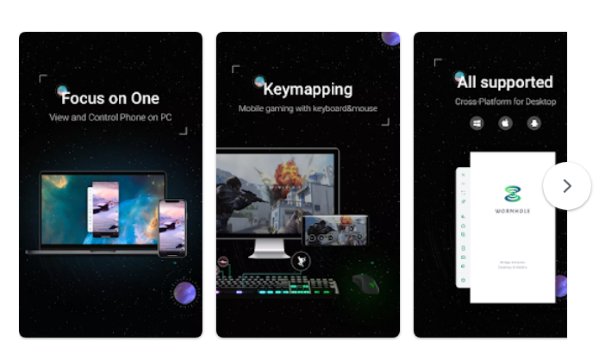
Ventajas
- Permite conectar varios teléfonos a la vez.
- Para iOS, sólo es necesario ejecutar la aplicación de escritorio.
Desventajas
- Agota la batería.
- Causa un retraso que no es asequible para juegos en los que importa un solo segundo.
Parte 2. ¿Cómo controlar el iPhone desde Mac sin aplicaciones?
Aquí hay otro punto interesante cómo puedes controlar tu iPhone desde Mac sin utilizar ninguna aplicación externa o software. Es bastante simple y fácil. Sólo después de leer el procedimiento, usted estará habilitado para controlarlo.
Pasos detallados:
- Paso 1.Conectar con Wi-Fi
En primer lugar, conecta el iPhone y el Mac a la misma red Wi-Fi.
- Paso 2.Iniciar sesión
A continuación, tienes que iniciar sesión en iCloud utilizando el mismo ID de Apple en los dispositivos que se van a conectar.
- Paso 3.Activar el control de interruptores
Enciende la pestaña de control de interruptores en tu Mac OS. Utilizando el conmutador, navegue por el Panel de Inicio de Control de Conmutadores y elija los dispositivos.
- Paso 4.Selecciona el dispositivo
Por último, selecciona el dispositivo iPhone de la lista que deseas controlar desde tu Mac OS.
Parte 3. ¿Cómo controlar el iPhone desde el PC con una extensión?
Otro método para controlar el iPhone desde un PC es utilizar una Extensión. Preferiblemente, la Extensión de escritorio de Chrome es la mejor que puedes usar para este propósito. Permite a los usuarios conectarse a otro ordenador desde su navegador Chrome o Chromebook. Los ordenadores pueden ser accesibles para escenarios a corto plazo como ayuda remota ad hoc, o escenarios a largo plazo como acceso remoto a tus apps y archivos.
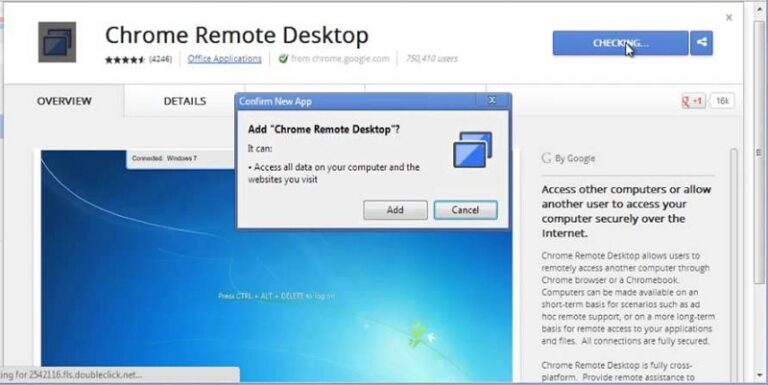
Todas las conexiones son completamente seguras. Te permite acceder a tu escritorio de Windows o Mac en cualquier momento que lo necesites. Sólo tienes que instalar la extensión en tu navegador Chrome y utilizarla. Pero, si nos fijamos en los comentarios de las personas que lo han utilizado, nos daremos cuenta de que muchas personas se enfrentan al problema de la utilización de esta extensión.
Parte 4. ¿Cómo acceder a los archivos multimedia del iPhone en el PC?
La herramienta clave necesaria para sincronizar tus imágenes entre dispositivos iOS y Windows es iCloud de Apple. Con iCloud recibes 5 GB de almacenamiento gratuito para fotos, vídeos, documentos, aplicaciones y datos. El almacenamiento en la nube es una forma excelente de acceder a material a través de varios dispositivos.
Sin embargo, ten en cuenta que 5 GB de espacio de almacenamiento pueden llenarse rápidamente. Para compartir archivos, asegúrate de que tienes la última versión de iOS. Tendrías que instalar iCloud para Windows en tu PC desde el sitio web de Apple o, si tienes Windows 10, puedes conseguirlo en Windows Store. Después de instalarlo, inicia sesión con tu ID de Apple.
Parte 5. Bonus: How to Mirror & Control Android from PC?
Ya hemos hablado de cómo controlar el iPhone desde el PC sin jailbreak usando AirDroid Cast. Otra cosa importante es que también es útil para los dispositivos Android. Si deseas duplicar la pantalla de tu Android en tu PC puedes utilizar el AirDroid Cast para obtener resultados de calidad.
Métodos de conexión es el mismo que el iPhone que ya se han discutido anteriormente en este artículo. AirDroid Cast se puede utilizar para la enseñanza en línea, reuniones remotas, presentaciones, juegos, etc.
Parte 6. Veredicto final
En este artículo, discutimos si se puede controlar el iPhone desde un PC o no. Entonces discutimos algunas aplicaciones que se pueden utilizar para este propósito. La mayoría de ellos eran sólo para el control de iPhone a la PC, pero AirDroid Cast fue la aplicación que soporta tanto los dispositivos Android y iOS para ser controlado y reflejado en el Windows o Mac. La calidad de los resultados y las características de AirDroid Cast son únicos y extraordinarios, por lo que debemos preferir esto para reflejar la pantalla y el control.









Deja una respuesta.