5 Maneras de Descargar YouTube App para PC y Mac
¿Quieres saber cómo puedes descargar la aplicación YouTube para PC y Mac? Entonces no vayas a ningún lado. Hay muchos métodos descritos por la gente, pero la mayoría de ellos no funcionan.
Pero por suerte para ti, estoy explorando las 5 mejores formas comprobadas con las que puedes descargar YouTube para PC/Mac en cuestión de segundos. Así que quédate hasta el final.
- Forma 1: Descargar YouTube a través del navegador
- Forma 2: Utilizar el sitio web de YouTube directamente
- Forma 3: Usar la aplicación YouTube en Windows PC/Mac con AirDroid Cast

- Forma 4: Descargar YouTube APK para Windows 11
- Forma 5: Descargar la aplicación YouTube en PC/Mac usando emuladores de Android
- ¿Es seguro usar YouTube APK?
- ¿Cómo subir vídeos a YouTube?
- Más información: ¿Es legal descargar vídeos de YouTube?
Antes de leer: ¿Existe una aplicación de YouTube para Windows PC/Mac?
Mucha gente no tiene idea de si existe alguna aplicación de YouTube que puedan descargar en su PC y Mac. Por suerte, lo hay. Sólo hay que saber cómo hacerlo.
No te preocupes. Es realmente sencillo descargar YouTube para PC y Mac, y lo analizo aquí en detalle. Ya sea que tengas una Mac o un PC con Windows, estos sencillos pasos funcionarán para todos vosotros.
Forma 1. Descargar YouTube a través del navegador
Primero, echa un vistazo a cómo puedes descargar la aplicación YouTube en tu PC y luego cómo puedes hacer lo mismo en Mac.
Descarga YouTube para PC:
Para descargar YouTube para un PC, debes tener Windows 10 u 11. En caso afirmativo, sigue estos pasos:
- Primero, asegúrate de estar utilizando el navegador Edge correcto. Para saberlo, abre el navegador y busca la URL "edge://settings/help". Debería haber un mensaje en el medio de la pantalla que indique que Chromium hace posible el navegador.
- Abre YouTube. En la barra de direcciones, verás el icono "App disponible". Haz clic en él.
- Elige "Instalar". Ya está.
- Otra manera para hacer esto:
- Abre el navegador Edge. Pulsa las teclas Alt y F4 a la vez.
- Haz clic en "Apps".
- A continuación, haz clic en la opción Instalar YouTube. Después, elige dónde quieres añadir/anclar YouTube (a la barra de tareas, a Inicio o Crear un acceso directo al escritorio).
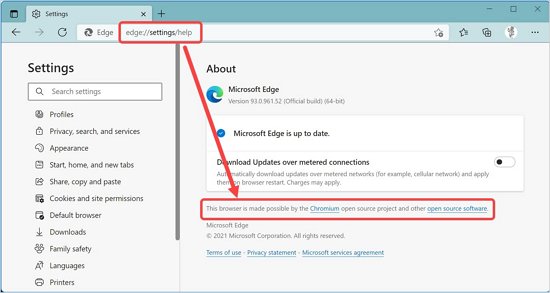
![]()
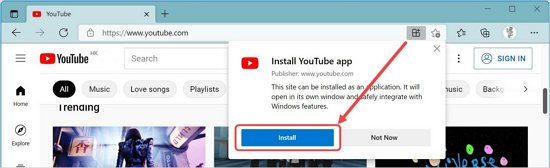
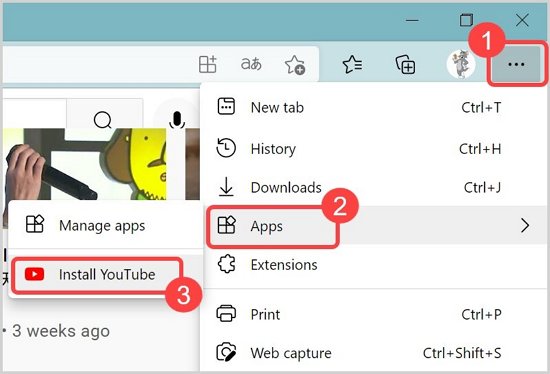
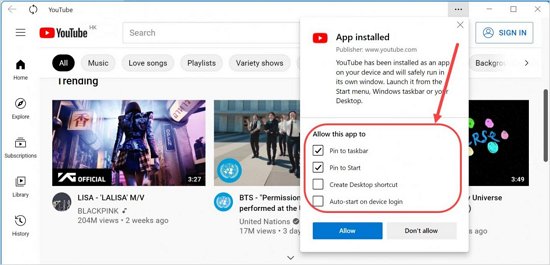
Descargar YouTube para Mac:
Descargar YouTube en Mac es similar al método de Windows excepto por un cambio. Mac tiene un navegador Safari predeterminado, que no admite la instalación de YouTube. Por lo tanto, primero deberá instalar el navegador Chrome o Edge en su Mac.
Los pasos para descargar YouTube para Mac son:
- Descarga e instala el navegador Edge o Chrome en tu Mac.
- Abre YouTube y luego haz clic en el ícono Instalar en la barra de direcciones.
- Confirma la instalación.
![]()
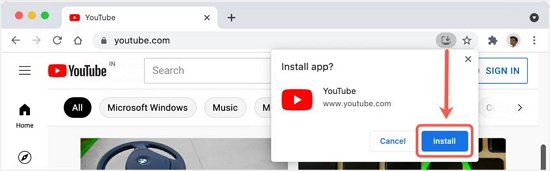
Formaa 2. Utilizar el sitio web de YouTube directamente
UUsar YouTube directamente para escuchar tus vídeos favoritos también es muy divertido. Sólo un clic y el vídeo que deseas escuchar comenzará a reproducirse.
Aquí está el proceso paso a paso:
- Abre un navegador y escribe YouTube en la búsqueda.
- Ábrelo y haz clic en el vídeo que deseas reproducir.
- Pero hay algunos problemas que puedes enfrentar cuando usas YouTube directamente, de los cuales estoy hablando ahora.
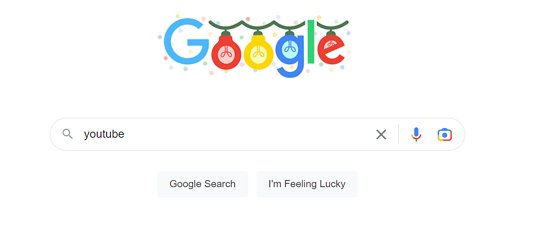
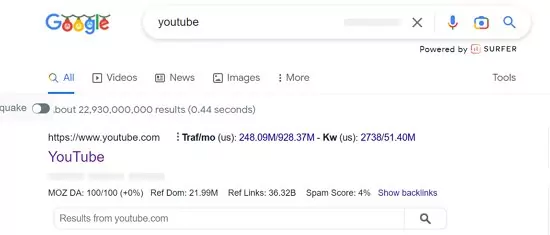
Inconvenientes de utilizar el sitio web de YouTube
Cuando utilizas el sitio web de YouTube, los problemas comunes que encontrarás son:
- Si hay algún problema con el navegador, es posible que YouTube no funcione. Estarás libre de este problema si tienes instalada la aplicación de YouTube.
- Cada historial de búsqueda y visualización se guardará en el Historial de su navegador.
- Las notificaciones de YouTube no son tan visibles cuando abres el sitio web en el navegador como en la aplicación.
- Cuando tienes la aplicación, puedes abrir YouTube de forma independiente con solo un clic. Para abrir el sitio web, deberá abrir un navegador y escribir YouTube.com (a menos que marque el enlace como favorito).
Si quieres ver vídeos en un PC o Mac de la forma más sencilla posible, no te sugiero que descargues la aplicación YouTube. Es porque no todos pueden descargar la aplicación. Para PC, debes tener Windows 10 u 11. Del mismo modo, la aplicación YouTube descargada en Mac no ofrece mayor comodidad.
Pero no te preocupes más. Tengo el software perfecto con el que puedes ver YouTube y divertirte mucho más. Incluso puedes controlar YouTube en tu PC desde el teléfono con esta increíble aplicación.
Forma 3. Usar la aplicación YouTube en Windows PC/Mac con AirDroid Cast
AirDroid Cast es una aplicación de duplicación de pantalla de primer nivel que permite a los usuarios compartir la pantalla de un dispositivo a otro. Con esto, puedes conectar tu iPhone, iPad o Android a tu PC y Mac y comenzar a mostrar todas las aplicaciones (incluido YouTube) con solo unos pocos toques.
Entonces, usa AirDroid Cast y refleja la pantalla de YouTube desde tu móvil o iPad a tu Mac y PC.
Aquí se explica cómo hacer esto.
Vía Libre (Conexión de Red Local)
El método Free Way es el mejor para conectar dispositivos a través de AirDroid Cast.
- Paso 1. Descargar AirDroid Cast
- Primero, descarga AirDroid Cast tanto en tu móvil como en tu PC/Mac. Luego, instala la aplicación y luego ejecútala. También debes asegurarte de que ambos dispositivos estén conectados a la misma conexión a Internet/Wi-Fi.
- Paso 2. Iniciar conexión
- Abre AirDroid Cast en ambos dispositivos. Luego tendrás que ingresar el código de 9 dígitos o escanear el código QR para establecer una conexión.
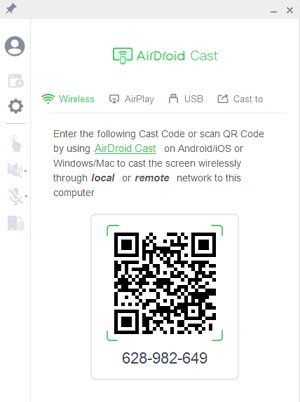
- Paso 3. Conceder permisos
- El PC/Mac recibirá la solicitud para transmitir la pantalla en forma de mensaje "¿Permitir que el dispositivo XXX transmita tu pantalla en este ordenador?
- Se iniciará la concesión de acceso y la pantalla compartida. Si no deseas volver a ver la ventana emergente, marca la opción "Confiar en este dispositivo y no volver a preguntar" en la parte inferior izquierda de la ventana emergente.
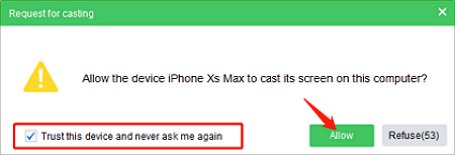
- Paso 4. Iniciar la duplicación de pantalla
- Por último, inicia la emisión. Así de fácil.
¡Ahora empieza lo divertido! Puedes abrir YouTube y ver los vídeos en la pantalla del Mac/PC.
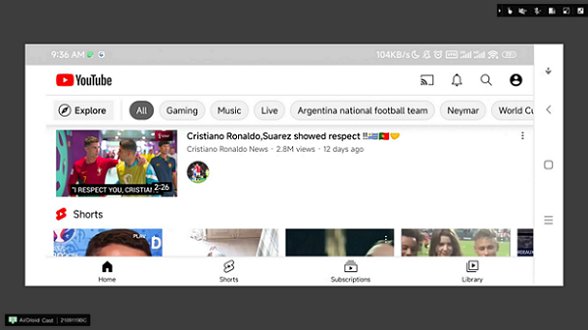
Más métodos de conexión que puedes elegir
Hay tres formas más con las que puedes conectar tu móvil a tu PC/Mac para duplicar la pantalla a través de AirDroid Cast.
- Conexión remota
- A través de AirPlay
- Usando un cable
Conexión remota
Para la conexión remota, sigue la guía paso a paso que no te llevará más de unos minutos:
- Abre AirDroid Cast y luego regístrate si lo estás usando por primera vez. Si ya te registraste anteriormente, simplemente inicia sesión.
- Para una conexión remota, primero deberás actualizar tu cuenta a Premium. Elige si realizas la trasnmisión por motivos personales o empresariales y completa el proceso de compra.
- Entonces, puedes hacer dos cosas:
- Introduce el código de 9 dígitos que aparece en la pantalla del PC/Mac.
- Escanea el código QR desde el móvil para establecer una conexión.
- A continuación, puedes duplicar la pantalla de YouTube desde el móvil/iPad al PC o Mac con facilidad.
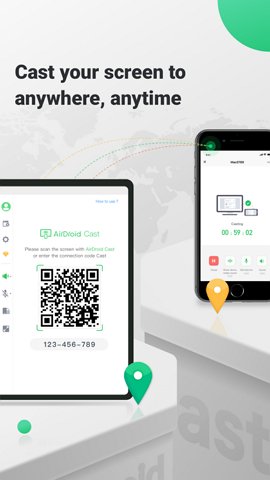
A través de AirPlay
- Asegúrate de que la función AirPlay esté activada en ambos dispositivos.
- En tu iPhone/iPad, ve al Centro de control. Entre las diferentes opciones, toca "Duplicar pantalla".
- De los diferentes nombres que veas, elige AirDroid Cast - XXX. El casting se realizará correctamente. A continuación, podrás abrir YouTube y ver los vídeos en la pantalla del Mac/PC.
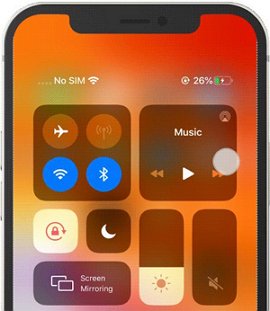
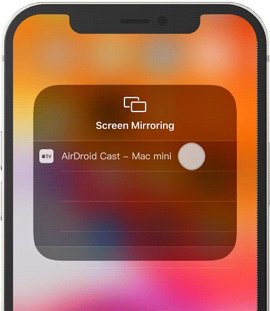
Usar un cable
La forma más sencilla de conectar tu móvil a tu PC/Mac es mediante un cable USB. También es preferible porque las fluctuaciones de la red no distorsionan el uso compartido de la pantalla cuando conectas tu móvil con un PC/Mac.
- Conecta un extremo del USB a tu móvil y el otro a tu PC/Mac. Permite la depuración USB para garantizar la conexión. En la interfaz AirDroid Cast de tu PC, ve a Cable.
- Allí, elige el nombre de tu móvil y confirma que confías en el dispositivo.
- El casting comenzará entonces. A continuación, puedes abrir la aplicación de YouTube en tu móvil y duplicar la pantalla en la del Mac o PC.
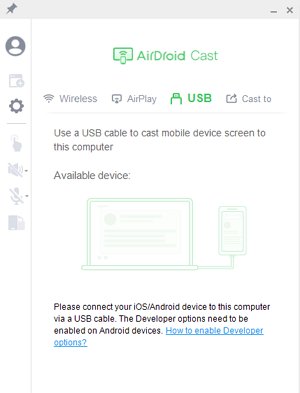
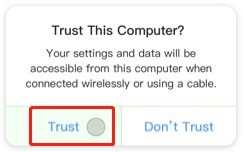
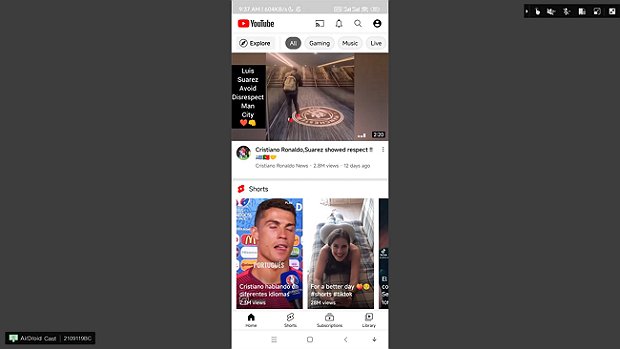
Forma 4. Descargar YouTube APK para Windows 11
Una forma más de descargar YouTube para PC (gratis) es descargando la APK. Es una práctica común cuando no puedes obtener la aplicación en Google Play Store o Microsoft Store.
Para descargar YouTube APK, ve al sitio web de cualquier proveedor de APK y escribe YouTube allí. También puedes escribir YouTube APK en Google y luego abrir un enlace.
Haz clic en el botón Descargar APK y deja que finalice la descarga. También puedes ir a la carpeta Descargas para comprobar el progreso. Cuando se complete la descarga, haz clic en ella para instalarla. Sigue las instrucciones y luego permite que se instale YouTube. Eso es todo.
Forma 5. Descargar la aplicación YouTube en PC/Mac usando emuladores de Android
Ahora disponemos de Emuladores con los que podemos descargar fácilmente YouTube en nuestro PC y Mac. Los dos principales son:
Bluestacks
Bluestacks es un popular emulador con el que podrás descargar YouTube en tu dispositivo en pocos minutos. He aquí cómo:
- En primer lugar, descarga el emulador Bluestacks 5 en tu PC o Mac. A continuación, instala el archivo .exe.
- Regístrate con tu email.
- Abre la Tienda y escribe allí "YouTube". Haz clic en Descargar, y la App se instalará.
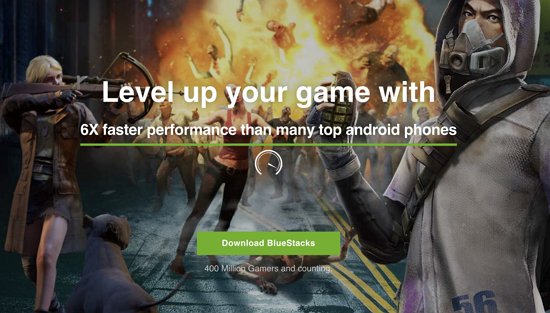
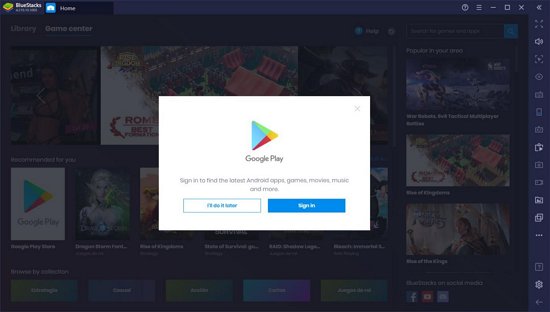
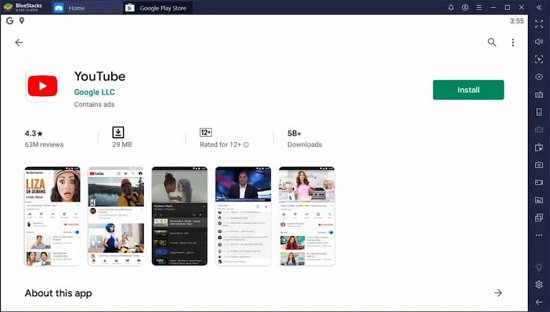
NoxPlayer
NoxPlayer es el segundo emulador que tengo para que puedas descargar YouTube en tu PC de forma gratuita. Sólo tienes que seguir estos pasos:
- Descargar e instalar NoxPlayer.
- Haz clic en Nox.exe en la pantalla del escritorio y deja que se complete la instalación personalizada.
- Escribe YouTube en la búsqueda y descárgala.
- Además, puedes descargar la APK de YouTube y arrastrarla a la interfaz de NoxPlayer para instalarla.
- ¡Esto es todo acerca de la descarga de la aplicación YouTube para PC/Mac!
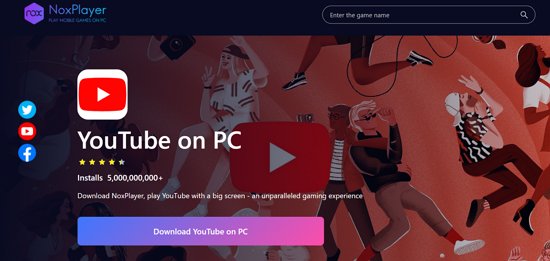
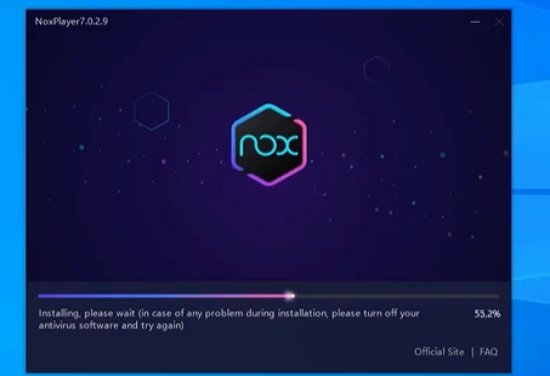
6¿Es seguro usar YouTube APK?
Sí, YouTube APK es seguro de usar. Cuando descargues e instales la APK, utilizarás la plataforma oficial de YouTube.
Sin embargo, asegúrate de no descargar la APK de ningún sitio web que no sea confiable. Esto se debe a que los archivos APK de dichos sitios web pueden verse afectados por malware y también pueden provocar ataques cibernéticos.
Entonces, ¿cómo discernir?
Bueno, opts por plataformas APK creíbles que hayan estado en este negocio durante años, como Vanced, APKPure, Softonic, etc. No optes por aquellas cuyos nombres estés leyendo por primera vez.
¡Ahora es el momento de obtener más información!
7¿Cómo subir vídeos a YouTube?
¿Tienes curiosidad por saber cómo puedes subir vídeos a YouTube? Bueno, los pasos son simples.
En PC/Mac:
- Inicia sesión en YouTube con el mismo correo electrónico con el que creaste tu cuenta de YouTube. En la parte superior derecha, haz clic en el icono "Crear" (justo al lado del icono de campana).
- A continuación, puedes grabar un vídeo o subir el que está guardado en tu dispositivo.
- Escribe el nombre del título del vídeo, ajusta la configuración y haz clic en "Cargar".
![]()
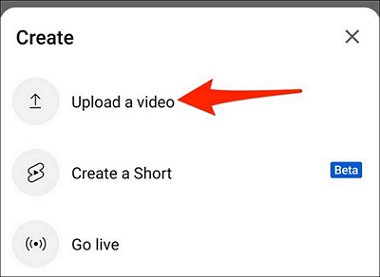
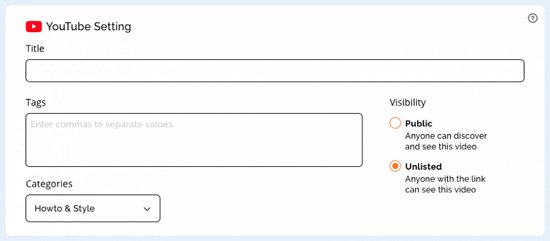
En móvil:
- Abre la aplicación YouTube. Toca el icono Más (+).
- Elige el vídeo y luego toca "Subir". ¡Es así de simple!
8Más información: ¿Es legal descargar vídeos de YouTube?
YouTube no permite a los usuarios descargar ningún vídeo desde su plataforma. Puedes leer sobre esto cuando abras los términos y políticas de YouTube. La empresa también puede demandarte por intentar hacer esto.
Así que no intentes hacer nada ilegal. Simplemente mira online y si te gustó tanto el vídeo, haz clic en el icono "Ver más tarde" para que puedas volver a encontrar el vídeo fácilmente.
Palabras finales
Con todo incluido, es fácil descargar YouTube para PC y Mac. Puedes utilizar un navegador en línea, APK y emuladores para este propósito y hacer el trabajo.
Sin embargo, la forma más sencilla de ver vídeos de YouTube en PC con Windows y Mac es a través de AirDroid Cast. Es una aplicación de duplicación de pantalla que permite a los usuarios mostrar la pantalla de un dispositivo en otro.
Sólo unos pocos clics y listo. Puedes ver vídeos de YouTube como nunca antes. Entonces, ¡prueba AirDroid Cast y diviértete viendo videos de YouTube!









Deja una respuesta.