Cómo transmitir de laptop a TV sin HDMI [2024]
Los cables HDMI son posiblemente las formas más versátiles y sencillas de llevar la pantalla de un dispositivo a otro. Pero a veces te quedas sin opciones y no tienes un cable HDMI de repuesto, el puerto está defectuoso, o simplemente prefieres no usar uno en absoluto.
Así que hoy, te mostramos las mejores maneras de cómo conectar una laptop a una TV sin cables HDMI. Hemos incluido soluciones alternativas con cable, así como algunas excelentes opciones inalámbricas.
1. Conectar la laptop a la TV sin HDMI pero con VGA
El primer método para conectar una laptop a una Smart TV sin HDMI es usando el predecesor del cable HDMI: el cable VGA. El cable VGA hace el mismo trabajo que un cable HDMI, excepto que no es tan eficiente y no obtienes la misma calidad.
Primero, debes verificar que tu TV también tenga un puerto VGA. Incluso con su antigüedad, muchas TVs todavía tienen un puerto VGA, pero no está de más comprobarlo.
Una vez hecho esto, sigue estos sencillos pasos:
- Paso 1.Conecta un extremo del cable VGA a tu laptop.
- Paso 2.Conecta el otro extremo al puerto VGA de tu TV.
- Paso 3.En tu TV, usa el control remoto para presionar el botón 'Fuente' y cambiar la fuente a la entrada VGA correspondiente.

Otra cosa a recordar es que las conexiones VGA solo transfieren contenido de video. Esto significa que para el audio, necesitarás conectar un altavoz o sistema de sonido a tu PC. Alternativamente, conecta un cable auxiliar (audio) de 3.5 mm de tu PC a la TV.
2. Conectar la laptop a la TV sin HDMI pero con USB
Si tu computadora y TV tienen puertos USB, también puedes conectar tu laptop a la TV sin HDMI pero con USB.
Los cables USB-C se usan principalmente para cargar o transferir datos, pero también pueden usarse para conectar dispositivos gracias al soporte DisplayPort/Thunderbolt. DisplayPort y Thunderbolt son formas alternativas de conectar pantallas y dispositivos, similar al HDMI.
Muchas laptops modernas ya tienen un puerto USB-C con capacidad Thunderbolt 3, lo que significa que puede enviar señales de video. Puedes verificar el puerto USB-C de tu laptop y si tiene el símbolo que se muestra a continuación, puedes usarlo para conectar tu laptop a tu TV.
- Paso 1.Conecta un extremo del cable (USB-C o DisplayPort) a tu laptop.
- Paso 2.Conecta el otro extremo a tu TV. Si tu TV no tiene el puerto USB como tu laptop, puedes usar un adaptador.
- Paso 3.Cambia la entrada en tu TV a la conexión de tu PC presionando el botón 'Fuente' en tu control remoto.

3. Conectar la laptop a la TV inalámbricamente sin HDMI
Si prefieres ir por la ruta inalámbrica para reflejar tu laptop en una TV sin HDMI, afortunadamente, hay muchas opciones excelentes que puedes probar. Esto depende principalmente de tu dispositivo, pero también hemos incluido una alternativa que funciona en todas las plataformas principales.
3.1 Miracast
Ideal para: Conectar laptops con Windows 10/11 (como HP, Dell, Lenovo, Asus y Acer) y la mayoría de las Smart TVs
El primer método para reflejar inalámbricamente una laptop en una TV sin HDMI es usando Miracast. Miracast es un protocolo de transmisión ampliamente disponible que está integrado en la mayoría de las laptops y dispositivos Android. Además de laptops y Androids, muchas Smart TVs también admiten la duplicación de pantalla Miracast.
Aquí te explicamos cómo usar Miracast para reflejar inalámbricamente tu laptop en tu TV:
- Paso 1.En tu laptop, abre el panel de Configuración Rápida. Haz clic en los íconos de Wi-Fi/Audio/Batería en la esquina de tu barra de tareas.
- Paso 2.Selecciona el botón 'Transmitir'. Si no puedes encontrar 'Transmitir' en tu panel de Configuración Rápida, toca el botón 'Editar' y añádelo a tu panel.
- Paso 3.Tu laptop mostrará una lista de TVs/pantallas a las que puedes conectarte. Selecciona tu Smart TV de la lista.
- Paso 4.Conecta un extremo del cable (USB-C o DisplayPort) a tu laptop.
- Paso 5.Completa la verificación en tu TV permitiendo la conexión o escribiendo el código (dependiendo del modelo de TV).
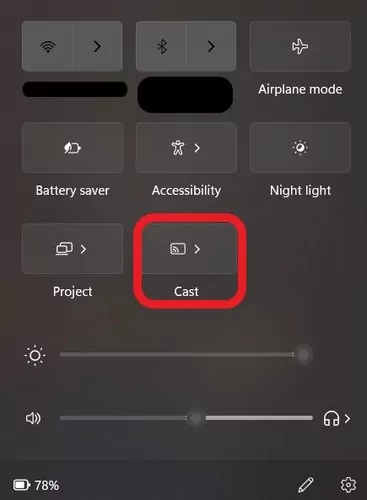
Ahora, tu laptop se conectará a la TV inalámbricamente. Y puedes ir a Configuración > Configuración de Pantalla para ajustar la resolución de la pantalla y otras configuraciones.
3.2 Chromecast
Ideal para: Conectar laptops Win/Mac y TVs Google/Android
El siguiente método inalámbrico para transmitir una laptop a una TV sin HDMI es usando Chromecast. Chromecast es un protocolo de transmisión bien soportado que está disponible en la mayoría de las TVs y laptops.
La mayoría de las plataformas y aplicaciones como Hulu, YouTube, Netflix, Disney+, etc. admiten Google Cast integrado, por lo que tienes mucho contenido que puedes transmitir a tu TV.
Sigue la guía a continuación para comenzar a conectar tu laptop a tu TV con Chromecast:
- Paso 1.Abre el navegador web Google Chrome en tu laptop y navega a un sitio que quieras reflejar en tu TV.
- Paso 2.En el navegador web Chrome, haz clic en el botón de tres puntos del menú en la esquina superior derecha.
- Paso 3.Haz clic en 'Guardar y compartir'.
- Paso 4.Haga clic en 'Transmitir...'.
- Paso 5.Selecciona tu TV Chromecast de la lista de dispositivos. También puedes hacer clic en 'Fuentes' y seleccionar si deseas transmitir una pestaña del navegador o toda tu pantalla.
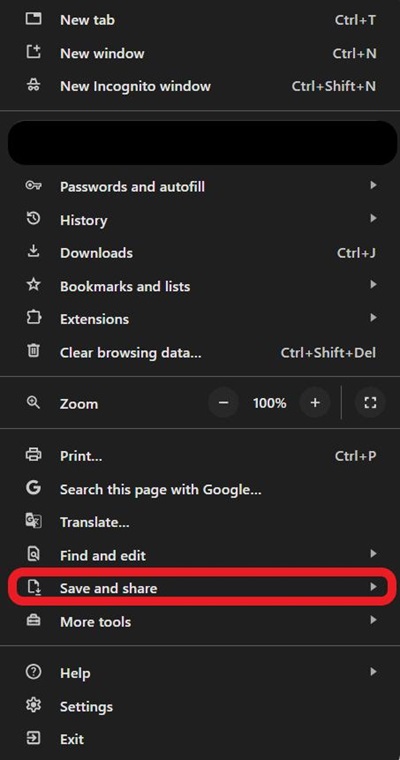
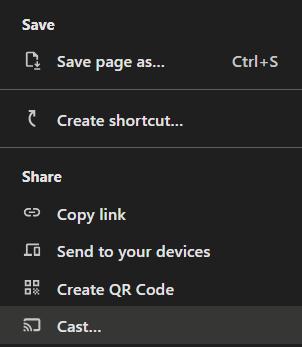
3.3 AirPlay
Ideal para: Conectar laptops Mac y TVs compatibles con AirPlay
AirPlay es el protocolo de transmisión equivalente en los dispositivos de Apple y también está disponible en muchas Smart TVs. Siempre que tu TV admita conexiones AirPlay 2, puedes reflejar la pantalla de tu laptop Mac en tu TV.
Pero esto también significa que AirPlay solo está disponible en dispositivos Apple, por lo que no puedes usar esto en una laptop Windows o dispositivo Android.
Sigue los pasos a continuación para conectar tu Mac a tu TV con AirPlay:
- Paso 1.En tu laptop Mac, abre el 'Centro de Control' ubicado en la esquina superior derecha de tu barra de menú.
- Paso 2.Selecciona el mosaico 'Duplicación de Pantalla'. Luego selecciona tu Smart TV compatible con AirPlay 2 de la lista.
- Paso 3.En tu TV puede aparecer un código AirPlay de 4 dígitos. Si se te solicita, ingresa el código en el aviso de tu laptop Mac.
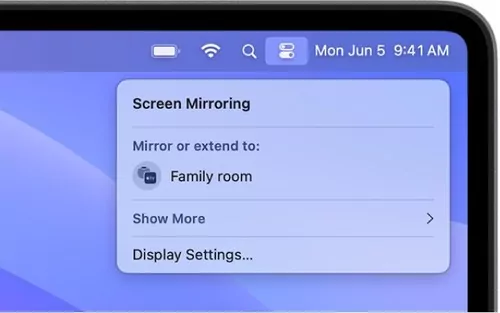
Entonces, tu dispositivo Mac se conectará con la TV inalámbricamente.
3.4 AirDroid Cast
Ideal para: Conectar laptops (Win, Mac, Linux, ChromeOS) a las principales Smart TVs
El último método para compartir inalámbricamente la pantalla de una laptop a una TV sin HDMI es usando una aplicación de terceros como AirDroid Cast. AirDroid Cast es una solución dedicada de duplicación y transmisión de pantalla que admite tanto transmisión local como remota.
Además, AirDroid Cast también está disponible en todas las plataformas principales, incluyendo Android, Windows, macOS, iOS, Linux y Smart TVs.
También hemos incluido una guía rápida para conectar tu laptop a una Smart TV con AirDroid Cast Web:
- Paso 1.En tu laptop y tu Smart TV, abre un navegador web y navega a webcast.airdroid.com.
- Paso 2.En tu Smart TV, verás un código QR y un Código de Transmisión.
- Paso 3.En tu laptop, haz clic en 'Compartir mi pantalla' y luego ingresa el Código de Transmisión.
- Paso 4.Una solicitud aparecerá en tu TV, y elige 'Permitir' para aceptarla.

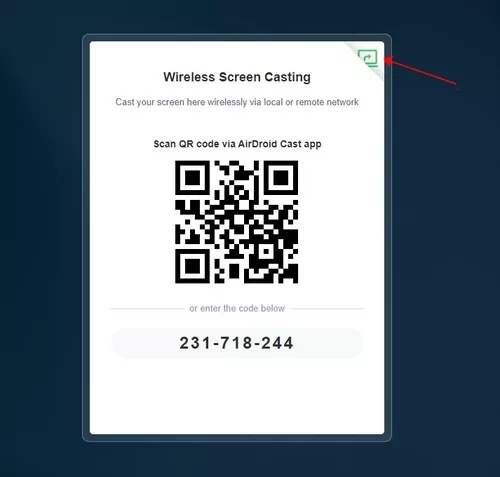
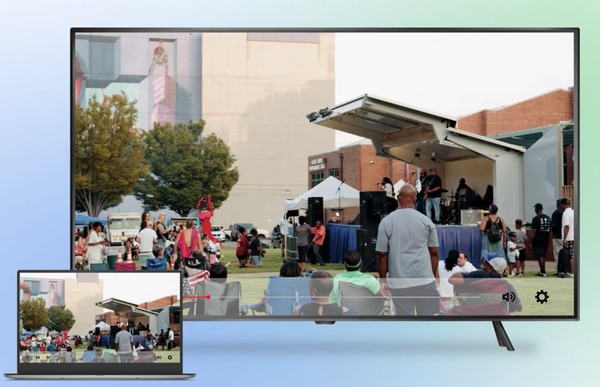
Después de eso, puedes conectar fácilmente tu laptop con tu TV.
3. Conclusión
Y así es cómo conectar una laptop a una TV sin HDMI. Si bien los cables HDMI son ciertamente convenientes, a veces son bastante voluminosos e inestables. Si prefieres una conexión por cable alternativa, te recomendamos el método de conexión USB-C.
Para PCs con Windows, Miracast es el camino a seguir, y AirPlay es la mejor opción para las Macs y dispositivos de Apple.
Para cualquier otro tipo de conexión, AirDroid Cast es la solución de duplicación de pantalla más versátil con soporte multiplataforma, capacidad de conectividad remota, compartir audio en el dispositivo, calidad de video nítida y mucho más.









Deja una respuesta.