Duplica tu Productividad: Cómo Conectar Dos Monitores a tu MacBook Pro
P: ¿Por Qué Tener 2 o Más Monitores para tu Mac?
Los usuarios de MacBook Pro suelen aprovechar la portabilidad y el rendimiento de sus computadoras. Aun así, Apple suele cansarse de una única pantalla, especialmente para quienes trabajan con varias aplicaciones a la vez. Puede ser limitante, incluso con varias buenas funciones del MacBook Pro.
Aprender a conectar varios monitores al MacBook Pro puede conducir a un flujo de trabajo más ágil. ¿Cómo? Repartiendo tu trabajo, tendrás una perspectiva más clara de tus tareas y podrás administrarlas bien. Por ejemplo, puedes tener un monitor dedicado a tu trabajo o tarea principal, mientras que los otros pueden utilizarse para material de referencia, aplicaciones de comunicación o cualquier otra cosa que necesites.
- 1. Requisitos Previos para Conectar dos Monitores al Mac Pro
- 2. ¿Cómo Conectar Dos Monitores al MacBook Pro?
- 3. Configuración Eficiente de Múltiples Monitores: Docking Stations vs. Daisy Chain vs. DisplayLink
- 4. ¿Cómo Configurar la Disposición de los Monitores en el MacBook Pro?
- 5. Cómo Configurar Monitores Duales en el MacBook Pro

- 6. Conclusión
Puesto que descubrir cómo utilizar dos monitores con el MacBook Pro mejora significativamente tu productividad, tus habilidades multitarea y tu flujo de trabajo, vamos a ver cómo podemos configurarlo para conseguir la máxima eficiencia.
Antes de empezar: ¿Cuántos monitores de extensión admite un MacBook Pro?
La Mayoría de los modelos de MacBook Pro admiten hasta dos pantallas externas, por supuesto, además de la pantalla integrada. Pero hay que tener en cuenta varios factores, como el modelo de MacBook Pro, la tarjeta gráfica y el tipo de puertos.
De este modo, el MacBook Pro puede ampliar su escritorio a varias pantallas, incluidos monitores y proyectores adicionales, simplemente conectando el monitor externo al puerto de vídeo o al puerto Thunderbolt de tu portátil. Una vez conectado, el MacBook Pro lo detectará automáticamente y mostrará el escritorio ampliado en el monitor adicional.

Esta función puede personalizar los ajustes de visualización de cada monitor, como por ejemplo ajustar la resolución, disposición y orientación.
Además, la función nativa de monitor de extensión del Mac Pro también admite diferentes modos de visualización, como el modo de pantalla completa, el modo de pantalla dividida y el modo de presentación, que pueden ser especialmente útiles cuando se hacen presentaciones o se trabaja en grandes proyectos.
Sin embargo, un monitor externo puede ser engorroso y complicado de configurar. Ahí es donde entra AirDroid Cast, que ofrece una forma fácil y segura de visualizar tu Mac o cualquier monitor externo a través de una sencilla interfaz de navegador web.
Entonces, ¿cómo conectar dos monitores al MacBook Pro? Conozcamos más.
1 Requisitos previos para conectar dos monitores al Mac Pro
Tradicionalmente, antes de poder conectar dos monitores a tu Mac Pro, es esencial revisar dos veces las especificaciones técnicas de tu Mac para saber qué monitor es compatible y determinar si necesitas un adaptador o no. Normalmente se necesita un puerto Thunderbolt para utilizar un monitor externo. Una vez confirmado esto, necesitarás un cable y una fuente de alimentación independiente para cada monitor.
Para conectar dos monitores a un Mac Pro, necesitarás específicamente:
- Un Mac Pro con al menos dos puertos Thunderbolt 3 o un adaptador de Thunderbolt 3 a Dual DisplayPort.
- Monitores con puertos compatibles como DisplayPort, HDMI o USB-C que coincidan con los puertos de tu Mac Pro o del adaptador.
- Cables adecuados para conectar los monitores al Mac Pro o al adaptador.
Tras obtener estos elementos, monta y configura tu pantalla en las Preferencias del Sistema de tu Mac.
2 ¿Cómo conectar dos monitores al MacBook Pro?
Solución 1: Utilizar una Base de Conexión
Tendrás que conectar los monitores directamente a tu portátil o comprar una estación de acoplamiento. Por desgracia, el MacBook Pro sólo tiene un número limitado de puertos.
La mayoría de las bases te permiten conectar hasta tres pantallas que pueden utilizarse como un equipo de escritorio ampliado.
Las estaciones base también tienen puertos adicionales donde posiblemente puedas conectar impresoras, discos duros externos y mucho más. Así te ahorras tener que conectar y desconectar cables cada vez que quieras utilizarlas.

Sigue los pasos manuales que se indican a continuación para conectar dos monitores a un MacBook Pro:
- Conoce qué tipo de puertos tiene tu MacBook Pro. En este caso, tienes tu estación de acoplamiento para juntarlo todo.
- Consigue los cables y adaptadores necesarios. Debe haber un cable o adaptador para cada monitor que quieras conectar.
- Conecta el primer monitor a tu MacBook. Como alternativa, es probable que utilices un dock o hub que se conecte a tu MacBook Pro y te ofrezca varias salidas de video.
- Conecta el segundo monitor al MacBook Pro. Repite el proceso para el primer monitor, utilizando un cable o adaptador diferente si es necesario.
- Configura los ajustes de pantalla de tu MacBook Pro. En el menú Apple, selecciona Preferencias del Sistema y, a continuación, Pantallas. Deberías ver opciones para cada uno de los monitores que tengas conectados. Puedes ajustar la resolución, la disposición y otros parámetros de cada monitor individualmente.
¡Listo! Deberías tener dos monitores conectados a tu MacBook Pro y poder utilizarlos juntos como una computadora de escritorio ampliada.
Solución 2: Utilizar la Conexión en Cadena.
La conexión en cadena consiste en conectar varios dispositivos en serie mediante una única conexión. Esta solución es perfecta en redes de computadoras, ya que puedes conectar varios conmutadores para ampliar tu red.
En lugar de tender cables independientes desde cada conmutador al router o módem, una conexión en cadena conecta cada conmutador al anterior, lo que reduce eficazmente el desorden de cables y simplifica la configuración de la red.
La conexión en cadena, en este contexto, conecta varios monitores a una única salida DisplayPort o Thunderbolt, lo que te permite ampliar tu escritorio a varios monitores sin necesidad de tener varias salidas de video en tu computadora.

Sigue este proceso para utilizar una conexión en cadena:
- Conecta el primer monitor a tu MacBook Pro con un cable DisplayPort 1.2 o un cable Thunderbolt 3.
- Conecta el segundo monitor al puerto de salida DisplayPort o Thunderbolt 3 del primer monitor utilizando otro cable DisplayPort 1.2 o Thunderbolt 3.
- Enciende ambos monitores y asegúrate de que reciben señal.
- Configura los ajustes de pantalla de tu MacBook Pro. Deberías ver ambos monitores listados como pantallas disponibles, luego ajusta la resolución, la disposición y otros ajustes de cada monitor individualmente.
Solución 3: Utilizar DisplayLink Manager
El software DisplayLink Manager funciona utilizando un algoritmo de compresión para transmitir la señal de video por USB, donde luego se descomprime y se muestra en el monitor. Esta aplicación te permite ampliar tu ordenador a varias pantallas sin necesidad de puertos de vídeo o tarjetas gráficas adicionales.
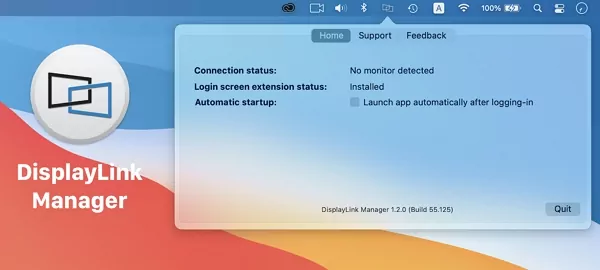
Para conectar dos monitores a un MacBook Pro mediante DisplayLink Manager, necesitarás lo siguiente:
- Un MacBook Pro con macOS 10.15 o posterior.
- Dos monitores que tengan puertos USB o HDMI, o una combinación de ambos.
- Un adaptador DisplayLink, como el Plugable UD-6950H o el Dell D6000.
Puedes seguir los pasos que se indican a continuación una vez que tengas todos estos elementos:
- Instala la aplicación DisplayLink Manager desde el Mac App Store.
- Conecta el adaptador DisplayLink a tu MacBook Pro con un cable USB-C y luego al primer monitor con un cable HDMI o un cable USB.
- Conecta el segundo monitor al adaptador DisplayLink utilizando otro cable HDMI o cable USB.
- Enciende ambos monitores y asegúrate de que reciben señal.
- Abre la aplicación DisplayLink Manager y sigue las instrucciones en pantalla para configurar tus monitores. Deberías ver ambos monitores listados como pantallas disponibles. Puedes ajustar la resolución, la disposición y otros parámetros de cada monitor individualmente.
Es posible que la aplicación DisplayLink Manager no sea compatible con todos los monitores o adaptadores, así que revisa primero la lista de compatibilidad en el sitio web de DisplayLink antes de comprar uno.
Además, debes saber que el uso de un adaptador DisplayLink puede provocar un ligero retardo o retraso en la salida de la pantalla, especialmente cuando se ejecutan aplicaciones con muchos gráficos.
3 Configuración eficiente de varios monitores: Docking Stations vs. Daisy Chain vs. DisplayLink
Las estaciones de acoplamiento (Docking Stations), la conexión en cadena (o Daisy Chain) y DisplayLink pueden conectar varias pantallas a una computadora de forma diferente, cada una con sus propias ventajas y limitaciones.
La elección de cuál utilizar depende siempre de tus necesidades específicas y de tu hardware. Las estaciones de acoplamiento ofrecen una forma cómoda de conectar varios periféricos y alimentar tu portátil, mientras que la conexión en cadena puede ser una forma sencilla de ampliar tu computadora de escritorio a varias pantallas. DisplayLink ofrece una solución flexible y asequible para añadir varias pantallas mediante USB, pero puede no ser adecuada para aplicaciones de alto rendimiento.
4 ¿Cómo configurar la disposición de los monitores en el MacBook Pro?
Puedes configurar la disposición de tu monitor en el MacBook Pro mediante los ajustes de pantalla integrados en macOS.
- Abre Preferencias del Sistema en el menú Apple.
- En el menú Preferencias del sistema, haz clic en "Pantallas". Deberías ver listadas todas tus pantallas conectadas. Elige la pestaña "Disposición".
- Puedes organizar tus pantallas arrastrándolas y soltándolas en las posiciones que desees. La barra blanca de la parte superior de cada pantalla representa la barra de menú. Si arrastras la barra de menú a una pantalla diferente, esa pantalla se convertirá en la principal. También puedes ajustar la resolución, el brillo y otros parámetros en el menú "Pantallas".
- Cuando hayas configurado la disposición de los monitores a tu gusto, cierra el menú "Pantallas".
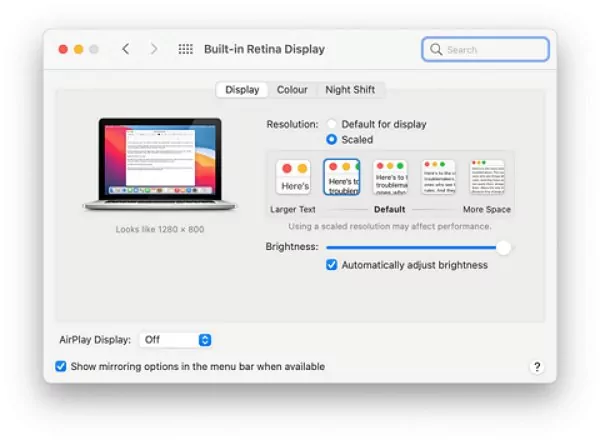
La configuración de la disposición de tus monitores debería guardarse ahora, y podrás utilizar tu(s) monitor(es) externo(s) con tu MacBook Pro como desees.
5 Configurar monitores duales con AirDroid Cast
AirDroid Cast es una solución de visualización inalámbrica que te permite utilizar tu MacBook Pro con un segundo (o tercer) monitor. Se ha convertido en una forma cada vez más popular de configurar monitores dobles para trabajar a distancia, gracias a su fácil configuración y a su capacidad de duplicar pantallas.
Esto puede ser útil para trabajar en proyectos más grandes o simplemente para tener más espacio en la pantalla.
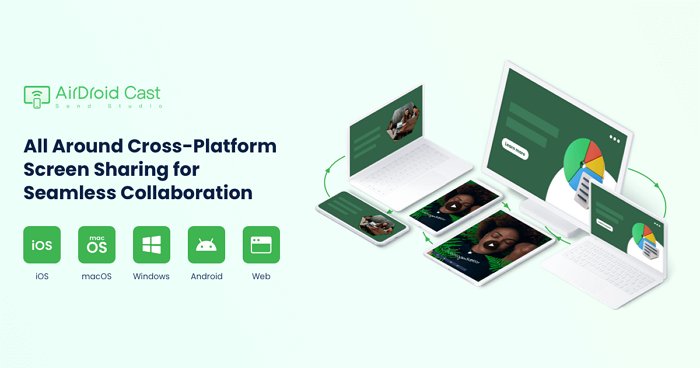
Instala la aplicación AirDroid Cast y sigue las instrucciones en pantalla para conectar tu MacBook Pro con una segunda pantalla. Puedes revisar esto link si quieres un tutorial completo para convertir tu otra computadora o monitor en una segunda pantalla para tu Mac con AirDroid Cast.
6 Conclusión
Utilizar un segundo monitor con tu MacBook Pro puede ser increíblemente útil para la productividad y para disponer de espacio extra en la pantalla. Existen varias formas de conectar una pantalla externa, que dependen del tipo de monitor que tengas y de los puertos de que dispongas.
Las estaciones de acoplamiento, la conexión en cadena, los adaptadores DisplayLink y AirDroid Cast son soluciones potenciales para configurar varios monitores con tu MacBook Pro. Cada método tiene su propio conjunto de pasos y requisitos, pero en última instancia, el proceso implica conectar tus monitores externos a tu MacBook Pro y configurar la disposición de tus monitores en el menú Preferencias del Sistema > Pantallas.
Siguiendo la guía anterior, dependiendo de tu hardware y software, puedes configurar monitores duales en tu MacBook Pro y disfrutar de un espacio de trabajo más eficiente y organizado.









Deja una respuesta.