Cómo Duplicar Pantalla de Windows en Win 11/10/8/7
Duplicar la pantalla de Windows ayuda en la multitarea. Puedes ver muchas aplicaciones en diferentes pantallas para no perderte ningún detalle. Ya es hora de estudiar cómo dupliar pantalla en Windows. En este artículo, explorarás las mejores maneras de duplicar la pantalla en el escritorio de Windows o portátil. Sigue cuidadosamente y crea otra pantalla de tu Windows para un rendimiento rápido.
Uso y Beneficios de Duplicar Pantalla en Windows
La mayoría de la gente elige ampliar la pantalla de Windows para tener más espacio con el que trabajar, mientras que a algunas personas les gustaría duplicar la pantalla en Windows. Como sugiere el modo de visualización, duplicar una pantalla de Windows muestra una copia de tu pantalla original a la segunda pantalla, que puede ser tu segundo monitor o un proyector. Haciendo esto, podrás concentrarte en tu pantalla actual mientras muestras el contenido de tu pantalla en reuniones, enseñando o haciendo presentaciones. Esto es extremadamente útil mientras intentas mostrar tu flujo de trabajo o reproducir tu idea.
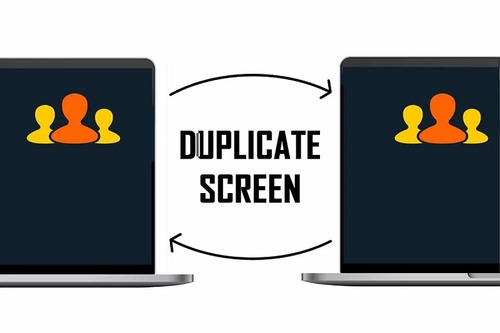
Cómo Duplicar Pantalla de Windows
Aquí, aprenderás acerca de las técnicas sobre cómo duplicar la pantalla en Windows de manera eficiente.
Duplica Pantalla de Windows 10 y 11
Si utilizas Windows 10 o Windows 11, puedes seguir estos pasos para duplicar la pantalla de Windows 10/11.
- Paso 1.Conecta el segundo monitor a tu PC mediante un cable confiable.
- Paso 2.Una vez conectado y configurado el segundo monitor, haz clic derecho en el escritorio de Windows y selecciona Ajustes de Pantalla.
- Paso 3.Verás los números de pantalla en el panel Pantalla y, si no ves la pantalla adjunta, haz clic en Identificar.
- Paso 4.Selecciona Duplicar estas Pantallas (o selecciona Duplicar estas pantallas en Múltiples Pantallas para Windows 10) y haz clic en Guardar Cambios para guardar.
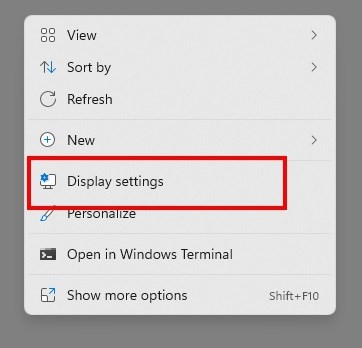
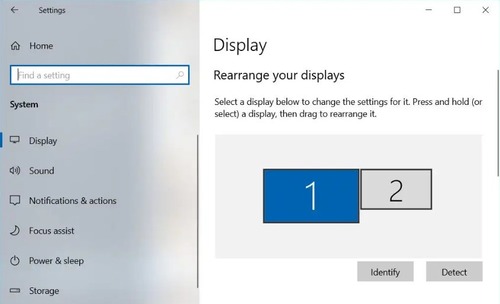
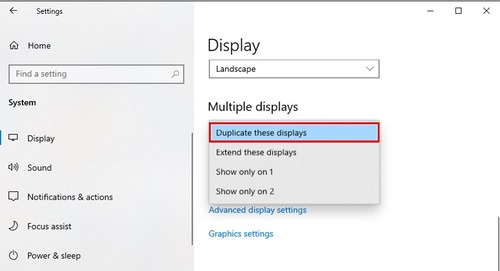
Duplica Pantalla de Windows 8, 7, Vista y XP
Puedes navegar con cautela las siguientes directrices para duplicar la pantalla de Windows en Windows 8, 7, Vista y XP.
- Paso 1.Conecta el segundo monitor por cable físico con la PC.
- Paso 2.Haz clic derecho en tu escritorio y elige Resolución de Pantalla o Propiedades Gráficas.
- Paso 3.Selecciona Duplicar estas Pantallas, a un lado de Múltiples Pantallas y haz clic en Aceptar para guardar.
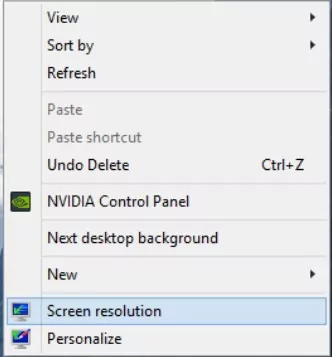
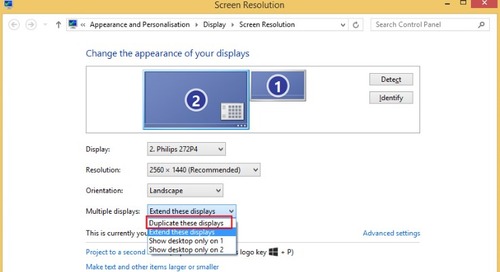
O puedes seguir estos pasos para acercarte a la configuración de la pantalla:
- Paso 1.Conecta el segundo monitor por cable y haz clic derecho en cualquier lugar de la pantalla para elegir el Panel de Control.
- Paso 2.Luego presiona Apariencia y Personalización > Pantalla > Ajustar Resolución de Pantalla. Utiliza esta opción para realizar cambios en la claridad de la pantalla.
- Paso 3.Ahora, despliega el menú Múltiples Pantallas y selecciona Duplica estas Pantallas.
- Paso 4.Presiona el botón Aceptar para guardar los cambios.
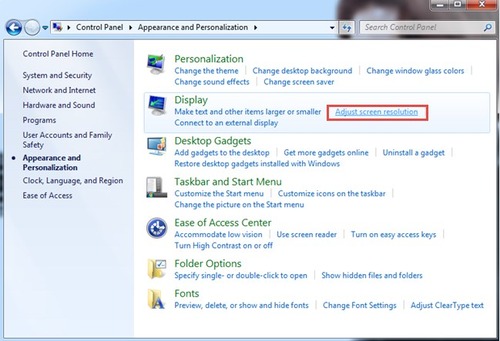
Duplica Pantalla a través del Acceso Directo del Teclado
Existe un método de acceso directo para duplicar sin esfuerzo la pantalla y este método funciona independientemente del sistema operativo Windows que estés utilizando. Conecta el segundo monitor a tu PC mediante un cable confiable y luego configura los ajustes del sistema. Una vez que tengas todo configurado el monitor, prueba estos pasos para duplicar pantalla de Windows mediante un acceso directo de teclado:
- Paso 1.Pulsa simultáneamente las teclas Win y P para abrir la opción Proyecto.
- Paso 2.Pulsa la tecla de Flecha Arriba o Abajo para seleccionar Duplicar.
- Paso 3.Presiona Enter para guardar tus cambios.
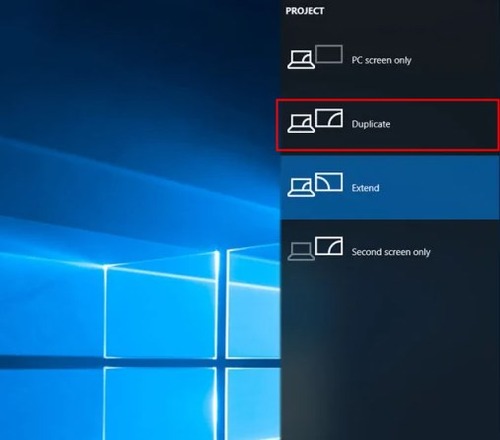
¡Listo! Ahora has duplicado tu pantalla de Windows.
Problemas y Soluciones Comunes para Ampliar la Pantalla de Windows
En esta parte, explicaremos los problemas comunes al ampliar la pantalla de Windows, así como las soluciones.
¿No Puedes Publicar Pantalla de Windows?
Si tienes algún problema al duplicar la pantalla de Windows, entonces sigue cuidadosamente estas instrucciones.
Solución 1: Reinicia Tus Dispositivos
Apaga y enciende el dispositivo para solucionar cualquier problema de errores de software. Mediante el reinicio puedes resolver problemas desconocidos. A veces, reiniciar los dispositivos funciona como magia y podrás duplicar exitosamente la pantalla de Windows.
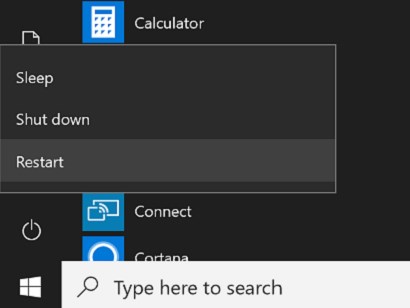
Solución 2: Conecta Puertos y Cables Otra Vez
Desconecta los cables y vuelve a conectar el segundo monitor y la PC para solucionar los problemas de conectividad. Primero, asegúrate de que todos los puertos funcionen correctamente y no estén atascados con pequeñas cosas que puedan impedir el funcionamiento de los conectores. Además, utiliza cables fiables y conéctalos a los puertos correspondientes para obtener los resultados esperados.
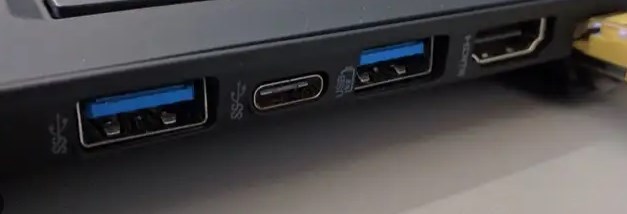
Solución 3: Actualiza el Controlador de Gráficos
Los problemas de controladores afectan al intentar traer un segundo monitor conectándose con el primero. Actualiza el software del controlador de gráficos a las versiones más recientes para evitar problemas no deseados. Si no tienes idea de cómo actualizar el controlador de la tarjeta gráfica, sigue estos pasos:
- Paso 1.Pulsa la tecla Win y R al mismo tiempo para abrir el cuadro Ejecutar y luego introduce devmgmt.msc para abrir el Device Manager/Administrador de Dispositivos.
- Paso 2.En el panel de Device Manager, haz doble clic en adaptadores de Pantalla.
- Paso 3.Haz clic derecho en el dispositivo de la tarjeta gráfica y selecciona Actualizar driver.
- Paso 4.Elige Búsqueda automática de controladores actualizados y sigue las instrucciones para finalizarlo. También puedes elegir Buscar software de controladores en mi computadora si has descargado el software del controlador correcto en tu computadora.
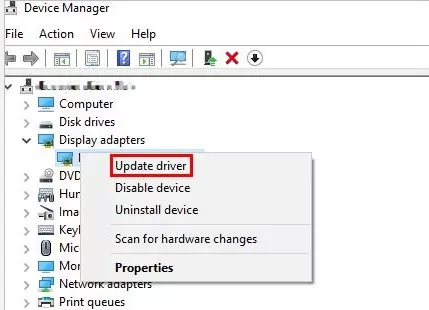
Después de actualizar el controlador gráfico, reinicia el sistema e intenta duplicar la pantalla de Windows de nuevo.
Solución 4: Reinstala el Controlador de Gráficos
Primero, desinstala el controlador de gráficos y vuelve a instalarlo para resolver los problemas desconocidos. Al reinstalar el controlador, puedes asegurarte de que funcione de forma óptima sin ningún problema.
Para volver a instalar el controlador de gráficos, puedes abrir Administrador de Dispositivos > Adaptadores de Pantalla > Dispositivo de Tarjeta Gráfica > Desinstalar Controlador de Gráficos y luego volver a instalarlo.
La pantalla principal cambia accidentalmente a otra pantalla
Es frecuente encontrarte con que tu pantalla principal se ha cambiado accidentalmente a otra pantalla y no sabes por qué. Sigue los pasos que se indican a continuación para solucionarlo:
- Haz clic derecho en el escritorio y selecciona Configuración de Pantalla.
- Localiza la pantalla principal que deseas utilizar haciendo clic en el número de pantalla.
- Ve a la sección de pantalla Múltiple, marca la casilla junto a "Hacer de ésta mi pantalla principal".
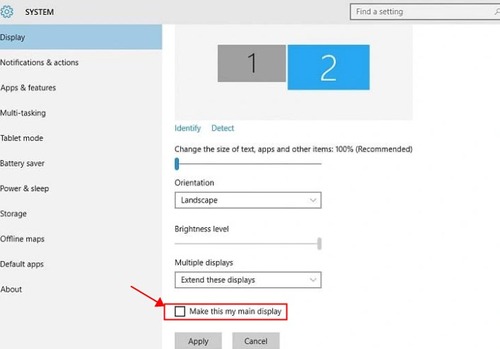
Guarda los cambios y tu problema se solucionará.
Opciones no disponibles o monitor no detectado
Cuando intentas duplicar o ampliar la pantalla de tu computadora, no encuentras la opción para hacerlo o ni siquiera se detecta tu monitor. En estos casos, prueba esto:
- Haz clic derecho en tu escritorio para elegir ajustes de Pantalla.
- Verás el número de pantallas detectadas bajo el apartado Reorganizar tus pantallas.
- Haz clic en el botón Detectar para encontrar el monitor que acabas de conectar.
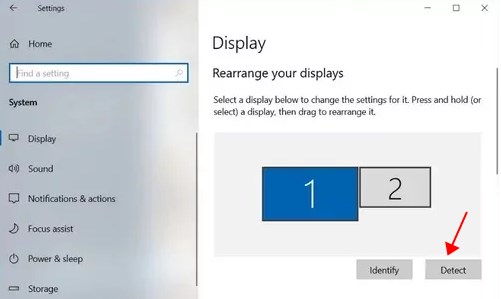
Incluso puedes pulsar el botón Identificar para conocer el número asociado a tu pantalla.
¿Cuál es la Diferencia entre Ampliar y Duplicar?
La principal diferencia entre Ampliar y Duplicar es que en el caso de Ampliar, estás intentando ampliar la opción de visualización utilizando el segundo monitor. Puedes trabajar en más espacio y encender muchas aplicaciones simultáneamente. Para Duplicar Pantallas, ambos monitores muestran el mismo contenido a la vez. Como indica el término, el segundo monitor actúa como un duplicado del original mostrando un contenido similar.
Por lo tanto, duplicar la pantalla de Windows sería útil si deseas hacer una demostración de tu pantalla para reuniones, enseñanza y presentaciones.
Para obtener más información sobre los modos de visualización de Windows y la configuración de pantalla de Windows, consulta Cómo Cambiar los Ajustes de Pantalla de Windows.
Duplica la Pantalla de Windows en Cualquier Lugar - Manera Inalámbrica
Afortunadamente, con el software de duplicación de pantalla de terceros, podrás duplicar la pantalla de Windows muy fácilmente y sin limitaciones.
AirDroid Cast es una herramienta que te ayuda a duplicar la pantalla de Windows sin ningún cable. Es una aplicación sofisticada que te ayuda a tomar el control completo de otros dispositivos de forma remota. Puede trabajar de forma inalámbrica sin interrupciones. Esta aplicación permite al usuario duplicar la pantalla de manera inteligente.

Funciones Clave de AirDroid Cast
- Establece conexiones remotas e inalámbricas entre dispositivos.
- Colabora con múltiples dispositivos gracias a su funcionamiento multiplataforma.
- La conexión autorizada entre dispositivos para compartir pantalla mediante un código QR, código de 9 dígitos.
- Controla los dispositivos a distancia y duplica la pantalla para obtener una visión más amplia.
- Puedes trabajar con audio mientras la pantalla duplica el contenido entre los dispositivos.
Estas son las impresionantes características de la aplicación AirDroid Cast. Puedes utilizar este programa para transmitir contenido de la pantalla en cualquier pantalla de manera eficiente.
Cómo duplicar la pantalla de Windows utilizando AirDroid Cast
- Paso 1. Descarga e Instala AirDroid Cast
- Puedes descargar el software desde el botón Descargar ahora o descargarlo desde el sitio web oficial en tu PC con Windows.
- Paso 2. Establece la Conectividad
- En el dispositivo en el que desees duplicar (Mac, TV, dispositivo Android o dispositivo iOS), ve a webcast.airdroid.com y verás el código de 9 dígitos en el navegador. Introduce este código de 9 dígitos en la computadora Windows en la opción Transmitir a.

- Paso 3. Empieza a Transmitir
- Permite la operación de transmisión en ambos dispositivos permitiendo las indicaciones en tus dispositivos.

La función de transmisión se inicia desde el primer dispositivo al segundo de forma inalámbrica. Aquí la misma red Wi-Fi ayuda a establecer una conexión entre dispositivos.
Conclusión
Por lo tanto, has aprendido cómo duplicar pantalla en PC Windows y portátil de manera eficiente. Has explorado diferentes métodos para realizar esta operación. Elige el método adecuado que satisfaga tus necesidades. Utiliza las técnicas de corrección de errores mencionados anteriormente si tienes problemas para duplicar pantallas en Windows. AirDroid Cast es una aplicación para duplicar pantalla confiable que cumple profesionalmente las expectativas del usuario. Trabaja con esta herramienta y experimenta la operación de compartir pantalla entre dispositivos sin problemas.









Deja una respuesta.