Cómo Extender la Pantalla en Windows[Guía definitiva]
Extender el monitor mejora la productividad en Windows de manera sutil pero significativa. Conectar pantallas adicionales proporciona espacio extra útil sin distracciones. Esta guía explica cómo extender la pantalla en Windows de manera fluida utilizando herramientas integradas y atajos de teclado.
Discutiremos las mejores prácticas para administrar múltiples pantallas, compararemos opciones de extensión vs. duplicación y solucionaremos problemas comunes, todo para ayudarte a trabajar más eficientemente en la interfaz de Windows. Los monitores duales potencian la computación enfocada e inmersiva con posibilidades panorámicas.
- 1: Usos y Beneficios de Extender la Pantalla en Windows
- 2: Requisitos Previos para Extender la Pantalla en Windows
- 3: Cómo Extender la Pantalla en Windows?
- 4: ¿No se Extiende el Monitor Dual? ¿Qué Hacer?
- 5: Extender Pantalla vs Duplicar Pantalla, Cuál es Mejor?
- 6: Consejo Extra: Duplicar la Pantalla de Windows en Cualquier Momento y Lugar
- 7: Preguntas Frecuentes sobre la Pantalla Extendida de Windows
Usos y Beneficios de Extender la Pantalla en Windows
Extender la pantalla en Windows proporcionará más espacio para ventanas abiertas y una vista más grande de sitios web, documentos y otros contenidos. Mejora la productividad para diversas tareas. Algunos de los principales beneficios de extender la pantalla en Windows incluyen:
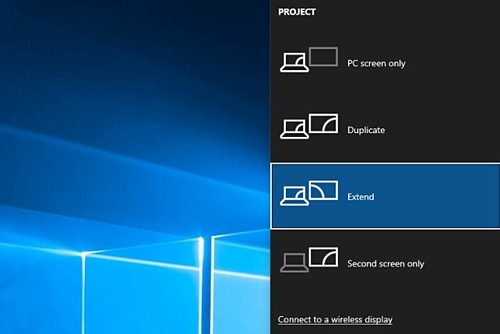
- Obtener más espacio para ventanas abiertas, documentos y aplicaciones. Con una pantalla más grande, puedes ver cómodamente más elementos uno al lado del otro.
- Visualización más fácil de varias ventanas lado a lado. Una pantalla extendida te proporciona más anchura para organizar ventanas con menos superposición.
- Visualización más fácil de fotos, sitios web, hojas de cálculo u otro contenido. Una pantalla más grande te permite ver más detalles sin necesidad de hacer zoom constantemente.
- Multitarea simplificada. Tener pantallas dedicadas para diferentes tipos de tareas hace que sea mucho más fácil ser productivo. Por ejemplo, mantener el correo electrónico en una pantalla y navegar por la web en otra.
- Ver videos o jugar juegos en una pantalla mientras trabajas en la otra. Los monitores duales te dan la flexibilidad de tener contenido recreativo y productivo mostrado al mismo tiempo.
- Las pantallas duplicadas son excelentes para presentaciones, enseñanza y colaboración. Puedes mostrar el mismo contenido en ambas pantallas para que todos tengan una vista clara.
Requisitos Previos para Extender tu Pantalla en Windows
Para extender la pantalla en Windows, necesitarás:
- Un mínimo de dos monitores y los puertos de conexión adecuados (HDMI, VGA, etc.). Utiliza pantallas que tengan aproximadamente el mismo tamaño y la misma resolución para obtener la mejor experiencia visual posible.
- Soporte de pantalla doble en tu tarjeta gráfica. Verifica las especificaciones para estar seguro, aunque la mayoría de las tarjetas gráficas recientes pueden soportar dos monitores. Si es un sistema antiguo, es posible que necesites instalar una nueva tarjeta gráfica.
- Tener los controladores de pantalla adecuados instalados en tu computadora. Los problemas de visualización a veces provienen de software de controlador desactualizado.
Necesitarás conectar y configurar correctamente tu segundo monitor a tu computadora con Windows, y luego podrás comenzar a configurar los ajustes de pantalla para extender el monitor.
Cómo Extender la Pantalla en Windows
Existen algunas formas de extender la pantalla de Windows en dos monitores. Puedes probar cada método para determinar cuál funciona mejor para tu configuración.
Forma 1: A Través de los Ajustes de Pantalla
Por lo general, puedes configurar y extender monitores duales en Windows a través de los ajustes de Pantalla. Varía según el sistema operativo de Windows cómo abrir los ajustes de pantalla desde la aplicación Configuración.
Cómo Extender la Pantalla en Windows 11:
- Paso 1.Haz clic derecho en el escritorio de Windows 11 y elige Configuración de pantalla en el menú desplegable, y los ajustes de pantalla en la aplicación Configuración se abrirán.
- Paso 2.Selecciona Extender estos monitores.
- Paso 3.Haz clic en Mantener cambios. Y tus ajustes se guardarán.
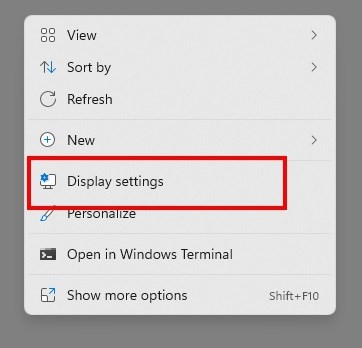
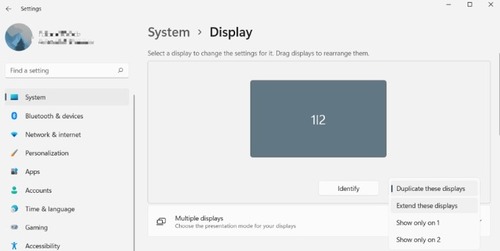
Cómo Extender la Pantalla en Windows 10:
- Paso 1.Haz clic derecho en el botón Inicio y selecciona Configuración.
- Paso 2.Ve a Sistema > Pantalla. En Varios monitores, selecciona Extender estos monitores.
- Paso 3.Haz clic en Mantener cambios y podrás extender la pantalla en Windows 10.
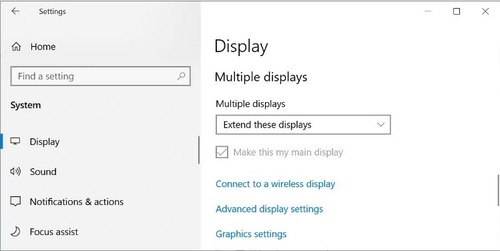
Cómo Extender la Pantalla en Windows 8 y 8.1:
- Paso 1.Haz clic derecho en el escritorio en Windows 8 o 8.1 y elige Resolución de pantalla.
- Paso 2.Aparecerá un panel que te permitirá configurar los ajustes de pantalla para tus monitores. Elige Extender estos monitores junto a Varios monitores.
- Paso 3.Guarda tus cambios y podrás extender la pantalla en Windows 10.
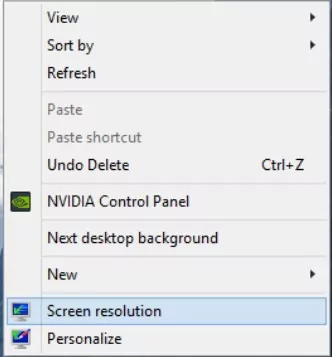
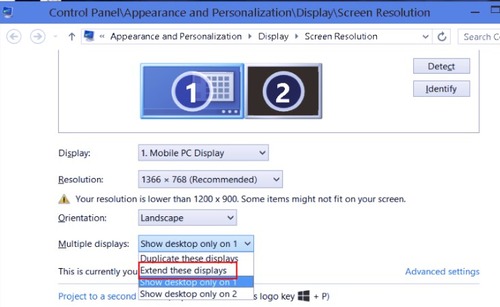
Cómo Extender la Pantalla en Windows 7/XP:
- Paso 1.Haz clic derecho en tu escritorio y elige Propiedades de gráficos o Propiedades.
- Paso 2.Asegúrate de marcar la casilla para Extender el escritorio de Windows a este monitor.
- Paso 3.Haz clic en Aplicar y Aceptar. Y listo.
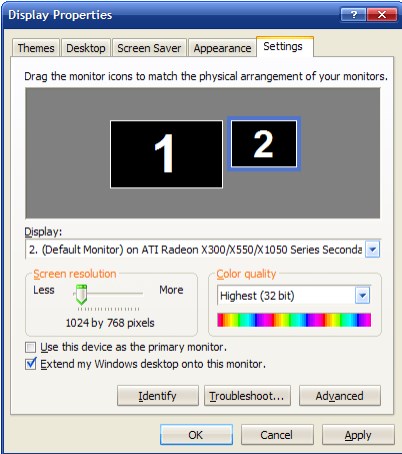
Usando Atajos de Teclado
Otro método rápido y fácil para extender la pantalla de Windows es hacerlo mediante los atajos de teclado. Este método funciona independientemente de la versión del sistema operativo Windows que estés utilizando.
- Paso 1.Pulsa las teclas Windows + P al mismo tiempo.
- Paso 2.Pulsa la tecla de flecha hacia abajo para seleccionar la casilla de Extender.
- Paso 3.Pulsa la tecla Enter y guarda tus cambios.
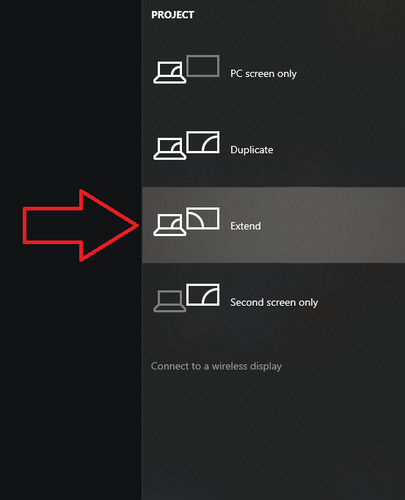
¡Listo! ¡Extender la pantalla de Windows puede ser tan fácil como un pastel!
Con Herramientas de Terceros (Opcional)
Para más personalización, utiliza una herramienta multi-monitor como DisplayFusion, Actual Multiple Monitors o UltraView Desktop Manager. Estas herramientas de terceros tienen características adicionales que incluyen:
- Fondos de pantalla personalizados, barras de tareas y protectores de pantalla en cada monitor.
- División avanzada de pantalla, ajuste y alineación de ventanas.
- Amplia gama de atajos de teclado para organizar fácilmente ventanas en múltiples pantallas.
Estas herramientas proporcionan una experiencia mejorada para usuarios avanzados y aquellos que desean un control adicional sobre su escritorio de Windows extendido. Las opciones valen la pena explorar si pasas largos períodos utilizando múltiples pantallas.
¿Tu Monitor Doble no se Está Extendiendo? Aquí Está lo que Puedes Hacer
Si tu pantalla de Windows no se está extendiendo al segundo monitor, o, según algunos usuarios de Windows, la duplicación del monitor doble no se está extendiendo, prueba estas soluciones:
Arreglo 1: Verifica dos veces que la opción correcta (Extender estos monitores) esté seleccionada en Configuración > Sistema > Pantalla > Múltiples pantallas. Si se elige "Mostrar escritorio solo en 1" o "Duplicar pantallas", las pantallas no se extenderán. Además, no olvides hacer clic en el botón Detectar.
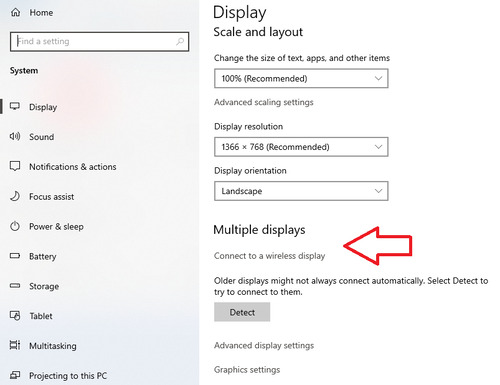
Arreglo 2: Asegúrate de que todos los cables del monitor estén conectados correctamente y de forma segura tanto a los monitores como a la PC. Los cables sueltos o defectuosos suelen causar problemas con los monitores dobles.
Arreglo 3: Intenta reiniciar tus monitores y tu PC. Esto actualizará la configuración de la pantalla y puede resolver cualquier problema de software temporal que evite que las pantallas se extiendan.
Arreglo 4: Actualiza el controlador de tu tarjeta gráfica a la última versión. Los controladores obsoletos a menudo causan problemas con los monitores dobles y las extensiones de pantalla. Descargar los controladores más recientes generalmente soluciona este tipo de problemas. Los usuarios de Windows pueden actualizar o reinstalar manualmente los controladores usando el Administrador de dispositivos en la barra de tareas. Para hacer esto:
- Paso 1. Primero, abre el menú "Inicio" y busca "Administrador de dispositivos". Luego haz clic izquierdo en el icono de la aplicación en los resultados de la búsqueda.
- Paso 2. En el Administrador de dispositivos, encuentra tus Adaptadores de pantalla y localiza el adaptador gráfico que está teniendo un problema, luego haz clic derecho en tu dispositivo real y elige "Actualizar controlador".
- Paso 3. Luego sigue las instrucciones en pantalla para completar el proceso.
- Paso 4. Si Windows no encuentra un nuevo controlador, puedes intentar buscar uno en el sitio web del fabricante del dispositivo y seguir sus instrucciones.
- Paso 5. Por ejemplo, puedes ir al sitio web del fabricante de la tarjeta gráfica (nvidia.com para tarjetas gráficas NVIDIA, amd.com para tarjetas gráficas AMD, etc.) y encontrar el modelo específico de tu tarjeta gráfica.
- Paso 6. Luego, haz clic en la sección "Centro de descargas" o "Controladores y soporte" para tu modelo de tarjeta.
- Paso 7. A continuación, en la página de descargas, selecciona tu sistema operativo como Windows de la lista. Luego marca la casilla junto al controlador gráfico más reciente para tu modelo de tarjeta y haz clic en "Descargar".
- Paso 8. Cuando se complete la descarga, haz doble clic en el archivo del instalador. Sigue las indicaciones para instalar el controlador. Es posible que necesites reiniciar tu PC para completar la instalación.
- Paso 9. Después del reinicio, verifica si tu configuración de monitor doble se está extendiendo como deseas. Si no, procede con los otros arreglos.
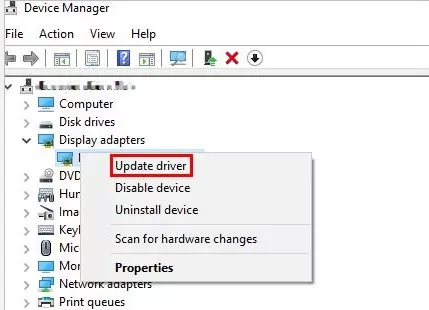
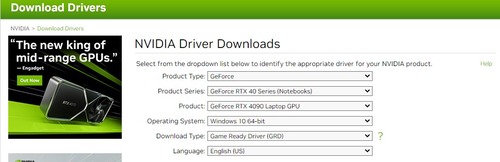
Arreglo 5: Si los pasos anteriores no han funcionado, es posible que el problema sea un problema de hardware con tu tarjeta gráfica. Es posible que necesites volver a colocar o reemplazar la tarjeta para habilitar correctamente la extensión de la pantalla. Se sugiere que contactes a un profesional para obtener ayuda con los cambios o reparaciones de hardware.
Arreglo 6: Verifica si hay software instalado o actualizado recientemente que pueda interferir con la configuración de la pantalla. Algunas aplicaciones pueden interrumpir la capacidad de extender las pantallas. Desinstalar el software problemático puede resolver el problema.
¿Extender Pantalla vs. Duplicar Pantalla: ¿Cuál es Mejor?
Extender tu pantalla significa que cada pantalla muestra un escritorio separado, proporcionando más espacio total en pantalla. El modo de duplicación muestra exactamente el mismo contenido en ambas pantallas. Aquí están los pros y los contras de cada método:
Acerca de la Extensión de Pantalla:
Pros
- Ofrece más espacio utilizable para ver más ventanas, archivos y aplicaciones abiertas.
- Permite que cada pantalla tenga contenido diferente según tu tarea actual.
- Resolución de pantalla más alta que la duplicación.
Contras
- Puede ser difícil de configurar correctamente.
- Puede requerir ajustes frecuentes de la configuración de la pantalla mientras organizas y abres nuevas ventanas.
Acerca de la Duplicación de Pantalla:
Pros
- Fácil de habilitar a través de la configuración de pantalla de Windows.
- Conveniente para presentaciones, ver videos o compartir contenido con otros.
- No estás limitado a conectar un segundo monitor a tu computadora con Windows, ya que puedes reflejar tu pantalla de Windows de forma inalámbrica.
Contras
- Ambas pantallas están limitadas a la resolución más baja posible, lo que limita el espacio en pantalla.
- No es práctico para la mayoría de los propósitos de productividad donde se necesita contenido separado en cada pantalla.
Para el trabajo o el uso personal diario típico, extender tu escritorio de Windows a través de monitores duales ofrece ventajas significativas sobre el modo de duplicación. Sin embargo, las pantallas duplicadas son útiles en ciertas situaciones temporales, como dar una presentación o demostración. La configuración ideal para obtener la máxima productividad sería extender tu pantalla por defecto y luego habilitar rápidamente el modo de duplicación cuando sea necesario para compartir contenido.
Más importante aún, reflejar tu pantalla de Windows puede ser muy fácil, simplemente con unos pocos clics y ya está. Lo sorprendente es que no necesitas configurar un segundo monitor para reflejar tu pantalla de Windows en cualquier dispositivo mediante un software de reflejo de terceros. ¿Te preguntas cómo abordarlo? Consulta la siguiente información.
Consejo Extra: Refleja Tu Pantalla de Windows en Cualquier Momento, en Cualquier Lugar con AirDroid Cast
AirDroid Cast es una aplicación gratuita de reflejo de pantalla que te permite reflejar inalámbricamente tu pantalla de Windows en dispositivos Android, iOS y otras PC. Para comenzar:
- Paso 1. Descarga e instala la aplicación AirDroid Cast en tu PC con Windows desde el sitio web oficial. Abre la aplicación AirDroid Cast en tu PC con Windows y haz clic en "Reflejar en". Esto te permitirá escanear un código QR para conectar tu dispositivo.
- Paso 2. En el dispositivo al que quieres reflejar, abre un navegador web e ingresa a webcast.airdroid.com. Esto generará un código de 9 dígitos. Puedes ingresar el código de 9 dígitos que se muestra en el dispositivo en la aplicación AirDroid Cast para conectarte a él.
- Paso 3. Una vez conectado, la pantalla de tu PC con Windows se reflejará en el dispositivo conectado. Luego puedes interactuar con ambas pantallas.
- Paso 4. ¡Para dejar de reflejar la pantalla, simplemente haz clic en "Detener Reflejo" en la aplicación AirDroid Cast!
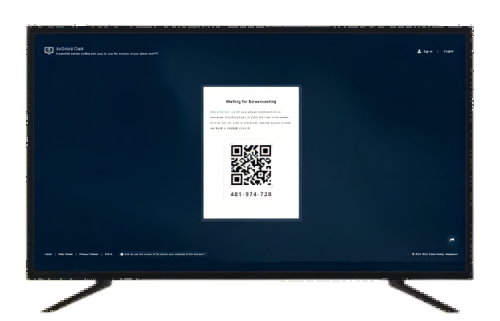

En resumen, AirDroid Cast es una forma rápida y conveniente de extender tu escritorio de Windows a otras pantallas sobre la marcha. ¡Pruébalo, obtendrás un nuevo nivel de productividad y libertad!
Preguntas Frecuentes Sobre la Extensión de tu Pantalla de Windows
Resumen
Usar múltiples pantallas con Windows mejora la eficiencia y abre nuevas perspectivas sobre tu trabajo. Puedes configurar y extender rápidamente tu escritorio de Windows siguiendo la configuración, los atajos y las indicaciones de solución de problemas, y reflejar tu pantalla en otros dispositivos con AirDroid Cast en este tutorial. ¡Utiliza varios monitores a tu favor y realiza más trabajo en Windows hoy!









Deja una respuesta.