Cómo Duplicar de iPhone a iPad [Guía Fácil 2023]
Una de las características más populares de los dispositivos Apple como el iPhone y el iPad es su amplia accesibilidad y las funciones que te permiten interconectar tus dispositivos Apple. La duplicación de pantalla es una forma estupenda de ver tus contenidos en una pantalla más grande, como por ejemplo duplicar de un iPhone a un iPad.
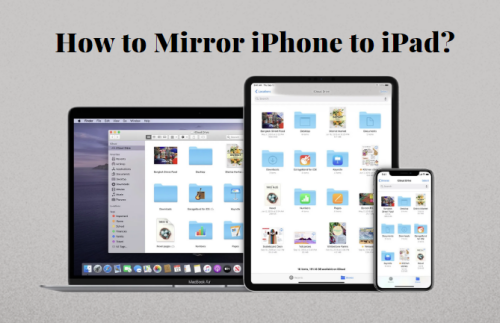
Este artículo te cuenta todo sobre la pantalla duplicada de iPhone a iPad. Sigue leyendo
- 1. ¿Dónde está la Pantalla Duplicada en iPhone/iPad?
- 2. Las Mejores Aplicaciones para Duplicar de iPhone a iPad

- 3. Aspectos a Considerar antes de Duplicar de iPhone a iPad
- 4. Trucos y Consejos para Transmitir del iPhone al iPad Sin Problemas
- 5. En Qué Situaciones Puedes Transmitir de iPhone a iPad
- 6. Consejos para Solucionar Problemas: ¿Por Qué Mi iPhone No Se Duplica en el iPad?
- 7. ¿Puedo Duplicar de iPhone a iPad Sin WiFi?
- 8. Bonus: ¿Cómo Duplicar iPhone/iPad en Pantallas Más Grandes?
- 9. Resumen y Preguntas Frecuentes sobre Duplicar iPhone/iPad
¿Dónde está la Pantalla Duplicada en iPhone/iPad?
Los usuarios novatos de iPhone y iPad deben estar buscando la opción Duplicar Pantalla en sus dispositivos. Si eres un nuevo usuario de iPhone, debes saber que la duplicación de pantalla se realiza con la opción AirPlay, y nunca buscar la función de transmisión en tu dispositivo. Antes de duplicar pantalla en iPad desde iPhone, echa un vistazo a AirPlay y estudia cómo activar la pantalla duplicada en iPhone/iPad. Además descubre las diferencias entre las técnicas AirPlay y Pantalla Duplicada.
1¿Qué es AirPlay y Cómo Activar AirPlay en iPhone/iPad?
AirPlay es un módulo de duplicación de pantalla implementado en los dispositivos Apple para compartir la pantalla entre dispositivos iOS. Es la función incluida en la mayoría de los dispositivos iOS que permiten compartir pantalla. Usando esta función, puedes compartir la pantalla de tu dispositivo iOS en cualquier dispositivo compatible con AirPlay sin problemas. AirPlay ayuda a conectar dispositivos Apple para compartir la pantalla.
Instrucciones paso a paso para activar la opción AirPlay en iPhone y iPad:
- Paso 1.Desbloquea tu iPhone y ve a la opción Ajustes.
- Paso 2.Desplázate hacia abajo por los elementos y selecciona General en la lista desplegada.
- Paso 3.Luego selecciona el menú AirPlay & Handoff en la lista de elementos y presiona "AirPlay Automático a TV".
- Paso 4.Presiona la opción Preguntar en el siguiente asistente y ve a la pantalla de inicio de tu iPhone.
- Paso 5Desliza el dedo de arriba abajo por la pantalla y encontrarás una lista de elementos con un ícono.
- Paso 6Selecciona el ícono de pantalla duplicada de la lista. Aparece como dos cuadrados colocados uno detrás del otro. El teléfono empieza a escanear los dispositivos Apple cercanos para iniciar la acción de duplicación de pantalla.
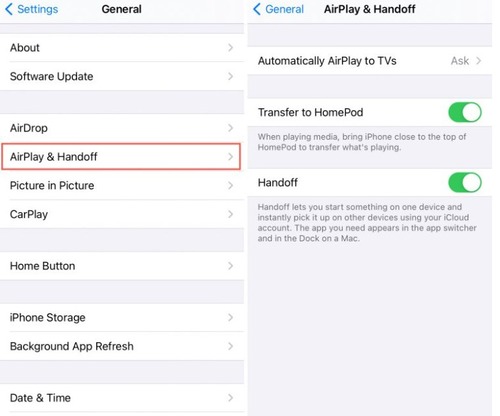
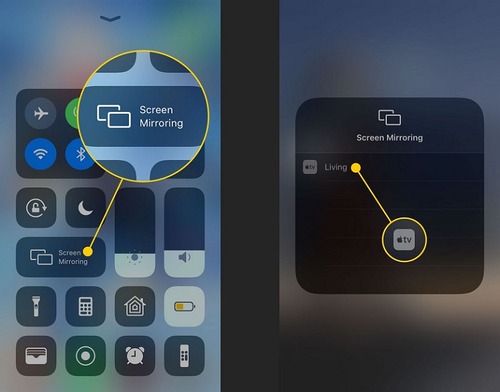
Los pasos anteriores te ayudarán a activar la opción AirPlay en tu iPhone de una manera segura y te ayudará a duplicar pantalla en iPhone y iPad con otros dispositivos de Apple.
2¿Cuáles Son las Diferencias entre AirPlay y Pantalla Duplicada?
Aunque tanto tu iPhone como tu iPad sean compatibles con AirPlay, ¿puedes usar AirPlay de iPhone a iPad? Por desgracia, la respuesta es no. Puedes usar AirPlay de iPhone a iPad porque Apple no mejora la tecnología entre estos dos dispositivos.
AirPlay es la opción perfecta para duplicar la pantalla del iPhone en cualquier otro dispositivo compatible con Apple. No existe una opción específica para compartir la pantalla del dispositivo Apple en cualquier pantalla. AirPlay es como el concepto de pantalla duplicada pero está restringido por el sistema operativo del dispositivo. Sólo es compatible con dispositivos iOS compatibles con AirPlay.
Algunos de ustedes también pueden caer en la pregunta: ¿Se puede duplicar de iPhone a iPad usando hotspot? ¿O a través de Bluetooth, o incluso con un cable? La respuesta es no. Hemos practicado todos los métodos sugeridos por la mayoría de nuestros usuarios, y resulta que ninguno de estos métodos funcionó. Pero no te preocupes. Puedes duplicar de iPhone a iPad usando el software de duplicación de pantalla, ¡que sin duda funcionará!
Las Mejores Aplicaciones para Duplicar iPhone en iPad
¿Cómo transmitir de iPhone a iPad con las siguientes herramientas de duplicación de pantalla?
¿Cuál es la Mejor Forma de Duplicar iPhone en iPad?
| ✅Característica | AirDroid Cast | EasyCast | ApowerMirror | TeamViewer |
|---|---|---|---|---|
| Facilidad de Uso | Alta | Media | Alta | Alta |
| Precio | Gratis | Gratis | Gratis | Gratis para Uso Personal |
| Rendimiento | Gran rendimiento. | Bajo rendimiento por falta de actualizaciones y muchas fallas. | Buen rendimiento con algunos problemas de funcionamiento. | Buen rendimiento |
| Compatibilidad | Amplia compatibilidad para Android, iOS, macOS y televisiones. | Limitado a Dispositivos Apple | Buena compatibilidad con dispositivos Android, Apple y Microsoft. | Compatible con todos los dispositivos. |
| Nuestra Puntuación | ⭐⭐⭐⭐⭐ | ⭐⭐⭐ | ⭐⭐⭐⭐ | ⭐⭐⭐⭐ |
| Marca de Agua | Sin Marca de Agua | Sin Marca de Agua | Marca de Agua | Sin Marca de Agua |
1 Duplicar de iPhone a iPad Utilizando AirDroid Cast
AirDroid Cast es una herramienta de duplicación de pantalla fácil de usar y ligera que ofrece una gran variedad de funciones y compatibilidad para duplicar la pantalla de diferentes dispositivos. Puedes utilizarlo para duplicar la pantalla del iPhone al iPad y disfrutar de un rendimiento óptimo con baja latencia y características de audio y visuales impresionantes.
Una de las principales ventajas de utilizar AirDroid Cast es que permite la transmisión remota, lo que no es posible con otras plataformas como AirPlay.
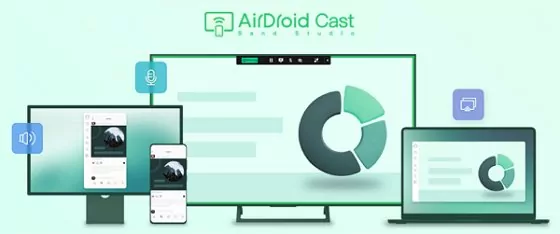
¿Cómo Duplicar de iPhone a iPad Utilizando AirDroid Cast?
- Paso 1. Descarga e instala AirDroid Cast
- Puedes instalar AirDroid Cast tanto en iPhone como en iPad haciendo clic en el botón de abajo o accediendo a la App Store desde tu iPhone o iPad.
- Paso 2. Empieza a Transmitir
- Inicia AirDroid Cast en tus dispositivos. Presionar Recibir Transmisión de Pantalla en tu iPad para mostrar el código QR o Código de Transmisión y luego introduce el código de Transmisión en tu iPhone o escanea el código QR con tu iPhone.
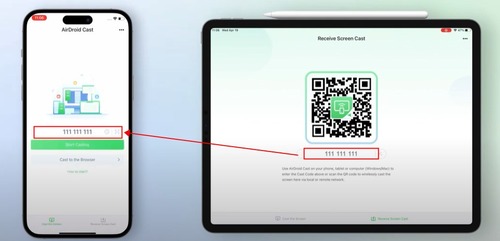
- Paso 3. Disfruta la Pantalla Duplicada
- Permite la solicitud de transmisión en tu iPad y luego inicia el proceso de transmisión.
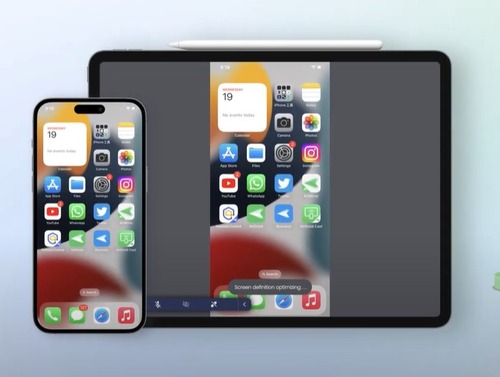
Videotutorial sobre la duplicación de pantalla en el iPad desde el iPhone a través de AirDroid Cast:
Ventajas
- Existen versiones web y app.
- Alta eficiencia y rendimiento sin retrasos.
- Permite la transmisión simultánea de varias pantallas.
Desventajas
- Tienes que comprar la versión premium para acceder a algunas funciones, como la transmisión remota
Reseñas de AirDroid Cast
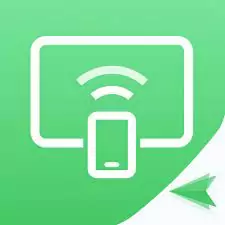
2Duplicar iPhone a iPad con EasyCast
EasyCast es una popular aplicación de duplicación de pantalla que puedes utilizar para duplicar el iPhone en otra pantalla, como un iPad.

Tiene una interfaz fácil de usar llena de funciones útiles que puedes utilizar siguiendo estos pasos:
- Paso 1. Instala EasyCast
- Instala EasyCast en tu iPhone y iPad.
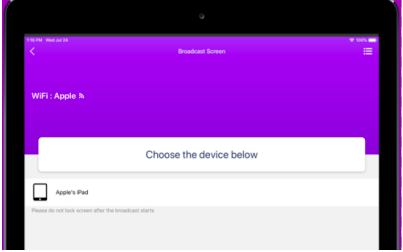
- Paso 2. Ejecuta la App EasyCast.
- Inicia la aplicación EasyCast en ambos dispositivos y asegúrate de que estén conectados a la misma red Wi-Fi.
- Paso 3. Recibe Transmisiones en el iPad
- Como estás duplicando de iPhone a iPad, significa que estarás recibiendo la pantalla en el iPad. Utiliza la opción Recibir Transmisión en tu iPad y selecciona Transmitir Pantalla desde tu iPhone. Encontrarás los dispositivos conectados a la misma Wi-Fi. Selecciona tu iPad para iniciar la duplicación de pantalla.
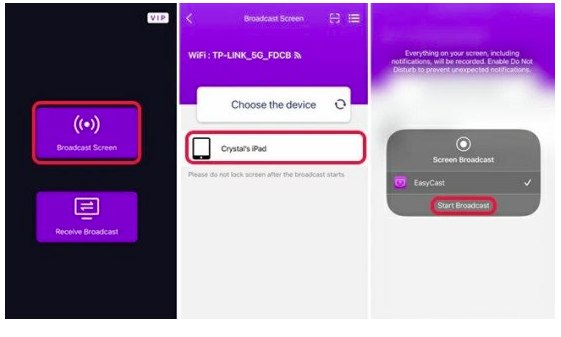
- Paso 4. Disfruta la Pantalla Duplicada con EasyCast
- La duplicación de pantalla se iniciará rápidamente después de seleccionar el dispositivo. Puedes detener la duplicación de pantalla mediante la opción Detener Transmisión.
Ventajas
- Pantalla Duplicada de Baja Latencia.
- Fácil de instalar.
- Conexión inalámbrica.
Desventajas
- Los retrasos de rendimiento son habituales a pesar de las promesas de ofrecer funciones de baja latencia.
- Problemas de compatibilidad con distintos modelos de dispositivos.
- Malas críticas de los usuarios.
Reseñas de EasyCast

3Duplicar de iPhone a iPad con ApowerMirror
ApowerMirror es otra gran herramienta para duplicar pantalla de iPad desde iPhone. También funciona con dispositivos Mac y Android, y a la gente le encanta por su conectividad fluida y su alta calidad de audio.
Así se utiliza:
- Paso 1. Descarga la app ApowerMirror
- Descarga ApowerMirror tanto en el iPhone como en el iPad. Luego asegúrate de que ambos dispositivos iOS estén conectados a la misma red de internet.
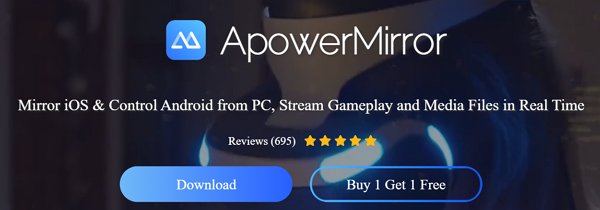
- Paso 2. Elige Duplicar
- Abre la aplicación ApowerMirror en tu iPhone. Presiona la "M" en la parte inferior central, y comenzará la búsqueda de un dispositivo cercano. Cuando veas tu iPad, presiónalo.
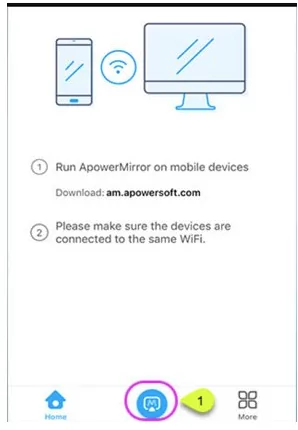
- Paso 3. Establecer Conexión
- Luego abre el Centro de Control deslizando el dedo hacia arriba. Puedes ver la opción de grabación de pantalla allí, o tendrás que presionar las opciones Personalizar y seleccionar Grabar Pantalla.
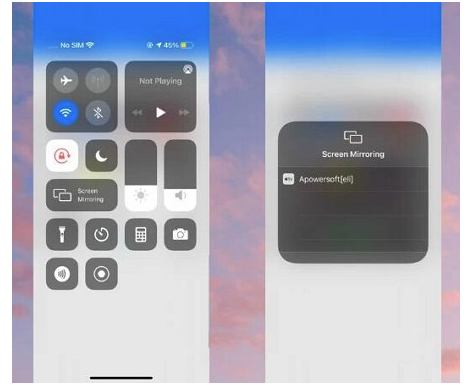
- Paso 4. Empieza a Duplicar Pantalla
- Luego selecciona ApowerMirror y presiona "Iniciar Transmisión".
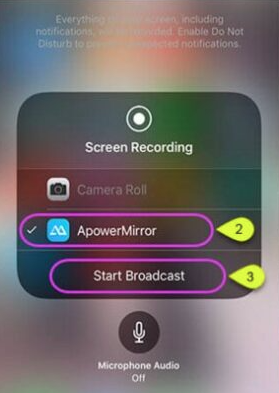
Ventajas
- Puede conectar hasta 4 dispositivos
- Permite compartir la pantalla por cable e inalámbricamente
- Compatible con Android, iOS y PC
Desventajas
- La calidad de la pantalla disminuirá si la velocidad de internet es baja.
Reseñas de ApowerMirror
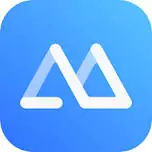
4Duplicar de iPhone a iPad con TeamViewer
TeamViewer es conocido por controlar dispositivos de forma remota sin esfuerzo y permitirte acceder fácilmente al contenido de los dispositivos controlados. Es compatible con Windows, Mac, Linux, Chrome OS, Raspberry PI, Android y iOS. Con esta gran cantidad de plataformas, puedes realizar tareas de control remoto para muchos dispositivos. Además, adopta una técnica de encriptación confiable para que puedas llevar a cabo tus tareas sin preocupaciones.
Guía paso a paso para duplicar la pantalla del iPhone con la aplicación TeamViewer
- Paso 1.Descarga e instala la aplicación TeamViewer en tu dispositivo, es decir, tu iPhone en este artículo.
- Paso 2.Luego instala la aplicación en el dispositivo de destino, que en este caso es el iPad.
- Paso 3.Introduce la ID y la contraseña del dispositivo de destino en tu dispositivo de origen para establecer el control del teléfono de destino.
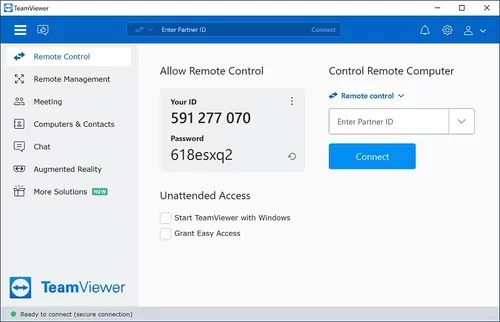
Ahora, puedes comenzar a duplicar la pantalla desde el dispositivo de origen a la pantalla del dispositivo de destino. Los pasos anteriores te ayudarán a controlar de forma remota el dispositivo de destino y el dispositivo de origen puede realizar la acción deseada sin problemas. La aplicación TeamViewer juega un papel vital en la conexión de los dos dispositivos de forma remota a través de credenciales comunes.
Ventajas
- Herramienta de colaboración
- Funciones de seguridad de gama alta
Desventajas
- Requiere conexión rápida a internet
- Requiere la compra de una licencia para uso comercial
Reseñas de TeamViewer
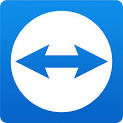
Aspectos a Considerar antes de Duplicar el iPhone en el iPad
En esta sección aprenderás acerca de las cosas que deben ser supervisadas después de duplicar de iPhone a iPad para un rendimiento ininterrumpido.
Estado de la batería
Lo primero que debes ver es el estado de la batería de ambos dispositivos. Asegúrate de que ambos aparatos estén completamente cargados antes de realizar la acción de duplicación de pantalla. Durante la duplicación, la batería se agota rápidamente. Es aconsejable comprobar esta métrica después de duplicar del iPhone al iPad.
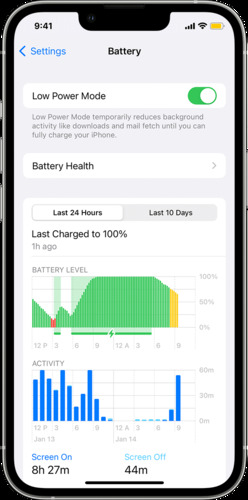
Compatibilidad de la app
Después de duplicar del iPhone al iPad, observa los atributos de compatibilidad de las aplicaciones mientras las compartes en múltiples pantallas. Al transmitir las aplicaciones, sólo el contenido compatible se reproducirá en la segunda pantalla, especialmente cuando hay diferencias de relación de aspecto entre los dos dispositivos.
Conexión de red sólida
Ambos dispositivos deben estar continuamente conectados a la red para que la acción de duplicación sea consistente. Cualquier problema con la conectividad de red puede interrumpir la acción de compartir pantalla entre los dispositivos.
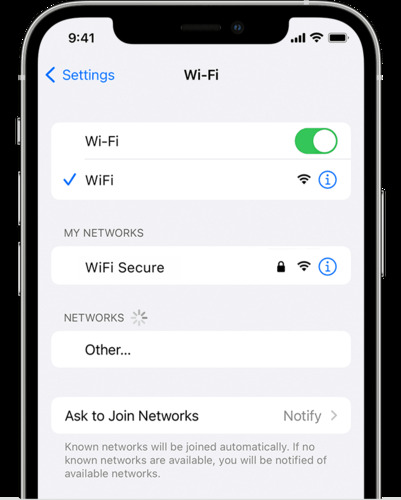
Privacidad de los contenidos duplicados
La privacidad del contenido duplicado es importante, por lo tanto, no transmitas contenido vulnerable durante el proceso de duplicación de pantalla. Aunque muchas técnicas de duplicación de pantalla adoptan características de seguridad complejas, se recomienda ir sobre seguro mientras se trabaja con las técnicas de duplicación.
Trucos y Consejos para Transmitir del iPhone al iPad Sin Problemas
Ten en cuenta que todas las funciones que aparecen a continuación requieren que inicies sesión con la misma ID de Apple en tu iPhone y en tu iPad.
Handoff
Handoff es una fantástica función que te permite iniciar una tarea en un dispositivo y luego pasarla al otro. Luego completa el trabajo restante en el segundo dispositivo y supervisa los resultados en otros dispositivos. Ayuda a pasar la tarea de un dispositivo a otro de forma profesional.
Tendrás que activar Handoff tanto en el iPhone como en el iPad. Ve a Ajustes > General > AirPlay y Handoff y luego activa Handoff. Una vez activada, puedes abrir una aplicación compatible con Handoff y tratar de trabajar con ella. Luego puedes cambiar a otro dispositivo iOS, abrir el conmutador de aplicaciones y presionar el banner de la aplicación en la parte inferior.
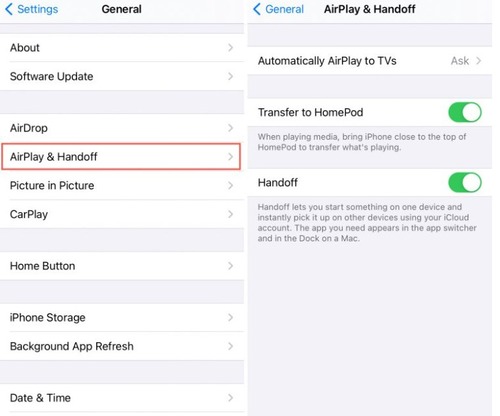
Portapapeles Universal
Es el concepto de copiar el contenido en un iPhone y luego pegarlos en otro dispositivo iOS utilizando la cuenta común de Apple. Asegúrate de que los dos dispositivos estén encendidos con Bluetooth y Wi-Fi y que funcionen en la cuenta de inicio de sesión de Apple ID común para realizar la acción de copia de contenido entre los dispositivos Apple.
Para utilizar esta función, puedes copiar el contenido como lo harías normalmente y luego cambiar al otro dispositivo iOS y pegar el contenido en el portapapeles.
Reenvío de Texto
Es un método sencillo para pasar contenido de un iPhone a otro. Debes iniciar sesión en iMessage con la misma cuenta de Apple ID para activar el concepto de reenvío de texto. Apple ID conecta los dispositivos y sirve de puente para mover sin esfuerzo el contenido de un dispositivo a otro.
Para eso, deberás configurar los siguientes ajustes:
- Paso 1.Ve a Apple ID en Ajustes > Menesajes > Enviar y Recibir.
- Paso 2.También ve a Ajustes > Mensajes > Reenvío de Mensajes de Texto.
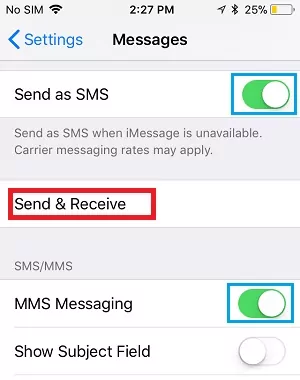
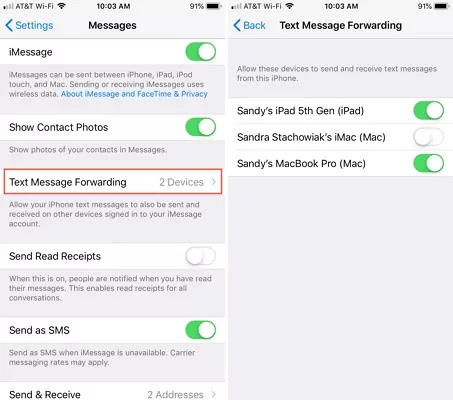
Así podrás reenviar tus mensajes de texto de un dispositivo a otro.
En Qué Situaciones Se Puede Transmitir de iPhone a iPad
Ha llegado el momento de averiguar en qué situaciones los usuarios de iPhone están interesados en transmitir de iPhone a iPad.
Transmitir Fotos y Videos del iPhone al iPad
Cuando haces grabaciones y clics memorables, te gustaría transmitirlos en el iPad de tus familiares y amigos para disfrutar de una experiencia agradable. Te da el espacio para expresar tus habilidades fotográficas a tus seres queridos utilizando la opción para transmitir.
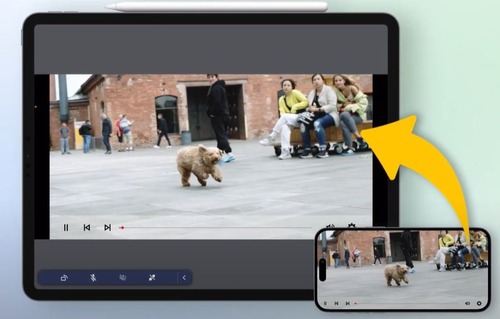
Duplicar Música y Notificaciones en el iPad desde el iPhone
Puedes compartir música y notificaciones en el iPad de forma inmediata mediante la técnica de duplicación de pantalla. La opción de duplicación permite archivos multimedia de gran tamaño de forma eficiente
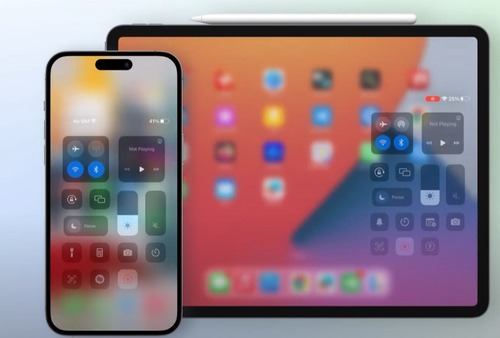
Duplicar Cámara del iPhone al iPad
Si quieres transmitir las actividades de la cámara de tu iPhone como una sesión en vivo al iPad, entonces duplica la cámara del iPhone al iPad. Cada clic con la cámara del iPhone es ahora visible sin problemas en el iPad.
Consejos para Solucionar Problemas: ¿Por Qué Mi iPhone No Se Duplica en el iPad?
Si no puedes duplicar de iPhone a iPad, empieza a trabajar con los consejos que te ofrecemos a continuación.
Reinicia el dispositivo y luego intenta duplicarlo de nuevo con el iPad. Cuando se apaga, el dispositivo restaura los atributos garantizando el correcto funcionamiento del dispositivo.
Revisa también que el dispositivo tenga el software más reciente y actualiza la versión para obtener un mejor rendimiento. Puedes averiguar el funcionamiento estable de la conectividad de la red Wi-Fi y asegurarte de que los dispositivos estén conectados a ella de forma continua.
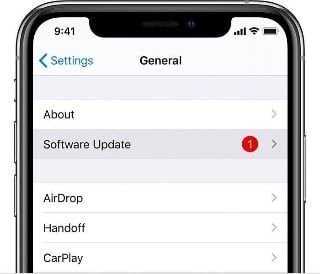
La conexión WiFi se ha considerado como uno de los factores clave para duplicar de iPhone a iPad exitosamente, así que asegúrate de conectarte a la misma red WiFi y también de que la conexión de red sea lo suficientemente fuerte.
¿Puedo Duplicar de iPhone a iPad Sin WiFi?
Desafortunadamente, no es posible duplicar tu iPhone a iPad sin Wi-Fi. La duplicación de pantalla y AirPlay requieren una red Wi-Fi estable para funcionar correctamente. Puedes crear un hotspot personal en tu iPhone y conectar tu iPad a él para establecer una red Wi-Fi, pero esto seguirá requiriendo una conexión Wi-Fi.
Sin embargo, es posible utilizar Peer-to-Peer para conectar y transmitir contenidos de un dispositivo a otro a través de una conexión Wi-Fi directa, sin necesidad de que ambos dispositivos estén en la misma red Wi-Fi. Esto significa que los usuarios pueden transmitir contenidos, como música o videos, desde sus iPhones o iPads a la Apple TV u otros dispositivos compatibles, incluso sin una red Wi-Fi o conexión a internet.
Adicional: ¿Cómo Duplicar iPhone/iPad en Pantallas Más Grandes?
AirDroid Cast es una herramienta gratuita, confiable y fácil de usar para duplicar la pantalla de tu dispositivo, como un iPhone/iPad a una PC Windows o Mac. La amplia compatibilidad de AirDroid Cast hace que sea la solución perfecta para satisfacer tus necesidades de duplicación de pantalla.
- Paso 1.Lo primero que tienes que hacer es descargar e instalar AirDroid Cast en tus dispositivos. Asegúrate de instalar la aplicación en tu computadora y también en tu iPhone.
- Paso 2.Luego debes iniciar una solicitud de transmisión desde tu dispositivo móvil. Puedes utilizar Wireless, AirPlay o USB para la conexión.
- Paso 3.Una vez completado esto, recibirás una solicitud de transmisión en la computadora. Deberás aceptar algunos permisos para que el proceso funcione a la perfección.
- Paso 4.Activa el permiso de transmisión en el dispositivo iPhone. Ahora podrás acceder a todo el contenido de tu iPhone en tu computadora.
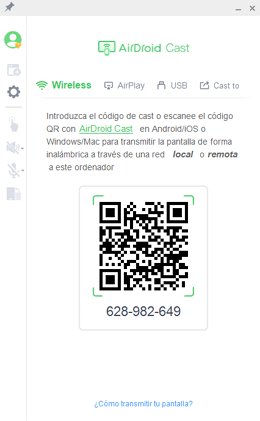

Con AirDroid Cast, puedes controlar tu iPhone desde tu PC y disfrutar de la duplicación de pantalla con un rendimiento óptimo.
Artículos Relacionados: [100% Trabajo] ¿Cómo Duplicar Pantalla de iPhone a PC?
Resumen y Preguntas Frecuentes sobre Duplicar iPhone/iPad
Funciones como AirPlay desempeñan un papel fundamental a la hora de satisfacer tus necesidades de duplicación de pantalla y transmitir de iPhone a iPad con la máxima eficiencia. Sin embargo, todavía hay algunos errores y problemas de compatibilidad comunes con tales funciones, debido a lo cual debes confiar en herramientas de terceros.
La disponibilidad de herramientas como AirDroid Cast ha hecho que la duplicación de pantalla sea mucho más fácil y accesible que nunca. Ahora, no tienes que pasar por complicados pasos de instalación y configuración para empezar a duplicar tu iPhone en tu iPad.
Preguntas Frecuentes sobre Duplicar Pantalla y AirPlay








Deja una respuesta.