¿Cómo Duplicar la Pantalla del iPhone en PC?
La duplicación de pantalla es una forma estupenda de disfrutar de tus contenidos en una pantalla más grande. Ya sea para ver películas, compartir momentos especiales con tu familia o dar una presentación o reunión de negocios, la proyección de pantalla te permite aprovechar tu dispositivo al máximo.
Sin embargo, para los usuarios de iOS puede ser frustrante porque no hay una forma sencilla de Compartir la pantalla de tu iPhone en PC. Esto es por la incompatibilidad entre dispositivos.
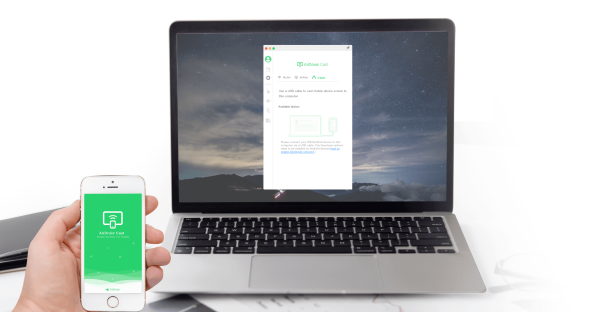
Luego de una búsqueda detallada, hemos encontrado varios métodos para proyectar la pantalla de tu iPhone en tu ordenador.
- 1 :La forma más fácil de duplicar la pantalla de tu iPhone en un PC

- 2 :Compartir la pantalla del iPhone al PC con LonelyScreen
- 3 :Duplicar la pantalla del iPhone en PC con Reflector 2
- 4 :Comparación entre la Conexión Local y Remota
- 5 :¿Cómo duplicar la pantalla del iPhone en un Mac?
- 6 :¿Puedo duplicar la pantalla de mi iPhone en mi PC de forma gratuita?
- 7 :¿Cómo puedo duplicar la pantalla de mi iPhone a un televisor?
- 8 :Consejos: Cómo grabar la pantalla de un iPhone en un PC?
- 8 :Conclusión
- 9 :Preguntas frecuentes sobre como duplicar la pantalla del iPhone
1 La forma más fácil de duplicar la pantalla de tu iPhone en un PC
Si estás buscando la forma más sencilla de proyectar tu iPhone al PC, la aplicación AirDroid Cast de duplicar pantalla es la mejor opción, ya que los usuarios de Android, iPad y Mac pueden utilizarlo para reflejar la pantalla. Por lo tanto, puedes proyectar la pantalla de tu iPhone a tu PC sin problemas.
Aplicación AirDroid Cast screen mirroring
AirDriod Cast es una aplicación que te permite proyectar la pantalla de tus dispositivos inteligentes a otras pantallas de mayor tamaño.
AirDroid Cast soporta hasta un máximo de cinco dispositivos en una PC.
Esta herramienta soporta dispositivos con diferentes sistemas operativos, puedes proyectar la pantalla desde dispositivos Android, iOS, Windows y MacOS.
Además, esta aplicación tiene una función única que le permite a los usuarios controlar de forma remota sus dispositivos Android/iOS desde cualquier laptop o PC.
No sólo permite proyectar la pantalla, sino que también te permite emitir audio durante las reuniones a distancia. Por lo tanto, aumenta la eficiencia del trabajo durante las reuniones de negocios.

Antes de optar por uno de los siguientes métodos para proyectar tu iPhone en un PC con Windows, tienes que instalar AirDroid Cast tanto en tu iPhone como en tu PC.
Opción 1. Proyectar la pantalla del iPhone al PC a través de WLAN
Para proyectar un iPhone a un PC de forma inalámbrica, Sigue los siguientes pasos:
Ejecuta AirDroid Cast desde tu PC y selecciona el método de conexión WLAN.
Abre AirDroid Cast en tu iPhone, escanea el código QR o introduce el código Cast que se muestra en tu PC.
Acepta la solicitud de emisión en la PC.
Activa el permiso de proyección en el iPhone.
Y así podrás proyectar con éxito.

Opción 2. Proyectar la pantalla del iPhone al PC a través de AirPlay.
Todos los iPhone/iPad son compatibles con AirPlay y pueden utilizar este método.
Abre la aplicación y toca la función AirPlay.
Asegúrate de que ambos dispositivos están conectados a la misma red Wi-Fi.
Desde tu iPhone entra en el "Centro de Control" y pulsa en "Proyección de Pantalla".
Selecciona el dispositivo con la etiqueta AirDroid Cast.
Una vez establecida la conexión, la pantalla de tu iPhone se mostrará en tu PC.

Opción 3. Proyectar la pantalla del iPhone al PC vía USB
Sigue las instrucciones, para transmitir la pantalla del iPhone a un PC mediante un cable USB.
Conecta ambos dispositivos a través de USB.
Ejecuta la aplicación AirDroid Cast y selecciona la opción de cable USB en tu PC.
En el PC, haz clic en tu iPhone en la lista de dispositivos disponibles.
Toca la opción "Aplicación de confianza" cuando aparezca una ventana en la pantalla del iPhone.
Comienza a transmitir.

Opción 4. Opción 4. Proyectar la pantalla del iPhone al PC a través del navegador Web
Si quieres compartir la pantalla de tu iPhone a tu PC a través de un navegador web, puedes utilizar la versión web de AirDroid Cast. AirDroid Cast Web es un sitio web para compartir pantalla en línea que puedes utilizar para proyectar la pantalla de tu dispositivo a cualquier navegador a través de múltiples plataformas.
No necesitas instalar nada. Te ofrece funciones de transmisión remota y local con sólo ingresar en webcast.airdroid.com desde tu PC.

Video Tutorial para transmitir desde tu iPhone a Windows PC
2 Compartir la pantalla del iPhone al PC con LonelyScreen
Si buscas una forma de proyectar tu iPhone en tu PC de escritorio o laptop, LonelyScreen es una gran opción. Está disponible en PC Windows y Mac, y su funcionamiento es similar al de un Apple TV.
Con AirPlay, puedes transmitir el contenido de la pantalla de tu iPhone o iPad a tu PC. No es necesaria ninguna instalación adicional en tu iPhone/iPad. Sólo tienes que descargar e instalar LonelyScreen (un receptor AirPlay) en tu ordenador.
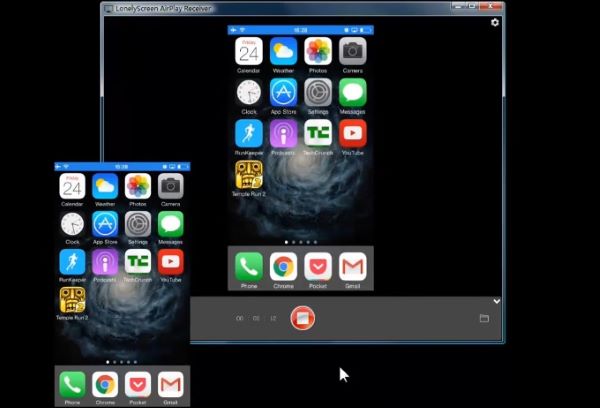
¿Cómo configurar LonelyScreen?
A continuación te explicamos cómo configurar la aplicación LonelyScreen para transmitir el iPhone al PC.
Instala y ejecuta LonelyScreen.
Abre el "Centro de Control" de tu iPhone.
Pulsa el botón "Compartir pantalla".
Selecciona tu laptop LonelyScreen de la lista.
La pantalla del iPhone aparecerá instantáneamente en tu PC.
Características de LonelyScreen
LonelyScreen te permite compartir presentaciones, juegos, demostraciones de aplicaciones o fotos familiares en pantallas grandes.
Te ayuda a conectarte con otras personas para reuniones o en clases.
AirPlay te permite transmitir a PC/Mac y convertir tu PC o Mac en un Apple TV.
Te permite capturar y grabar juegos o demostraciones de aplicaciones para iPhone.
Precio
Ofrece una versión de prueba gratuita con funciones limitadas.
El paquete personal cuesta $14,95 anualmente.
El paquete empresarial cuesta $29,95 anualmente.
Compatibilidad
Win10, Win8/8.1, Win7, Vista, Windows 2000, Windows Server 2003.
MacOS/OS X 10.7 o posterior.
Compatible con iOS 11.
3 Duplicar la pantalla del iPhone en PC con Reflector 2
Reflector 2 es una potente herramienta que te ayuda a proyectar tu dispositivo Android, iPhone, iPad, iPod, Mac y PC con Windows en una pantalla más grande sin ninguna configuración complicada.
Es ideal para jugar, ver películas o hacer presentaciones directamente desde tu teléfono o tableta. Además, la función de proyección integrada hace que el uso sea muy sencillo.
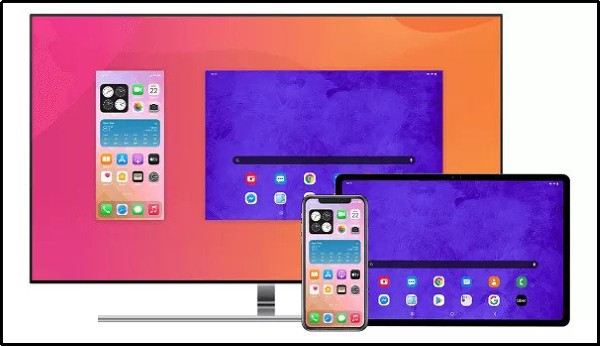
Cómo configurar Reflector2?
A continuación te explicamos cómo configurar reflector para compartir la pantalla del iPhone al PC.
Instala Reflector en tú PC.
Busca AirPlay en tu iPhone o iPad.
Selecciona tu PC de la lista de dispositivos disponibles.
Después de seleccionar el nombre del PC, aparecerá la opción para compartir pantalla.
Cuando tu dispositivo comience a "hablar" con Reflector en tu PC, aparecerá un código corto.
Escribe el código en tu dispositivo
La proyección de pantalla comenzará. Para desconectar, vuelve a AirPlay y apaga el botón de transmisión.
Características de Reflector2
Reflector 2 te permite proyectar varios dispositivos de forma inalámbrica.
Ajusta automáticamente las pantallas del dispositivo para conseguir una imagen impecable.
También puedes sobreponer audio mientras grabas la pantalla para crear tutoriales y material de aprendizaje.
El nuevo menú de dispositivos facilita la gestión de los dispositivos conectados. Cambia las preferencias de los dispositivos o modifica la configuración de la pantalla desde un solo lugar.
Precio
Reflector 2 es una actualización de pago. Puedes conseguir Reflector 2 por $19,99 en la tienda de Squirrels.
Compatibilidad
iPads y iPhones.
Además, te permite compartir la pantalla de Android y Chromebook.
4 Comparación entre la Conexión Local y Remota
LonelyScreen y Reflector 2 sólo pueden conectarse mediante AirPlay, lo que requiere que ambos dispositivos estén en la misma red Wi-Fi. Ninguna de estas aplicaciones permite conexiones remotas, por lo que solo podrás utilizar conexiones locales.
AirDroid Cast, por otro lado, ofrece conexiones tanto locales como remotas, por lo que nada te limita. Esto hace que sea una opción mucho más versátil para aquellos que necesitan proyectar su iPhone con su PC.
Esta función es ideal para la docencia y reuniones a distancia, ya que te evita el uso de un proyector.
5 ¿Cómo duplicar la pantalla del iPhone en un Mac?
Existen varias formas de duplicar tu iPhone en tu Mac. El método más habitual es AirPlay.
AirPlay es una tecnología de transmisión inalámbrica que permite transmitir contenidos de audio y vídeo desde dispositivos compatibles, como iOS, macOS, Apple TV y otro dispositivo Apple, entre otros.
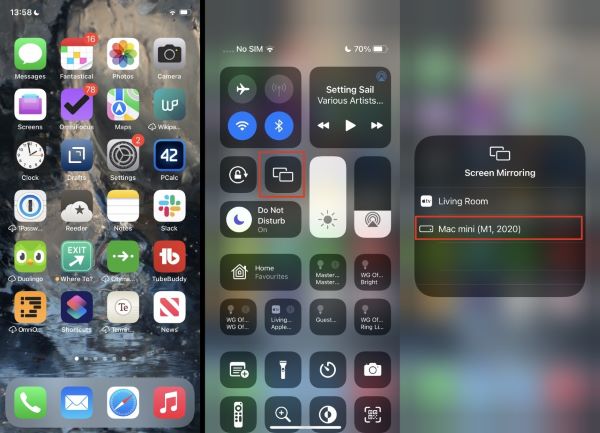
Los usuarios pueden transmitir música, fotos y vídeos con AirPlay en Mac. Incluso pueden compartir toda la pantalla para hacer grandes presentaciones o simplemente compartir contenidos en una pantalla más grande.
Otra forma es utilizando AirDroid Cast. Esta aplicación te permite conectar de forma inalámbrica tu iPhone a tu Mac y compartir tu pantalla. AirDroid Cast también te permite transmitir de forma inalámbrica iPhone a PC, incluso en la distancia.
6 ¿Puedo duplicar la pantalla de mi iPhone en mi PC de forma gratuita?
Sí, puedes usar AirDroid Cast para proyectar tu iPhone a tu PC. Luego de instalar la aplicación, escoge el método de conexión WLAN, ya que es gratuito. Asegúrate de que ambos dispositivos estén conectados a la misma red Wi-Fi. Aparecerá un código de transmisión: introduce el código o escanea el código QR desde tu teléfono a través de AirDroid Cast. Esto te permitirá transmitir tu pantalla de forma inalámbrica.
7 ¿Cómo puedo duplicar la pantalla de mi iPhone a un televisor?
Tienes dos formas de duplicar tu iPhone en un televisor: con y sin Apple TV.
Apple TV
sigue las siguientes instrucciones para transmitir tu iPhone a la TV con el Apple TV:
Conecta ambos dispositivos a la misma red Wi-Fi.
Busca el contenido que quieras reproducir en el televisor.
Busca el icono "AirPlay" y actívalo.
De la lista de dispositivos disponibles, elige tu Apple TV/ Smart TV compatible con AirPlay 2.
La transmisión de pantalla comenzará.
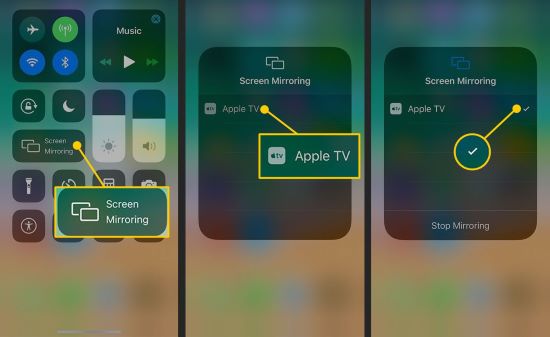
Sin Apple TV
No te preocupes si no tienes un Apple TV o un televisor compatible con AirPlay 2. Puedes transmitir la pantalla de tu iPhone a un televisor mediante un cable HDMI.

Para conectar el teléfono al televisor, necesitarás un adaptador AV digital Lightning y un cable HDMI. Sólo tienes que conectar el cable HDMI al televisor y, a continuación, conectar el otro extremo del cable HDMI al adaptador AV digital Lightning. La pantalla de tu iPhone se reflejará al instante en el televisor.
8 Consejos: Cómo grabar la pantalla de un iPhone en un PC?
Apple te permite grabar la pantalla del iPhone con el reproductor QuickTime Mac. Sin embargo, Apple dejó de dar soporte a QuickTime Player en Windows.
Para los usuarios de iPhone, si estás buscando una solución para grabar la pantalla del iPhone en Windows, necesitas recurrir a aplicaciones de terceros. Aquí tienes algunos consejos para grabar vídeos transmitiendo la pantalla en un PC.
AirServer es uno de los mejores receptores para transmitir pantalla en Windows, Mac y Xbox. Es capaz de proyectar y grabar la pantalla de iOS, además es compatible con otras tecnologías como Miracast y Google Cast. Tambien, ofrece la posibilidad de ajustar la calidad de la transmisión. AirServer permite grabar la pantalla del iPhone, pero no es gratuito.
Si quieres encontrar una aplicación que te permita transmitir y grabar la pantalla de tu iPhone, LonelyScreen es una buena opción. Es un receptor AirPlay para Windows, y la versión de prueba incluye la posibilidad de transmitir y grabar la pantalla.
Si tienes Windows 10, entonces puedes grabar la pantalla de tu iPhone de forma gratuita porque Windows 10 ofrece una barra de juegos integrada que te permite grabar la ventana de cualquier aplicación sin necesidad de usar una herramienta de terceros. Una vez que hayas transmitido la pantalla de tu iPhone en el PC, podrás grabarla.
9 Conclusión
La transmisión de pantalla es una forma estupenda de compartir la pantalla de tu dispositivo con otra pantalla, ya sea por motivos de entretenimiento o de trabajo. Aunque compartir la pantalla de un iPhone con una PC puede ser complicado, hay muchas herramientas y programas que pueden ayudarte a lograrlo.
AirDroid Cast es una de las mejores opciones, si alguna vez te preguntas cómo transmitir la pantalla de tu iPhone a un PC, esta es una gran opción. Es una aplicación fácil de usar y compatible con una amplia gama de dispositivos. Además, ofrece múltiples formas de conexión.
Es posible que desees saber cómo duplicar la pantalla de tu iPhone en un PC con Windows 10









Deja una respuesta.