Cómo duplicar pantalla de iPhone a PS5
¿Puedes ver el contenido de tu iPhone en tu PS5 (PlayStation 5)? No puedes duplicar directamente la pantalla de tu iPhone a una consola PS5, ya que la PS5 no tiene el protocolo de duplicación AirPlay incorporado. Sin embargo, aún puedes compartir contenido desde tu iPhone a tu PS5. Sigue esta guía, te mostraremos cómo duplicar la pantalla de tu iPhone a una PS5 con dos métodos diferentes.
1. Cómo duplicar la pantalla del iPhone a PS5 mediante la aplicación Screen Mirroring+
El primer método para transmitir tu iPhone a una PS5 es usar una aplicación de terceros conocida como Screen Mirroring+. Como su nombre indica, la aplicación está diseñada exclusivamente para duplicar la pantalla de tu iPhone o iPad a televisores inteligentes, PCs con Windows, Macs y consolas de juegos.
Sin embargo, el inconveniente es que la PS5 por defecto no tiene un navegador web instalado. A diferencia de la generación anterior PS4, la PS5 no tiene un navegador web al que puedas acceder directamente. En su lugar, necesitarás usar una solución alternativa para abrir un navegador web en tu PS5.
Antes de comenzar a duplicar la pantalla con este método, tu iPhone/iPad debe tener al menos iOS 12.0 o más reciente. Además, tanto tu TV como tu iPhone/iPad deben estar en la misma red Wi-Fi para que esto funcione.
- Paso 1.Enciende tu PS5. En el controlador de tu PS5, presiona el botón PS para abrir el Centro de Control de la consola.
- Paso 2.Navega a través del Centro de Control > Base de Juego > Selecciona un amigo > Mensajes > ‘Enviar un Mensaje Rápido’.
- Paso 3.Escribe ‘https://tvee.app’ y envíalo a tu amigo.
- Paso 4.Luego, vuelve a tu Base de Juego y abre la conversación con tu amigo al que acabas de enviar el mensaje. Haz clic en el enlace https://tvee.app en tu PS5.
- Paso 5.Tu PS5 abrirá un navegador web desde el cual puedes acceder al sitio de Screen Mirroring+. Verás una página como la siguiente en tu PS5.
- Paso 6.En tu iPhone, descarga la aplicación Screen Mirroring+ si no lo has hecho ya, y luego inicia la aplicación.
- Paso 7.Toca el botón ‘Escanear’ en la aplicación y escanea el código QR mostrado en tu PS5.
- Paso 8.Selecciona ‘Duplicar Pantalla’ en la siguiente página y luego selecciona ‘Iniciar Transmisión’.
- Paso 9.Espera a que tu PS5 y iPhone se conecten. Después de unos segundos, ¡deberías ver la pantalla de tu iPhone en tu PS5!

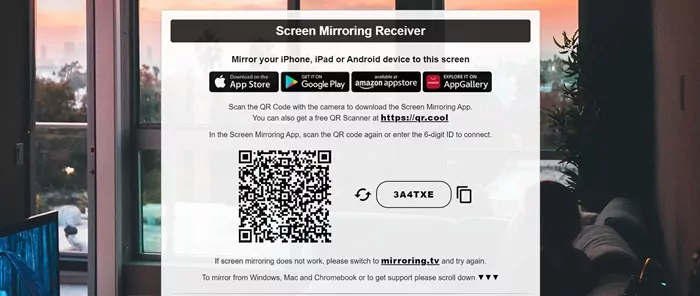
Si bien este método funciona bastante bien para duplicar, no está exento de limitaciones. Una de las mayores desventajas de usar la aplicación Screen Mirroring+ es que no admite la compartición de audio en el dispositivo.
Esto significa que puedes duplicar la pantalla de tu iPhone para mostrar imágenes y videos, pero no podrás escuchar nada ya que la aplicación actualmente no admite la entrega de audio en el dispositivo.
Por ahora, han recomendado usar un altavoz Bluetooth para el audio, lo cual no es ideal.
2. Duplicar la pantalla del iPhone a PS5 mediante AirDroid Cast
El siguiente método para transmitir un iPhone a PS5 es usando otra aplicación de terceros, AirDroid Cast. Está disponible en la mayoría de las principales plataformas, incluidas Android, iOS, Windows, macOS, Android TV y una robusta plataforma web llamada AirDroid Cast Web que funciona en cualquier dispositivo con un navegador web.
Y a diferencia de la aplicación Screen Mirroring+, AirDroid Cast admite audio bidireccional, por lo que lo que escuches en tu iPhone se replicará fielmente desde tu PS5.
Al igual que en el método anterior con la aplicación Screen Mirroring+, AirDroid Cast también requiere que uses un navegador web. Aquí te mostramos cómo hacerlo:
- Paso 1.Instala AirDroid Cast en el iPhone o iPad
- Abre la App Store en tu iPhone y descarga la aplicación AirDroid Cast, e inicia la aplicación.
- Paso 2.Inicia AirDroid Cast Web en PS5
- Presiona el botón PS en el controlador de tu PS5 para abrir el Centro de Control, luego ve a Base de Juego > Selecciona un amigo > Mensajes > ‘Enviar un Mensaje Rápido’.
- En el mensaje, escribe ‘https://webcast.airdroid.com’ y envía el mensaje.
- Ahora vuelve a la Base de Juego en tu Centro de Control y abre la conversación con el amigo al que enviaste el enlace. Haz clic en el enlace ‘https://webcast.airdroid.com’ con tu control remoto PS5. Ahora verás un código QR y un código de transmisión en PS5.
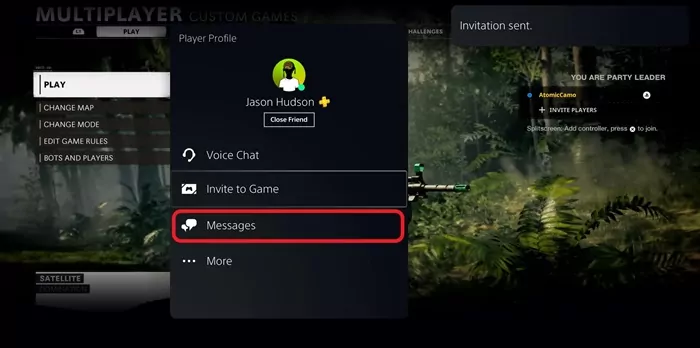

- Paso 3.Inicia la Conexión
- Ahora, escanea el código QR usando AirDroid Cast en el iPhone, o ingresa el código de transmisión y toca ‘Iniciar Transmisión’.
- Acepta la solicitud en tu PS5 y toca ‘Iniciar Transmisión’ en el iPhone.

Ahí lo tienes. La pantalla de tu iPhone se duplicará ahora en la PS5. Puedes tocar el botón de sonido o el botón de micrófono para habilitar la transmisión de audio también.
3. Preguntas Frecuentes
No, como la consola PS5 no admite AirPlay, no puedes usar AirPlay para transmitir la pantalla de tu iPhone a tu PS5.
Sin embargo, si tu PS5 tiene plataformas de transmisión y aplicaciones como Netflix, YouTube, etc., debería permitirte transmitir contenido desde tu iPhone a la PS5 usando la aplicación móvil de la plataforma de transmisión.
Esto depende de qué plataforma de transmisión estés usando y si está disponible en la PS5.
No, no es posible duplicar tu iPhone a una PS5 usando la función Remote Play de PlayStation. Remote Play es una función de PS5 que te permite usar tu PS5 como una consola de juegos en la nube.
Puedes acceder a tu PS5 y a tu biblioteca de juegos como lo harías cuando estás jugando en la consola, excepto que puedes acceder desde tu iPhone u otras plataformas compatibles con Remote Play. Puedes jugar y usar prácticamente todas las funciones de tu PS5 como de costumbre.
En resumen, esto te permite ‘duplicar’ tu PS5 a tu iPhone, pero no te permite duplicar tu iPhone a la PS5.
4. Resumen
Y esos son los dos mejores métodos para duplicar la pantalla de un iPhone a una PS5 usando solo el navegador web de tu PS5. Es bastante complicado acceder al navegador web de tu PS5 ya que no tiene su propia aplicación en tu pantalla de inicio como en la PS4.
Pero si estás dispuesto a hacer el trabajo un poco tedioso, una vez que lo hayas configurado, funciona a la perfección. La buena noticia es que si sigues el método que hemos listado arriba, solo necesitas enviar el mensaje una vez.









Deja una respuesta.