Cómo compartir pantalla en Messenger de Facebook en todas las plataformas
¿Se puede compartir pantalla en Facebook Messenger?
Sí, Facebook Messenger tiene una función integrada para compartir pantalla que está disponible en todas las plataformas compatibles con Messenger. Esto incluye la plataforma web estándar, la aplicación de escritorio dedicada para PC y la aplicación móvil.
Pero para los principiantes, puede ser un poco confuso empezar a compartir la pantalla con Messenger. Por eso, hoy te explicamos cómo compartir pantalla en Facebook Messenger en todas las plataformas compatibles. Hemos incluido guías paso a paso y una alternativa fiable si la necesita.
Parte 1: Cómo compartir pantalla en Facebook Messenger en el móvil
La mayoría de los usuarios que quieran utilizar la función de compartir pantalla probablemente lo harán desde el móvil, ya que es una de las plataformas más populares de la aplicación Messenger. Es rápido, cómodo y fácilmente accesible desde tu smartphone.
Pero si es la primera vez que intentas iniciar una llamada en la aplicación Messenger, es posible que tengas que iniciar sesión en tu cuenta de Facebook si hace tiempo que no consultas la aplicación. También necesitas una cuenta de Facebook válida para iniciar sesión en la aplicación Messenger.
A continuación, sigue los pasos que se indican a continuación para iniciar una videollamada y una sesión de pantalla compartida con Messenger a través de la aplicación móvil:
- Paso 1. Descarga la aplicación Messenger en tu iPhone/Android si aún no lo has hecho.

- Paso 2. Accede a tu cuenta de Facebook.
- Paso 3. Desplázate por tu lista de amigos y busca a la persona a la que quieres llamar y con la que quieres compartir tu pantalla.
- Paso 4. Inicia una videollamada.

- Paso 5. Una vez conectada la llamada, en la parte inferior de la pantalla, selecciona el icono "Ver, Compartir, Reproducir".

- Paso 6. Desliza el dedo hacia la derecha y selecciona la pestaña "Comparte tu pantalla".

- Paso 7. Toca en "Empezar a compartir".

- Paso 8. En el iPhone, verás una ventana emergente de 'Transmisión de pantalla'. Selecciona la aplicación Messenger y pulsa en "Iniciar transmisión".

- Paso 9. Tu pantalla compartida ha comenzado.
- Paso 10. Una vez que hayas terminado de compartir tu pantalla, vuelve a la aplicación Messenger y toca el botón "Dejar de compartir" en el menú Ver, Compartir, Reproducir.

Parte 2: Cómo compartir la pantalla de Messenger en el ordenador
El siguiente método para compartir tu pantalla utilizando la plataforma Messenger es con la aplicación de escritorio.
Tanto Facebook como Messenger tienen aplicaciones de escritorio independientes tanto para macOS como para Windows y son una forma práctica de acceder a tu contenido directamente, en lugar de utilizar un navegador web.
A continuación incluimos una guía paso a paso utilizando Windows como ejemplo, pero el proceso debería ser relativamente similar en macOS. En lugar de la Microsoft Store, utiliza la Mac App Store. A continuación, sigue estos pasos:
- Paso 1. Descarga y abre la aplicación Messenger.

- Paso 2. Inicia sesión en tu cuenta de Facebook o a través del correo electrónico/número de teléfono. Una vez dentro, busca en tu lista de amigos a la persona a la que quieres llamar y con la que quieres compartir pantalla.
- Paso 3. Inicia una videollamada. Una vez conectado, verás los controles de llamada en la parte inferior de la pantalla. En la barra de controles de llamada, selecciona el icono "Compartir pantalla".

- Paso 4. Selecciona si quieres compartir toda la pantalla o una ventana específica de una aplicación. A continuación, empieza a compartir.
- Paso 5. Una vez que hayas empezado a compartir la pantalla, verás una copia de la pantalla de tu PC en la ventana de llamada de Messenger y un nuevo widget emergente en la parte inferior de tu pantalla indicando que la pantalla se está compartiendo.
- Paso 6. Cuando hayas terminado de compartir, vuelve a la ventana de la aplicación Messenger y selecciona el botón "Dejar de compartir". También puedes detener la pantalla compartida desde el widget emergente.
Parte 3: Cómo reflejar la pantalla de Facebook Messenger en la Web
El último método para compartir tu pantalla con Facebook Messenger es utilizando el portal web en tu navegador. Ahora, ten en cuenta que este es un sitio/plataforma diferente a tu cuenta habitual de Facebook.
No puedes acceder a esta función a través del sitio de Facebook, y tendrás que ir directamente al sitio de Messenger en un navegador web. Desde allí, puedes iniciar una videollamada y compartir tu pantalla como lo harías en la aplicación de escritorio para PC.
Esto es lo que tienes que hacer para empezar a compartir la pantalla a través del sitio web de Messenger en PC:
- Paso 1. Ve a la página Messenger en el navegador web de tu PC > Iniciar sesión > Iniciar una videollamada.
- Paso 2. Una vez iniciada la videollamada, la llamada aparecerá en una pestaña separada del navegador. Espera a que la llamada se conecte.
- Paso 3. Una vez conectada, verás los controles de llamada en la parte inferior de la pestaña de videollamada. Selecciona el icono de Compartir pantalla.

- Paso 4. Tu navegador mostrará una nueva ventana emergente que te pedirá que selecciones qué pantalla/aplicación quieres compartir. Puedes compartir una pestaña específica de tu navegador, la pantalla de una aplicación específica o la pantalla completa de tu PC.
- Paso 5. Selecciona una pestaña/aplicación/pantalla y haz clic en "Compartir".

- Paso 6. Acepta las indicaciones de "compartir pantalla", "grabar pantalla" o similares.
- Paso 7. Una vez que hayas comenzado a compartir la pantalla, verás una ventana emergente en la parte inferior de la pantalla indicando que la pantalla compartida está activa.
- Paso 8. Cuando hayas terminado de compartir tu pantalla, haz clic en Dejar de compartir en la ventana emergente.
Parte 4: La mejor alternativa para compartir pantalla con Facebook Messenger
La mayor limitación de utilizar la función de compartir pantalla con Facebook Messenger es que necesitas una cuenta de Facebook. Es posible utilizar Messenger sin Facebook pero, para empezar, requiere una cuenta de Facebook para registrarse, lo que puede resultar tedioso.
¡Si prefieres una alternativa para compartir pantalla con amigos o familiares, hay muchas opciones, como AirDroid Cast!
AirDroid Cast es la mejor aplicación de duplicación de pantalla que está disponible en todas las plataformas, incluidas iOS, macOS, Windows, Android, Android TV y una plataforma web.
Estas son algunas de las principales características de AirDroid Cast:
Características principales
- Conectividad local y remota: AirDroid Cast te permite emitir a través de redes Wi-Fi locales, conectividad por cable, ¡o incluso de forma remota con una red Wi-Fi diferente o datos móviles gracias al soporte de emisión remota!
- Replicación multiplataforma: A diferencia de otras soluciones de difusión como Chromecast o AirPlay, AirDroid Cast permite la duplicación en todas las plataformas compatibles.
- Transmisión nítida y clara: ¡AirDroid Cast soporta hasta 1080p Full HD de resolución de fundición, por lo que todo el contenido se ve nítido, claro y muy detallado!
Si quieres probar AirDroid Cast por ti mismo, aquí tienes cómo compartir la pantalla de tu dispositivo móvil con un PC:
- Paso 1. Descarga AirDroid Cast tanto en tu PC como en tu dispositivo móvil y crea una cuenta AirDroid Cast.
- Paso 2. En tu dispositivo móvil, abre la aplicación AirDroid Cast y selecciona la pestaña "Transmitir la pantalla".

- Paso 3. En tu PC, verás un código QR y un Cast Code de 9 dígitos. Escanea el código QR o introduce el Cast Code de 9 dígitos en la pestaña ''Transmitir la pantalla'' de tu dispositivo móvil.

- Paso 4. Permite que aparezca la ventana emergente "Solicitud de transmisión" en tu PC.
- Paso 5. En los dispositivos iOS, verás una ventana emergente 'Transmisión de pantalla'. Selecciona AirDroid Cast y pulsa en "Iniciar transmisión".

Parte 5: Resumen
Y así es cómo compartir pantalla en Facebook Messenger usando la aplicación móvil o de escritorio, ¡o usando la plataforma web! Como se mencionó anteriormente, Messenger es ideal para comunicarse e interactuar con amigos, pero se siente un poco restringido a la plataforma de Facebook.
Si necesitas una alternativa fiable de terceros, AirDroid Cast tiene lo que necesitas.


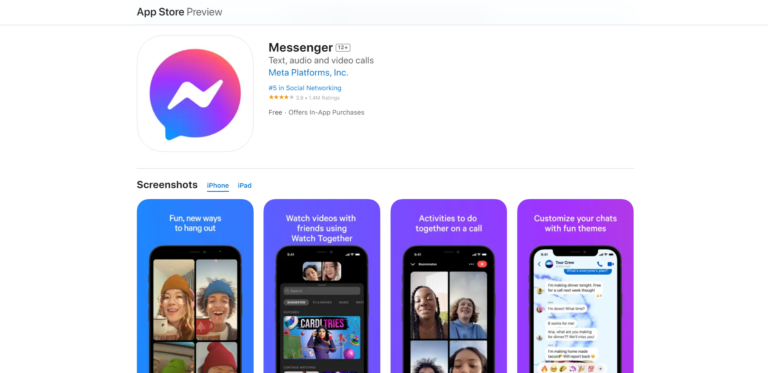
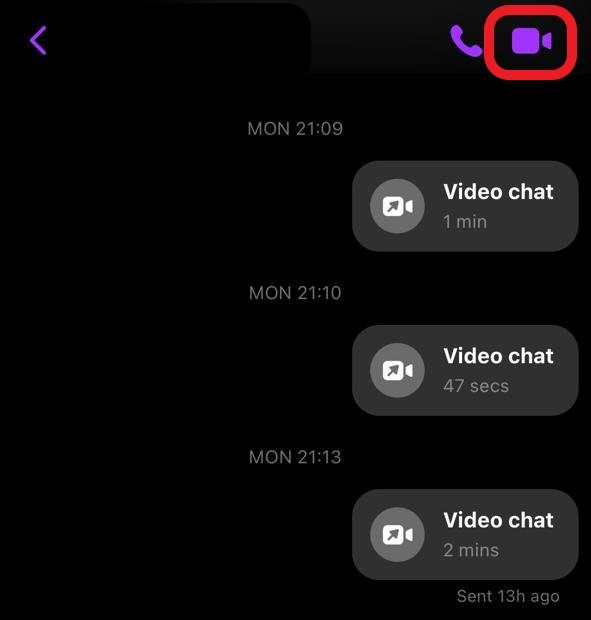
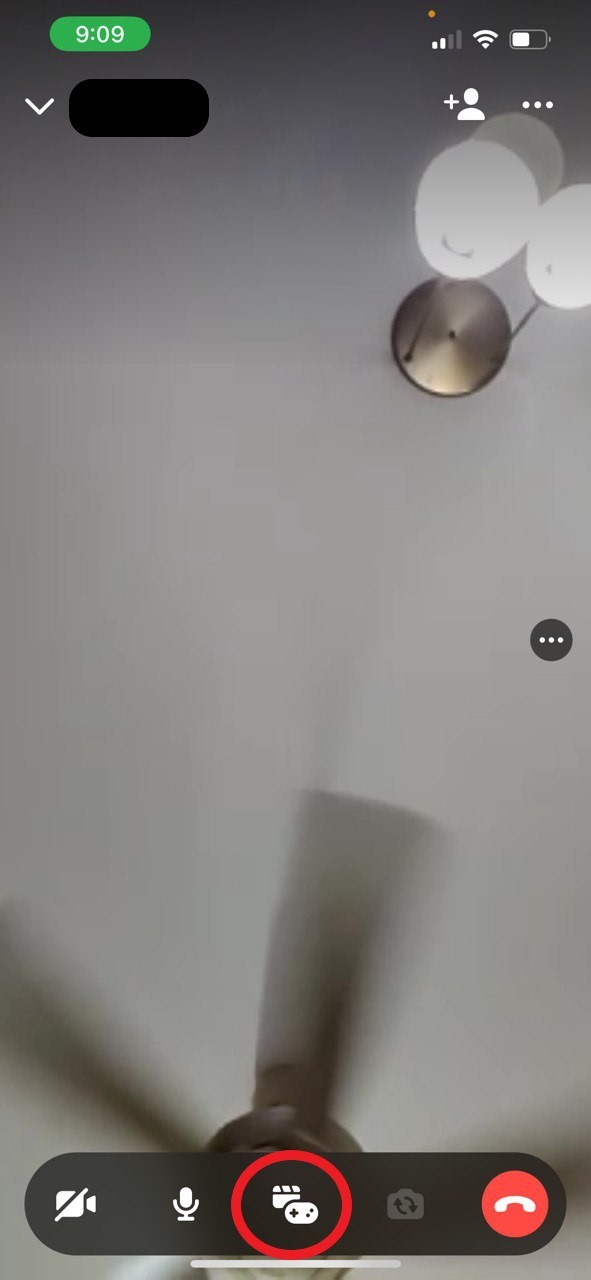
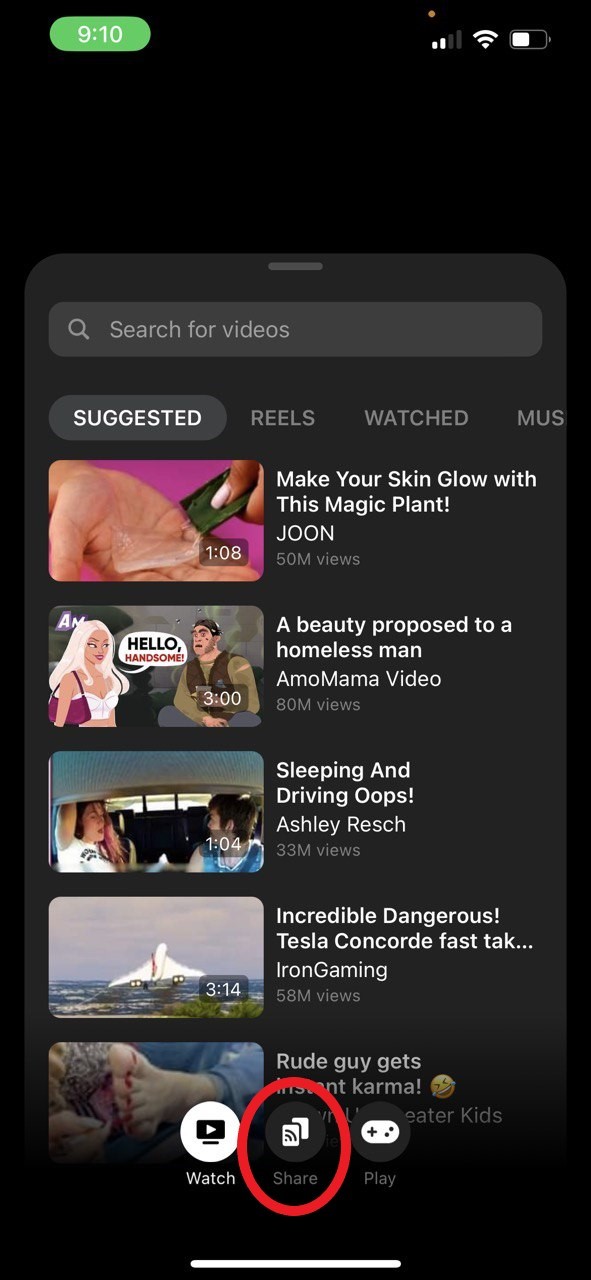
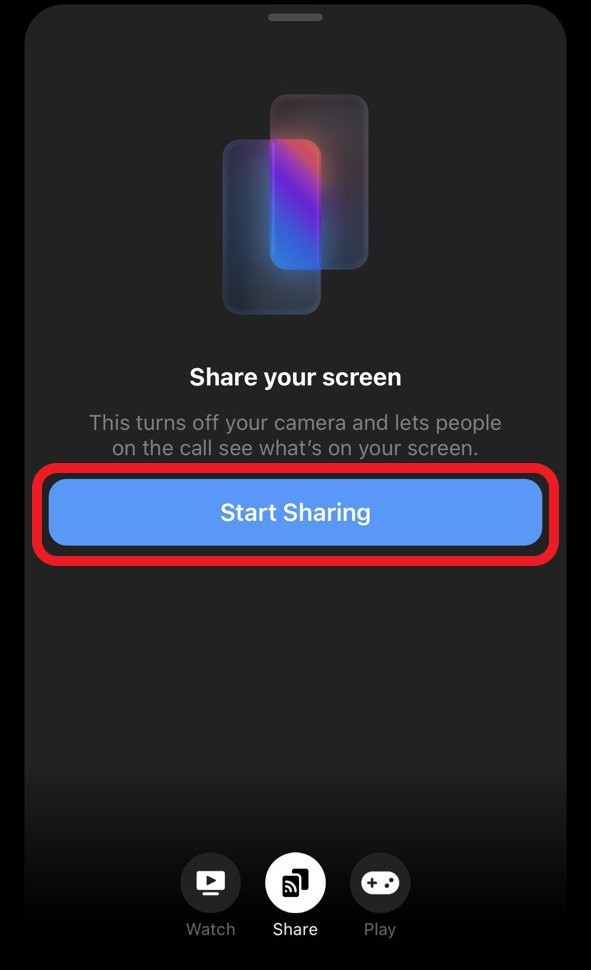
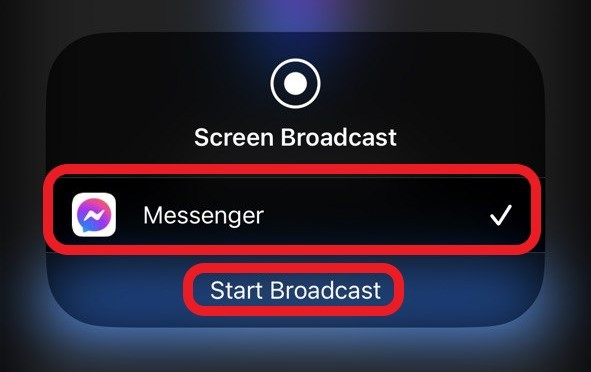
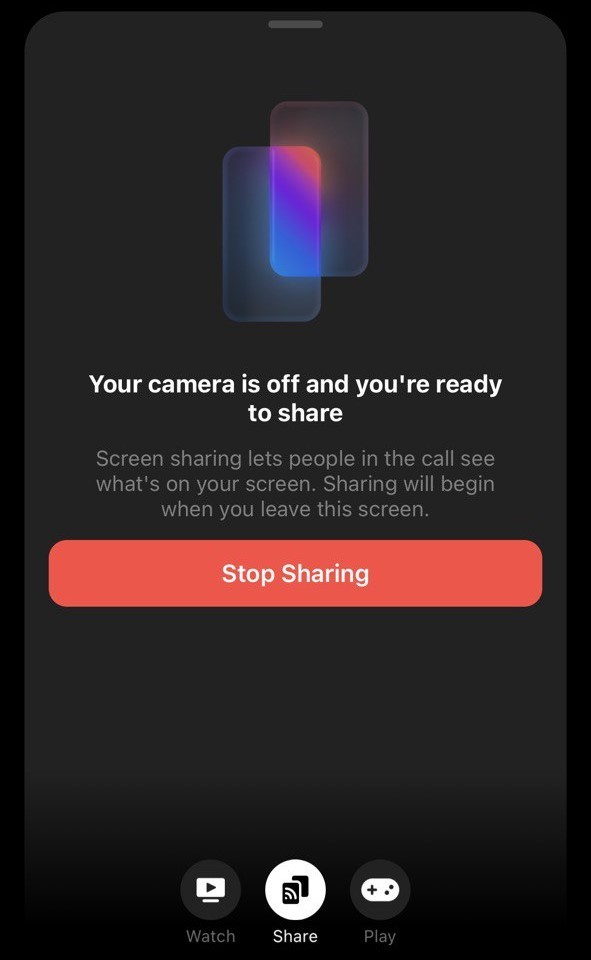
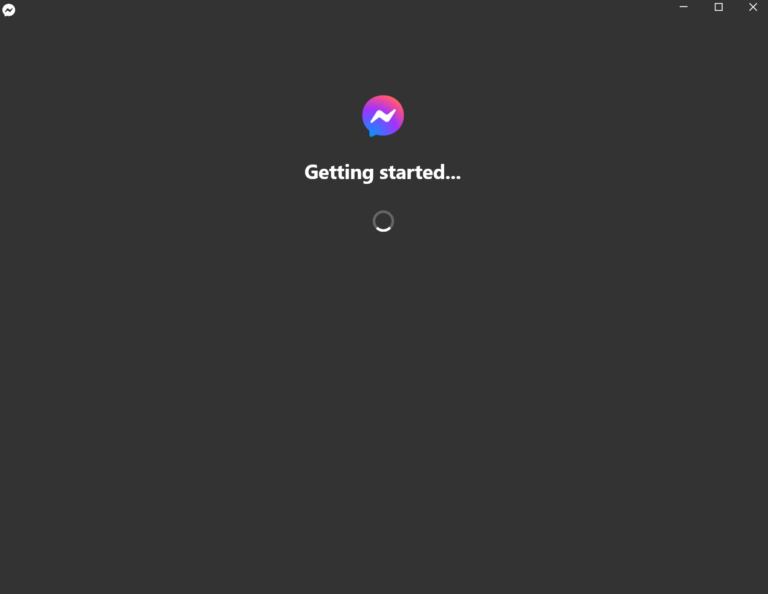
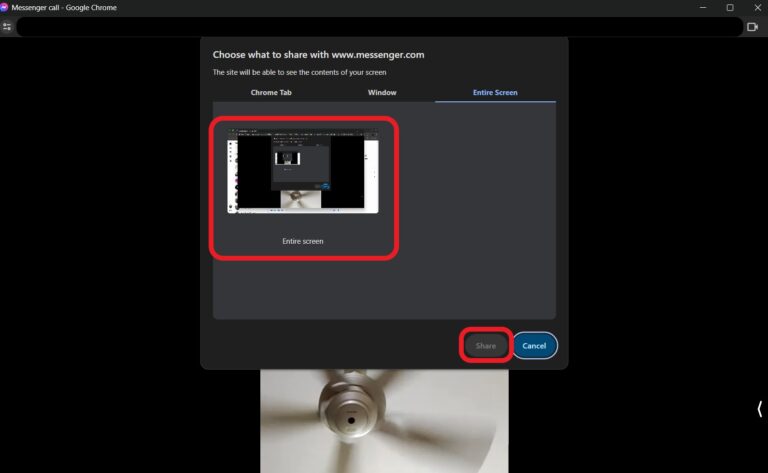
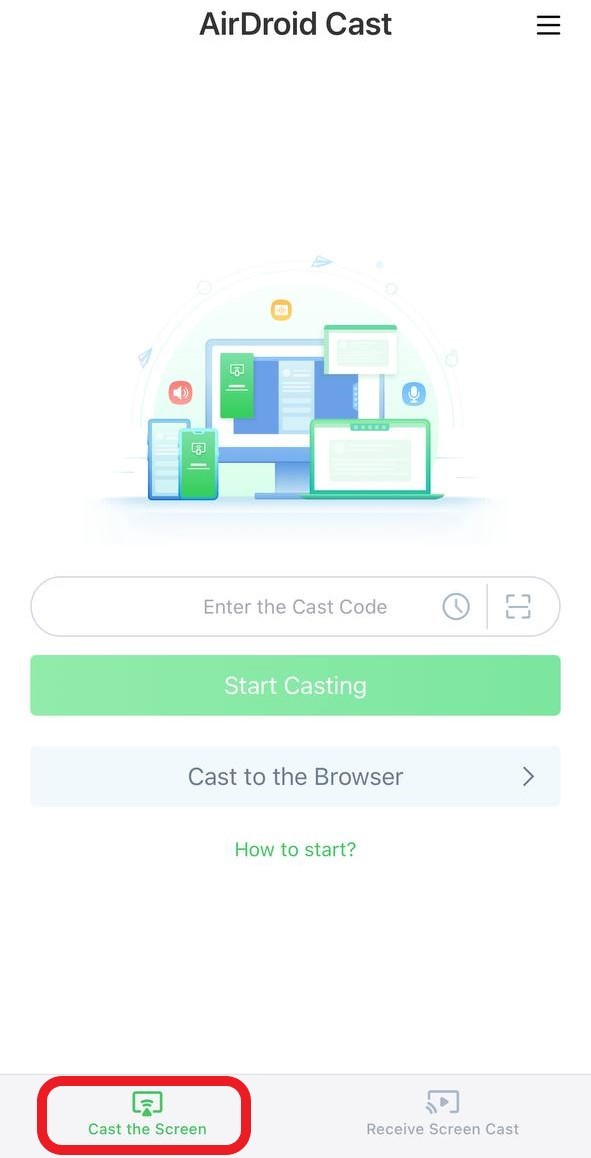
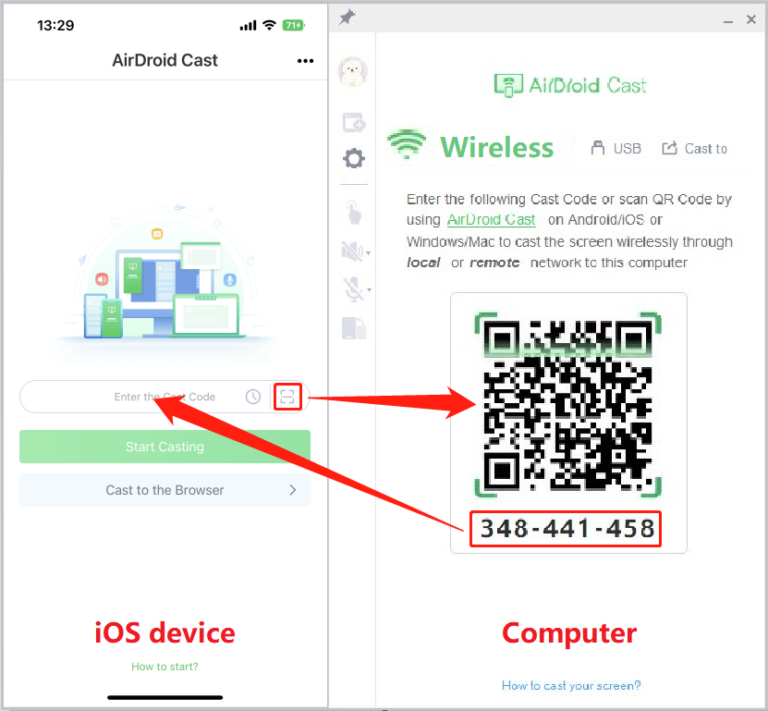
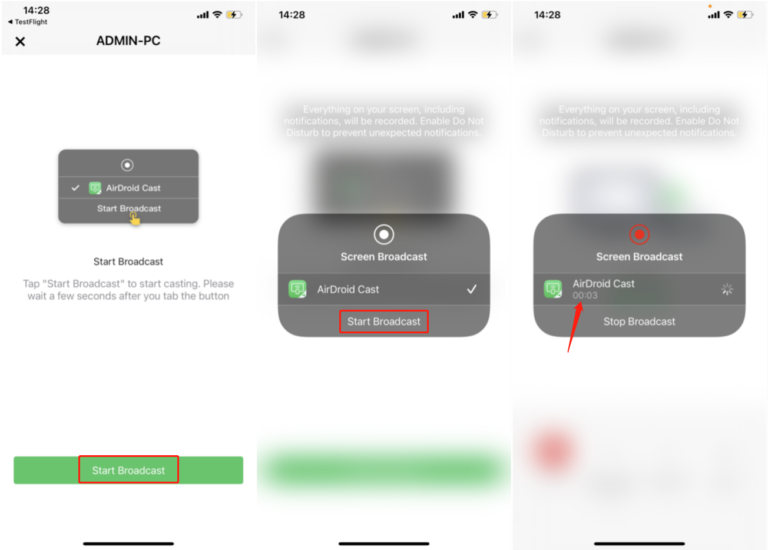







Deja una respuesta.