Cómo compartir pantalla en Skype[Más reciente en 2025]
Skype es una herramienta fantástica para comunicarse con amigos y familiares, pero alguna vez te has preguntado: «¿Se puede compartir pantalla con Skype?». La pantalla compartida es una excelente manera de compartir fotos y videos o para trabajar en colaboración y hacer presentaciones.
Hoy te mostramos exactamente cómo compartir pantalla en Skype. Te presentamos una guía paso a paso, una alternativa sólida y respondemos algunas preguntas frecuentes que puedas tener. ¡Pongámonos manos a la obra!
- 1: Requisitos del sistema para Skype Screen Share
- 2: ¿Cómo compartir pantalla en Skype a través del cliente de escritorio?
- 3: ¿Cómo compartir pantalla con Skype a través de Internet?
- 4: ¿Cómo compartir pantalla en Skype para teléfonos móviles?
- 5: Bonus: Herramienta todo en uno para compartir pantalla - AirDroid Cast

- 6: ¿Cómo ver películas con amigos en Skype?
- 7: Solución de problemas: Skype Screen Share no funciona
- 8: Resumen y preguntas frecuentes
1. Requisitos del sistema para Skype Screen Share
Hay algunos requisitos para compartir pantalla con Skype, pero la mayoría de los usuarios ya cumplirán estos mínimos. Dependiendo de tu plataforma (iOS, Android, macOS, Windows o Web), tu dispositivo debe ejecutar la versión correcta.
| Plataforma | Versión de sistema operativo |
|---|---|
| Windows | Windows 7 - Windows 11 |
| Web | Chrome versión 72 y superiores |
| Android | Android 6.0 y superiores |
| iOS | iOS 12 y superiores |
| macOS | macOS X 10.11 y superiores |
Además del sistema operativo, también debes asegurarte de que Skype tenga la última versión y cumpla con ciertas velocidades de ancho de banda:
| Tipo de llamada | Velocidad mínima de descarga/carga | Velocidad de descarga/carga recomendada |
|---|---|---|
| Videollamada/pantalla compartida | 128kbps | 300kbps |
| Videollamada de alta calidad/pantalla compartida | 400kbps | 500kbps |
| Videollamada HD/Pantalla compartida | 2Mbps | 5Mbps |
2. ¿Cómo compartir pantalla en Skype a través del cliente de escritorio?
Es muy sencillo compartir la pantalla en Skype utilizando el cliente de escritorio, pero primero tendrás que instalar la aplicación. Puedes hacer clic en el enlace para redirigirte a la página de descarga.
Después, inicia sesión en tu cuenta de Skype en la aplicación de escritorio y sigue estos pasos:
- Paso 1. Inicia una llamada con la persona con la que quieres compartir la pantalla de Skype.
- Paso 2. En la esquina inferior derecha de la ventana de llamada, haz clic en el botón "Compartir pantalla".
- Paso 3. Selecciona la pantalla que quieres compartir; ya sea todo tu escritorio o una ventana o aplicación específica. Y puedes hacer clic en 'Compartir sonido del ordenador' si quieres compartir el audio.
- Paso 4. Notarás un borde rojo alrededor de tu ventana compartida, indicando que tu pantalla está siendo compartida.
- Paso 5. Para dejar de compartir, vuelve a la ventana de llamada y selecciona el botón "Dejar de compartir" en la esquina inferior derecha.
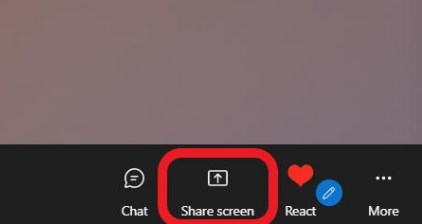
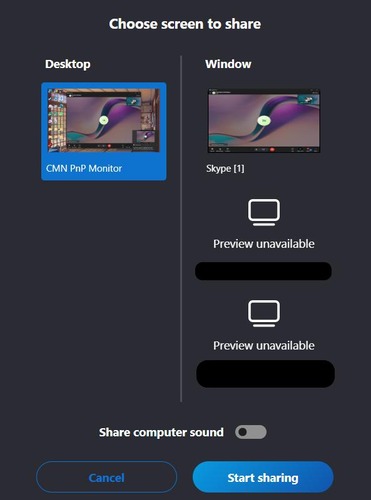
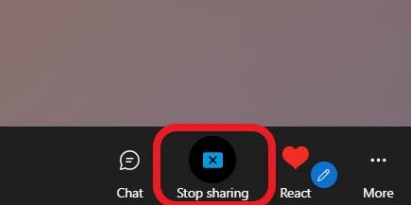
Si también quieres compartir el audio de tu pantalla, en el paso 3 asegúrate de activar la opción "Compartir sonido del ordenador". De este modo, el audio que emita tu PC también lo podrán oír los participantes en la llamada.
3. ¿Cómo compartir pantalla en Skype a través de Internet?
No puedes compartir pantalla en Skype con audio usando la plataforma web, pero por lo demás es idéntica al cliente de escritorio. Puedes encontrar la plataforma web de Skype en aquí. Una vez que estés en el cliente web de Skype, inicia sesión en tu cuenta y sigue estos pasos:
- Paso 1. Inicia una llamada con la persona con la que quieres compartir la pantalla.
- Paso 2. Una vez conectada la llamada, en la ventana de llamada, mira en la esquina inferior derecha y haz clic en el botón "Compartir pantalla".
- Paso 3. Aparecerá una ventana emergente para permitir compartir pantalla en tu navegador web, así que selecciona "Permitir".
- Paso 4. A continuación, se te pedirá que selecciones el contenido que deseas compartir, ya sea una pestaña específica del navegador, una aplicación/ventana o toda la pantalla. Selecciona el contenido que deseas compartir, haz clic en él y pulsa el botón "Compartir".
- Paso 5. Una vez que la pantalla compartida se inicia, encontrarás una ventana emergente como la de abajo que indica que tu pantalla está siendo compartida.
- Paso 6. Para finalizar la pantalla compartida, simplemente haz clic en la ventana emergente que dice "Dejar de compartir" o vuelve a la ventana de llamada, y haz clic en el botón «Dejar de compartir» en la esquina inferior derecha.
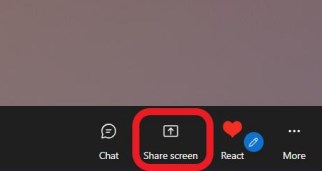
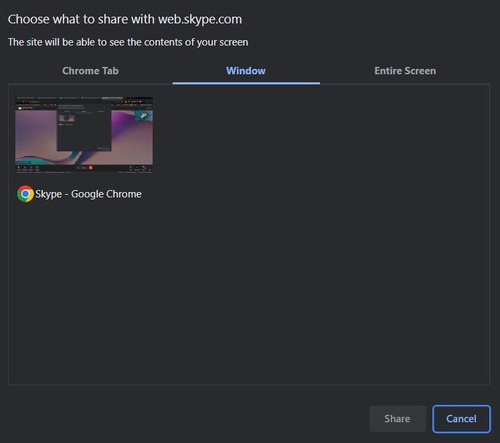
![]()
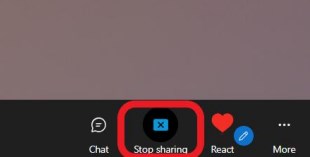
Este método es un poco más flexible, ya que puedes elegir ventanas específicas del navegador para compartir, en caso de que sólo quieras mostrar una página concreta.
4. ¿Cómo compartir pantalla en Skype para teléfonos móviles?
Si quieres compartir la pantalla con Skype en tu smartphone, primero tendrás que descargar la aplicación para iOS o Android. Una vez descargada la aplicación, iníciala, inicia sesión en tu cuenta de Skype y sigue estos pasos:
- Paso 1. Inicia una llamada con la persona con la que quieres compartir tu pantalla.
- Paso 2. En la esquina inferior derecha de la pantalla, toca el botón más (tres puntos).
- Paso 3. Selecciona el botón "Compartir pantalla".
- Paso 4. En iOS, aparecerá una ventana emergente de "Transmisión de pantalla" para indicarte que tu pantalla será compartida. Pulsa en "Skype" y luego pulsa en "Iniciar transmisión".
- Paso 5. Para finalizar la pantalla compartida, vuelve a la aplicación Skype y selecciona el botón más (tres puntos). A continuación, selecciona "Dejar de compartir" en la esquina inferior izquierda.
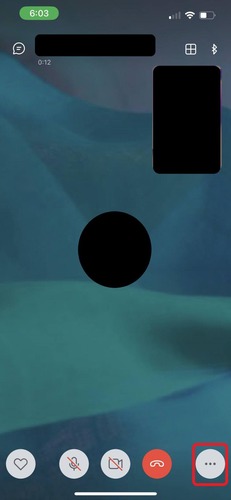
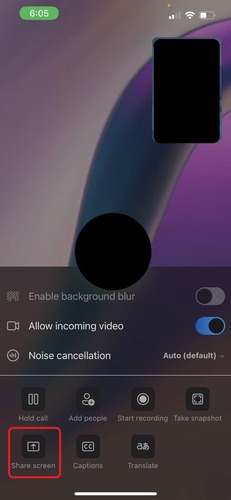
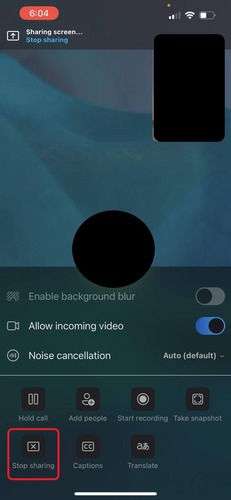
Ten en cuenta que la pantalla compartida solo está disponible en Android 6.0 y superior o iOS 12 y superior. Además, la pantalla compartida solo es compatible con iPhone 6s, iPad Mini 2019, iPad Air 2 y iPod Touch de 7.ª generación o posterior.
5. Bonus: Herramienta todo en uno para compartir pantalla - AirDroid Cast
Si estabas buscando una herramienta más versátil que la función de compartir pantalla de Skype, AirDroid Cast es la aplicación que debes probar.
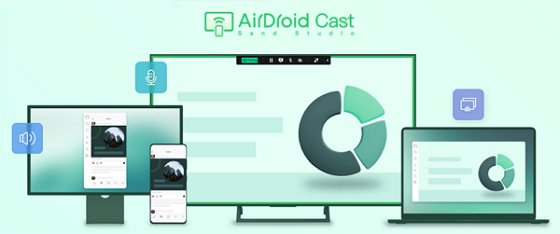
Es una solución completa de screen mirroring y casting que soporta una gran variedad de plataformas, incluyendo Windows, MacOS, iOS, Android y web. No estás limitado por el tipo de dispositivo que tengas, ya que la plataforma web funciona siempre y cuando tengas un navegador web.
Además, AirDroid Cast admite conectividad local e inalámbrica. Esto significa que puedes compartir tu pantalla de forma inalámbrica sin necesidad de estar en la misma red Wi-Fi. AirDroid Cast también admite un máximo de 5 dispositivos con pantalla compartida al mismo tiempo, mientras que Skype está limitado a una sola pantalla compartida a la vez.
Cómo compartir la pantalla del móvil al PC a través de AirDroid Cast
- Paso 1. Descarga e instala AirDroid Cast en tu teléfono móvil y en tu ordenador. Puedes descargar la aplicación haciendo clic en el botón de abajo, desde el sitio oficial, o a través de la tienda de aplicaciones de tu dispositivo.
- Paso 2. Inicia la aplicación tanto en el móvil como en el PC y, a continuación, introduce el Cast Code en tu teléfono móvil para iniciar la conexión.
- Paso 3. Acepta la solicitud de casting y sigue las instrucciones en pantalla para finalizar la configuración.
- Paso 4. La pantalla de tu móvil se reflejará en tu ordenador.
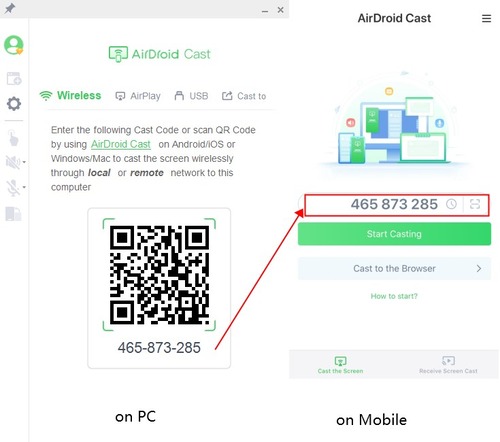
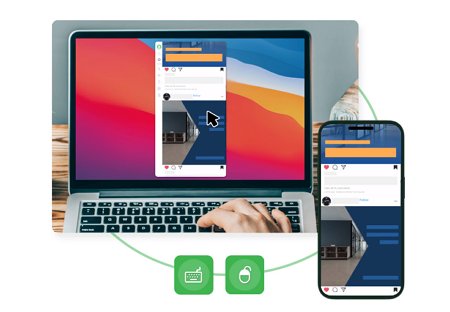
Ahora puedes compartir todo lo que quieras en tu dispositivo.
6. ¿Cómo ver películas con amigos en Skype?
- Paso 1. Crea un chat de grupo en Skype seleccionando el botón "Nuevo chat".
- Paso 2. Selecciona "Nuevo chat de grupo". Selecciona 'Nuevo Chat de Grupo'.
- Paso 3. Pon al grupo un nombre relevante, como "Noche de cine".
- Paso 4. Añade a tus amigos al grupo (Skype admite hasta 100 personas en una videollamada grupal).
- Paso 5. Inicia la llamada de grupo con las personas con las que quieras compartir la pantalla de Skype a una hora predeterminada.
- Paso 6. En la esquina inferior derecha de la ventana de llamada, haz clic en el botón «Compartir pantalla».
- Paso 7. Selecciona qué pantalla quieres compartir: todo el escritorio o sólo la ventana con la película. Además, asegúrate de activar el conmutador «Compartir sonido del ordenador» para que todos puedan oír la salida de audio de tu PC.
- Paso 8. Verás un borde rojo alrededor de la ventana compartida, lo que indica que tu pantalla está siendo compartida.
- Paso 9. Reproduce la película en el reproductor multimedia de tu PC.
Con la función de pantalla compartida de Skype, puedes incluso pasar una noche de cine con tus amigos, estés donde estés. Esto funciona mejor si tienes una película descargada o la estás reproduciendo desde un DVD.
Ten en cuenta también que, actualmente, solo la versión de escritorio de Windows puede compartir audio desde tu PC. No puedes compartir audio en otras plataformas como Android, iOS, MacOS y la plataforma web.
Para compartir películas en pantalla en tu PC con Windows, esto es lo que tienes que hacer:
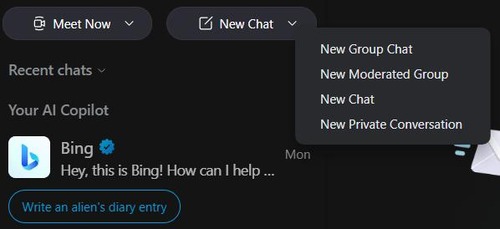
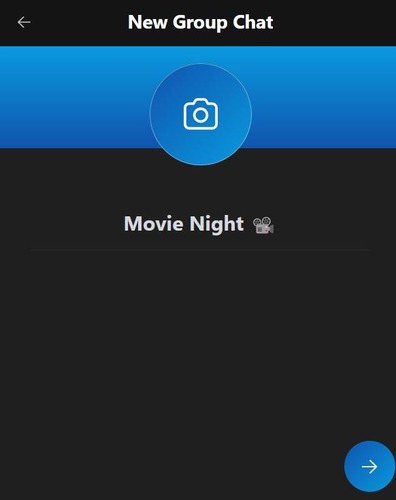
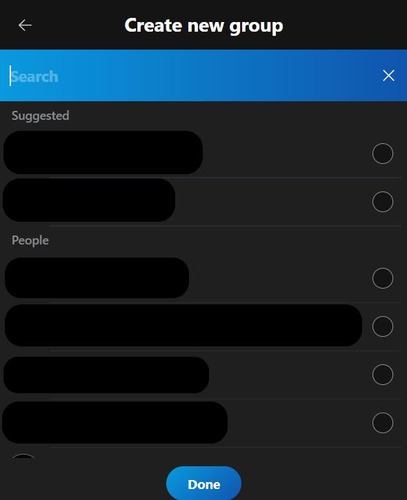
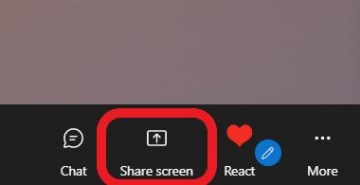
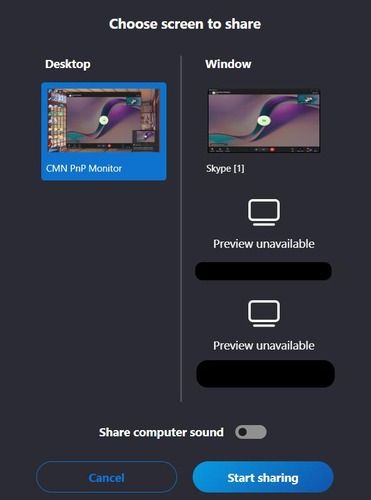
¡Ahora disfruta del cine con tus amigos!
¿Se puede compartir la pantalla de Netflix en Skype?
Lamentablemente, no puedes compartir la pantalla de Netflix en Skype.
TEsto también es aplicable a otros sitios de streaming importantes como Amazon Prime, Disney+, HBO Go, etc. En la mayoría de los casos, cuando empieces a compartir la pantalla de un programa de Netflix en Skype, tus amigos solo verán una pantalla negra.
Esto se debe a que las aplicaciones de streaming como Netflix no permiten que las aplicaciones compartan vídeo/imágenes utilizando DRM para impedir que el vídeo funcione en otras pantallas. Aplicaciones como Disney+ tienen su versión de pantalla compartida, como Group Watch.
Pero si el sitio de streaming de tu elección no es compatible con esta función, no podrás compartir pantalla y ver una película a menos que utilices soluciones de terceros para eludir el DRM.
7. Solución de problemas Skype Screen Share no funciona
Si tienes problemas con la pantalla compartida de Skype, aquí tienes una lista rápida de soluciones a posibles problemas. Pero si te enfrentas a problemas como si el audio de la pantalla compartida de Skype no funciona, ten en cuenta que esta característica solo está disponible en la versión de Windows.
Comprueba si hay una actualización de Skype
En la mayoría de los casos, la razón por la que la pantalla compartida no funciona es que la aplicación de Skype no está actualizada a la última versión.
En dispositivos móviles, comprueba en App Store o Google Play Store si hay actualizaciones pendientes para Skype. En PC, comprueba en Windows Store si Skype tiene una actualización pendiente.
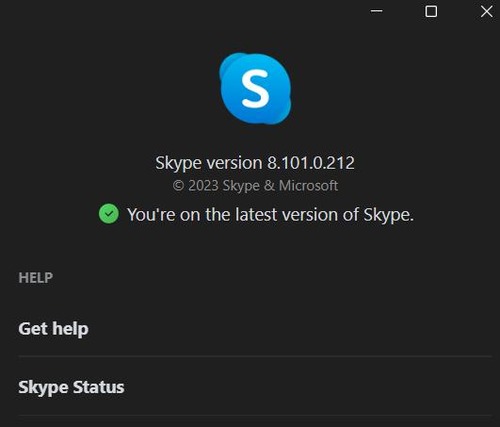
Reinstalar la aplicación
Si sigues teniendo problemas para compartir la pantalla, te recomendamos que hagas una nueva instalación de la aplicación. Una nueva instalación ayudará a corregir los errores que existían con la última versión de Skype.
Compartir pantalla no funciona en Mac
Si estás intentando compartir pantalla en Mac, tienes que asegurarte de que Skype tiene acceso a la grabación de pantalla en las preferencias del sistema de tu ordenador. Para ello, ve a Preferencias del sistema de tu Mac, selecciona Privacidad y seguridad y, a continuación, «Grabación de pantalla».
Busca Skype en la lista y asegúrate de que esté activado.
8. Conclusión
Este es el final de nuestra guía y esperamos que hayas descubierto cómo empezar a compartir pantalla con Skype. Pero si tienes problemas con Skype, o si no funciona correctamente, te recomendamos que pruebes la solución todo-en-uno para compartir pantalla, AirDroid Cast.
AirDroid Cast es más versátil que las aplicaciones de comunicación tradicionales que permiten compartir pantalla. Tienes varias opciones de conectividad, no estás limitado por la plataforma o el dispositivo, y una serie de grandes características como audio bidireccional y control remoto del dispositivo.
Es una excelente alternativa a Skype, con algunas funciones adicionales.









Deja una respuesta.