¿Cómo compartir la pantalla en Zoom? [PC/Mac y Teléfono Móvil]
- Aplicación de duplicación de pantalla AirDroid Cast
- Duplica la pantalla de tu móvil al ordenador usando el método inalámbrico.
- Duplica y controla tus dispositivos Android/iOS con ratón y teclado desde el ordenador.
- Duplica las pantallas de Windows y MacOS a un ordenador de forma inalámbrica.
Zoom ofrece resultados nítidos de audio y vídeo. La gente también lo prefiere porque puede compartir diapositivas, pizarras y todo el escritorio de su dispositivo mediante la función "Compartir pantalla" de Zoom. Como jefe de equipo, tienes varios problemas para guiar a los miembros de tu equipo de forma práctica. Puedes hacerlo de forma remota compartiendo la pantalla de tu escritorio y mostrándoles el proceso completo. Vamos a discutir cómo compartir pantalla en Zoom en los siguientes contenidos.
- 1 : ¿Cómo compartir la pantalla en Zoom? [PC/Mac y móvil].

- 2 : Por qué no puedo compartir mi pantalla en Zoom - Solución de problemas
- 3 : ¿Habilitar la pantalla compartida para los participantes?
- 4 : Ajustes de pantalla compartida en Zoom -Todo lo que necesitas saber
- 5 : Palabras finales - Cuestiones de seguridad de Zoom
1 ¿Cómo compartir la pantalla en Zoom?
Compartir la pantalla en Zoom es muy sencillo. Conviértete en anfitrión e inicia una reunión y, a continuación, desde los controles, haz clic en la pestaña 'Compartir pantalla' para empezar a compartir pantalla en Zoom con otros miembros del equipo.
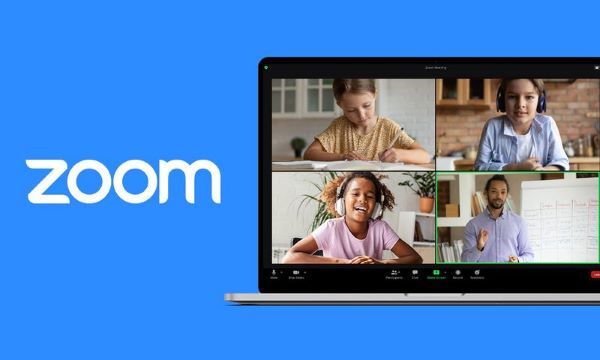
Qué puedes compartir en Zoom
Compartir pantalla en Zoom tiene varias categorías, y puedes utilizar cualquier tipo de compartición que se adapte a ti. Incluye:
- Pantalla completa de móvil o escritorio
- Sólo una ventana o aplicación
- Una parte específica de la pantalla
- Pizarra
- Diapositivas de PowerPoint
- Pantalla de iPhone o iPad
- Archivos de vídeo y audio almacenados en tu ordenador o móvil
Aquí tienes guías para distintas situaciones.
1. A través de la aplicación de escritorio
Requisitos previos
Puedes utilizar la aplicación de escritorio de Zoom en tu ordenador Windows o Mac para compartir la pantalla de tu ordenador en Zoom. Debes asegurarte de tener la versión de Windows y Mac para Zoom 5.0.0 o superior. Porque Zoom no es compatible con el sistema operativo inferior.
¿Cómo hacerlo?
Descarga e instala la aplicación Zoom en tu sistema operativo Windows o Mac. A continuación, crea una Sala para reunirte con tu equipo.
Tras iniciar una reunión, haz clic en la opción Compartir pantalla de la parte inferior para seleccionar lo que deseas compartir.
- Selecciona el contenido que quieres compartir. Activa también el sonido si tu contenido también tiene sonido. También puedes utilizar pizarras, diapositivas de PowerPoint o archivos de vídeo de Windows o Mac OS.
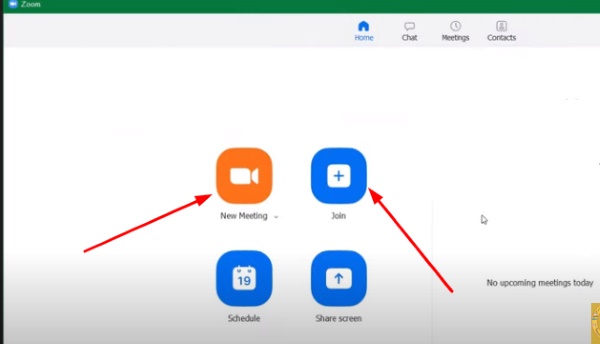
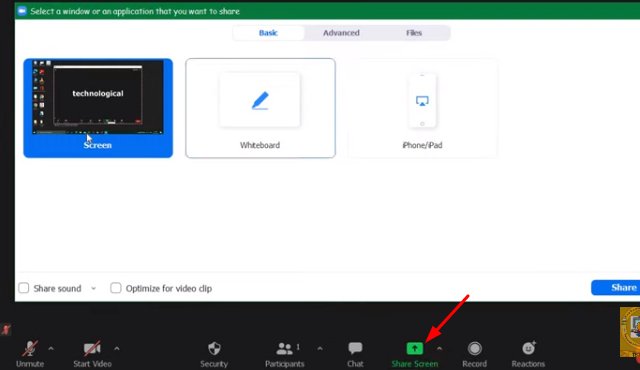
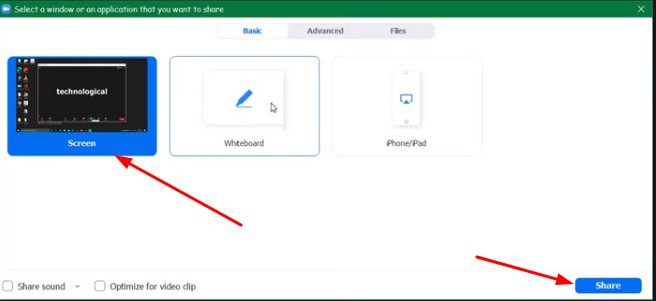
2. A través de la aplicación Android
Requisitos previos
Descarga la aplicación Zoom en un móvil Android compatible con Zoom, es decir, una versión Android 5.0.0 o superior, y asegúrate de que Zoom tiene permiso para compartir la pantalla en tu móvil. Si no es así, ve a Ajustes y permite el acceso a Zoom.
¿Cómo permitir compartir pantalla en Zoom?
Descarga la aplicación e inicia sesión con tu cuenta. Añade también tu nombre, que se mostrará a los demás miembros de la reunión.
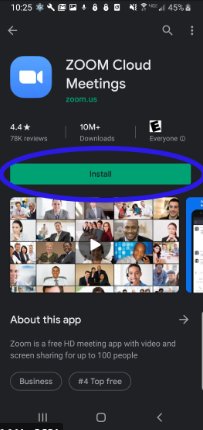
¿Cómo compartir una pantalla en Zoom?
Comparte el enlace de la Sala que crees con todos los miembros que quieras añadir y luego inicia la reunión.
Pulsa sobre la opción 'Compartir' y recibirás una notificación sobre a qué puede acceder la función de compartir pantalla.

Para empezar a compartir la pantalla, haz clic en el botón 'Pantalla' y aparecerá una ventana emergente. Permite el acceso a compartir pantalla y toda tu pantalla empezará a mostrarse a todos los presentes en la reunión.
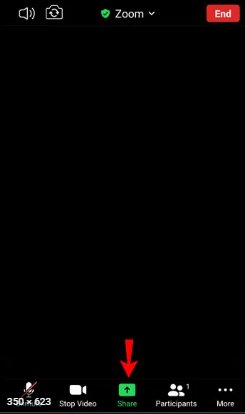
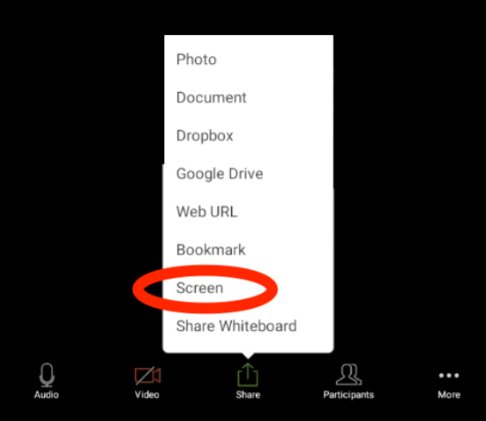
3. A través de la aplicación para iPhone
Requisitos previos
Para compartir la pantalla de tu iPhone en Zoom debes conocer la versión de iPhone que soporta para asegurarte de que tu iPhone es compatible con ella o no. Si es compatible con la aplicación Zoom, entonces empieza a descargar Zoom App en tu iPhone y crea tu cuenta.
¿Cómo hacerlo?
- Descarga la aplicación Zoom en tu iPhone y ábrela desde el menú tras instalarla.
Como anfitrión, crea una Sala e inicia la reunión y elige iPhone o iPad en la pestaña Compartir pantalla.
- Aparecerán algunas ventanas emergentes para permitir que Zoom te proporcione algunas funciones como permitir el acceso a la cámara. Haz clic en el botón Aceptar.
- Haz clic en la pestaña Compartir contenido de la lista de controles de la parte inferior y, a continuación, selecciona la opción 'Pantalla' para compartir la pantalla de tu iPhone.
- Haz clic en la opción Iniciar transmisión y se iniciará la duplicación de pantalla.
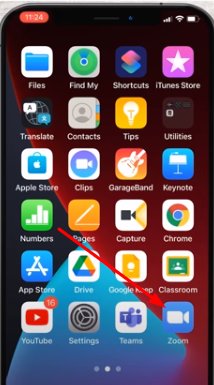
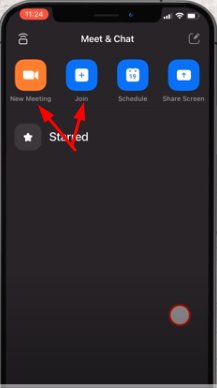
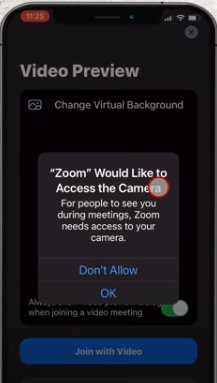
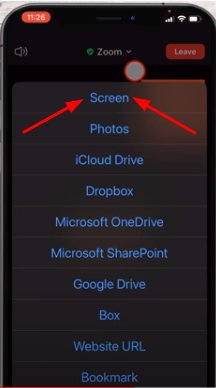
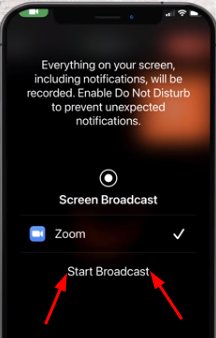
4. A través de AirDroid Cast
Debes utilizar una aplicación potente y rápida para obtener una visualización de calidad HD de la pantalla de tu móvil en el ordenador. AirDroid Cast te permitirá controlar tu móvil desde el ordenador y compartir tanto la pantalla del móvil como la del ordenador con Zoom.

Requisitos previos
No tiene muchos requisitos ya que es compatible con todas las plataformas como Android, iOS, Windows y Mac. Debes tener la aplicación AirDroid Cast instalada en tu ordenador y móvil.
¿Cómo hacerlo?
Descarga e instala la aplicación AirDroid Cast en tu móvil y ordenador. Instala también la aplicación Zoom en tu ordenador.
- Abre AirDroid Cast para escritorio en tu ordenador. Hay 3 métodos de conexión que puedes elegir para transmitir la pantalla de tu móvil al ordenador: WLAN (red remota y local), AirPlay y cable USB. (La opción WLAN permite la conexión remota).
- Elige un método de conexión y sigue las instrucciones para crear una conexión. A continuación, la pantalla de tu móvil se mostrará en el ordenador. Por otra parte, una característica sorprendente de AirDroid Cast es que puedes utilizar su función de control para controlar la pantalla de tu móvil en un ordenador. Para ello, sólo tienes que hacer clic en el icono de control.
- Ahora inicia una reunión en Zoom en tu ordenador y utiliza la pestaña Compartir pantalla. Puedes compartir en Zoom tanto la pantalla de tu móvil como la del ordenador y mostrar operaciones específicas.
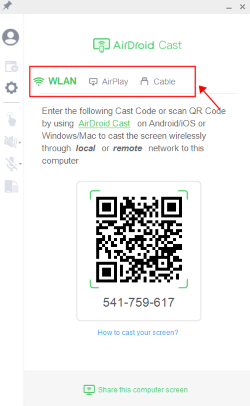
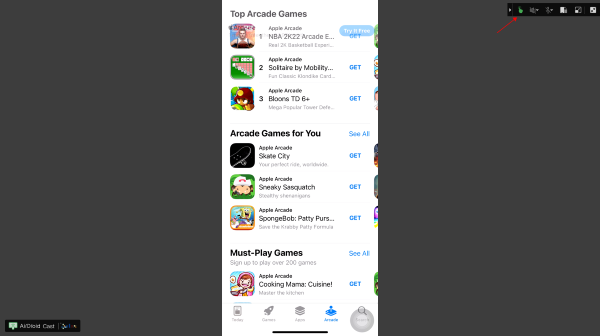
Este método te permite hacer lo siguiente:
Uso compartido multiplataforma
No tienes restricciones con el sistema operativo mientras usas AirDroid Cast. Por lo tanto, puedes compartir la pantalla del móvil al ordenador sin limitaciones ni problemas de compatibilidad. Conecta tu móvil al ordenador y luego comparte la pantalla de tu móvil desde el ordenador con los miembros que se unieron a ti en Zoom.
Multitarea
Puedes realizar varias tareas a la vez y compartir la pantalla de tu móvil en Zoom desde el ordenador. También puedes compartir la pantalla del ordenador o ambas a la vez. También puedes realizar otras tareas mientras compartes una pantalla específica.
2 Por qué no puedo compartir mi pantalla en Zoom - Solución de problemas
Aplicación Zoom no Actualizada
El problema más común para el funcionamiento incorrecto o no funcionamiento de Zoom es la falta de actualización del software.
¿Cómo resolver este problema?
Para utilizar la aplicación sin obstáculos, mantén tu aplicación Zoom y el sistema actualizados con la última versión.
Problema con los ajustes internos de Zoom
A veces, debido a ajustes internos, Zoom no puede funcionar y ofrecer todas las funciones.
¿Cómo resolver este problema?
Para ello, debes conocer bien los tecnicismos de la Configuración de Zoom y los términos que utiliza. Puedes ajustar el valor de fotogramas por segundo a un número inferior para resolver el problema de compartir pantalla.
Haz clic en la imagen de perfil de Zoom - Ve a Configuración y selecciona Compartir pantalla. Aquí puedes ajustar la configuración para compartir pantalla.
Pantalla negra
Si estás obteniendo una pantalla negra en la función Compartir Pantalla en Zoom, debes tener claro que es un problema de tu controlador gráfico.
¿Cómo resolver el problema?
La única solución es actualizar los controladores. Todos los sistemas operativos necesitan actualizarse después de algún tiempo. Comprueba siempre que haya una nueva actualización disponible; actualízala primero para que funcione sin problemas. La condición es una buena velocidad de Internet para actualizar el sistema operativo o cualquier software.
Pantalla compartida anormal
Si alguna otra aplicación se está ejecutando en tu sistema y utiliza la función de compartir pantalla o audio, puede interrumpir tu compartición de pantalla en Zoom.
¿Cómo resolver el problema?
Debes pulsar Ctrl + Alt + Supr en Windows para abrir el Administrador de tareas. Aquí obtendrás información sobre todas las aplicaciones que se están ejecutando en tu sistema. Selecciona cualquier aplicación que quieras cerrar y pulsa el botón Finalizar Tarea para cerrarla. Se cerrará por completo la aplicación específica que deseas, y tus obstáculos para compartir pantalla con Zoom estarán despejados.
La aplicación Zoom no funciona tras la actualización
Si la aplicación Zoom sigue sin funcionar después de realizar todas las soluciones anteriores, entonces debes desinstalar la aplicación de tu sistema y descargarla de nuevo para instalarla. Se restaurará toda la configuración, y cualquier archivo que faltaba anteriormente también se añadirá ahora.
3 ¿Habilitar la pantalla compartida para los participantes?
Si quieres saber cómo permitir compartir pantalla en Zoom para el participante, entonces hay dos métodos:
Reunión única
Para compartir la pantalla de una sola reunión, haz clic en el botón con forma de flecha que encontrarás después de la pestaña Compartir pantalla: elige Configuración avanzada.
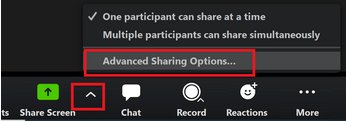
Tras abrir la pestaña Uso compartido avanzado, tendrás varias opciones para seleccionar un participante anfitrión para compartir la pantalla o para permitir que todos los miembros del equipo compartan la pantalla.
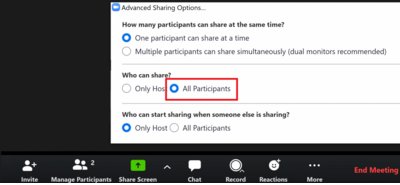
Todas las reuniones
Para permitir permanentemente a otros participantes la pantalla compartida en todas las reuniones, abre la pestaña Configuración en la parte izquierda de la pantalla.
- Abre la pestaña Reuniones y selecciona Compartir pantalla. Allí puedes personalizarlo según tus necesidades. Al final haz clic en la opción 'Guardar'.
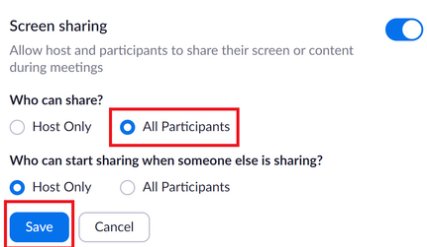
4 Ajustes de pantalla compartida en Zoom -Todo lo que necesitas saber
Dejar de compartir pantalla
Para detener la pantalla compartida, debe Abrir la Configuración de la cuenta y navegar hasta la pestaña de Reuniones. En la pestaña Reuniones (Básico), aparecerá la opción "Desactivar la pantalla compartida del escritorio para las reuniones que organice". Actívala para detener la pantalla compartida en Zoom.
Controles al compartir pantalla
Cuando la pantalla compartida está activada en Zoom, hay numerosas funciones que puede realizar, como Pausar la compartición, Silenciar y anular el silencio, nueva compartición, sondeo, etc.
Pestaña para silenciar y anular el silencio
Con la opción de silenciar y volver a silenciar, puedes silenciar el micrófono y volver a silenciarlo cuando lo necesites.
Iniciar una nueva pantalla compartida
Puedes iniciar una nueva pantalla para compartir con la nueva opción de compartir. También puedes seleccionar de entre las pantallas cuál quieres compartir.
Pausa y reproducción de la pantalla compartida
Puedes pausar la pantalla compartida cuando quieras, y ellos la reproducen cuando sea necesario.
Anotación
Utiliza las herramientas de anotación para dibujar o añadir texto.
Información de la reunión
En esta pestaña, obtendrás el ID de la reunión, la información de los participantes, los detalles del anfitrión, el código de acceso y el enlace de la reunión.
5Palabras finales - Cuestiones de seguridad de Zoom
Sin duda, Zoom es una de las mejores plataformas para realizar reuniones y clases en línea para estudiantes. Pero a pesar de sus ventajas, existen serias dudas sobre la seguridad al utilizar Zoom. El cifrado de extremo a extremo es una de las formas más seguras de comunicación en línea. La aplicación Zoom carece de cifrado de extremo a extremo, por lo que la gente no confía en ella para sus necesidades de seguridad. Zoom utiliza un término en su política de privacidad llamado "Directorio de empresas". Esta función añade usuarios a la lista pública de contactos y es también uno de los puntos esenciales relacionados con la seguridad. Por lo tanto, el uso de Zoom requiere que estés muy atento a tu privacidad.


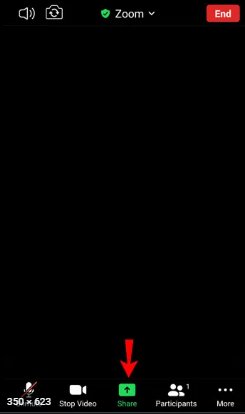







Deja una respuesta.