Cómo desactivar AirPlay en iPhone, Mac y más
AirPlay, el protocolo de transmisión patentado por Apple, es una de las formas más convenientes de compartir fotos, videos y audio con otros dispositivos. Sin embargo, a veces puede ser confuso apagarlo o puede que no quieras usar AirPlay en absoluto.
Así que hoy, te mostramos cómo desactivar AirPlay en todos tus dispositivos Apple, incluidos el iPhone, iPad, Mac, Apple Watch e incluso en tus televisores inteligentes. Hemos incluido guías paso a paso para cada dispositivo para que estés informado en cada plataforma.
1. ¿Cómo desactivar AirPlay en iPhone/iPad?
En iPhones y iPads, el método para desactivar AirPlay es el mismo. Hemos descrito cómo finalizar una sesión de AirPlay, así como detener que AirPlay detecte y se conecte automáticamente a dispositivos compatibles.
Pero si has comenzado a transmitir a través de AirPlay desde una aplicación de transmisión de audio o video, en la mayoría de los casos, puedes abrir la aplicación desde la que estás transmitiendo para finalizar la sesión.
Finalizar una sesión de AirPlay en iPhone/iPad
Este método se utiliza cuando has comenzado a duplicar pantalla en una Mac o en un televisor o monitor inteligente compatible con AirPlay 2. Para finalizar la duplicación de pantalla de AirPlay, sigue los pasos a continuación:
- Paso 1.Desliza hacia abajo desde la esquina superior derecha de tu iPhone/iPad para abrir el Centro de Control.
- Paso 2.Selecciona el ícono de ‘Duplicación de Pantalla’.
- Paso 3.Toca en ‘Dejar de Duplicar’.
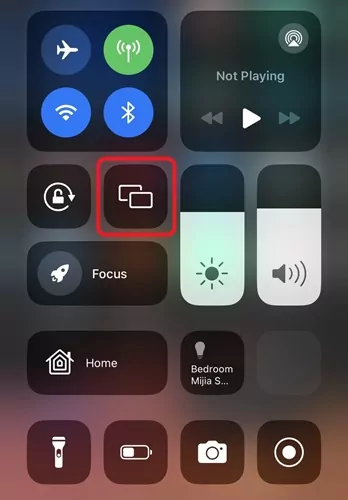
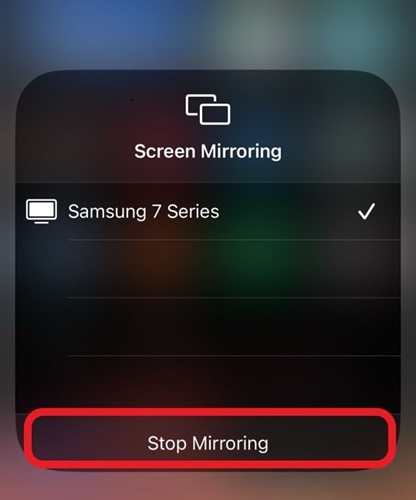
Desactivar AirPlay automático en iPhone/iPad
Puedes evitar que AirPlay se conecte automáticamente a un televisor o altavoces que uses frecuentemente. Esto limitará la transmisión accidental de contenido a un televisor o altavoz cercano.
Aquí te mostramos cómo desactivar el AirPlay automático:
- Paso 1.Abre la aplicación ‘Configuración’ en tu iPhone.
- Paso 2.Desplázate hacia abajo y selecciona ‘General’.
- Paso 3.Toca en ‘AirPlay y Handoff’.
- Paso 4.Selecciona la opción ‘AirPlay Automático’.
- Paso 5.Cambia la configuración a ‘Nunca’.
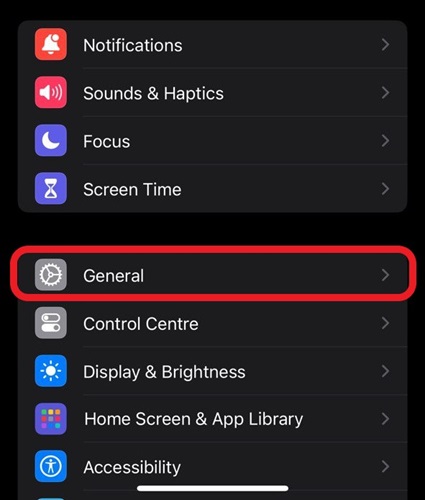
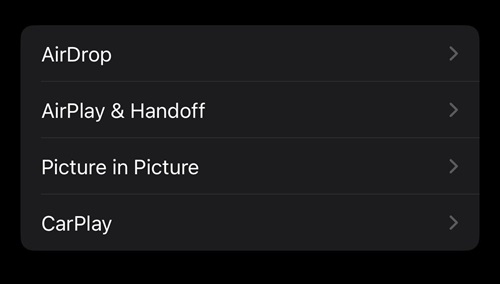
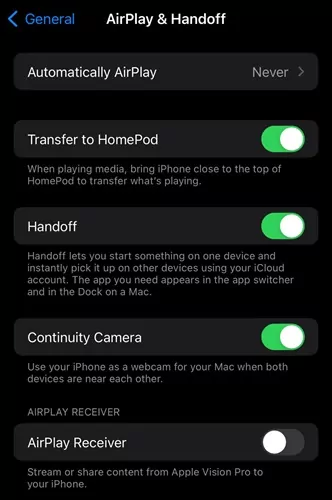
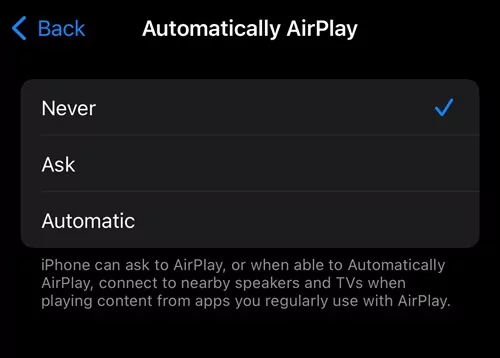
2. ¿Cómo desactivar AirPlay en Mac?
A continuación, te mostramos cómo desactivar AirPlay en una Mac. Similar al iPhone/iPad, las Mac tienen dos métodos principales para ‘desactivar’ AirPlay: finalizar una sesión o desactivar la capacidad de recibir transmisiones/AirPlay en la Mac.
Dado que las Mac pueden recibir AirPlay desde iPhones/iPads cercanos, puede ser molesto si alguien intencionalmente envía contenido a tu Mac cuando no lo esperas.
Desactivar la duplicación de pantalla en Mac
Si ya has comenzado a duplicar pantalla en una pantalla compatible con AirPlay 2, puede ser un poco confuso finalizar la sesión. Todo lo que necesitas hacer es acceder a la misma opción de Duplicación de Pantalla que usaste para comenzar la duplicación de pantalla.
Aquí te mostramos qué hacer:
- Paso 1.Selecciona el ícono del Centro de Control ubicado en la esquina superior derecha de la barra de menú de la Mac.
- Paso 2.Selecciona la opción ‘Duplicación de Pantalla’.
- Paso 3.Selecciona la pantalla en la que estás duplicando actualmente. Esto finalizará la duplicación de pantalla a través de AirPlay.
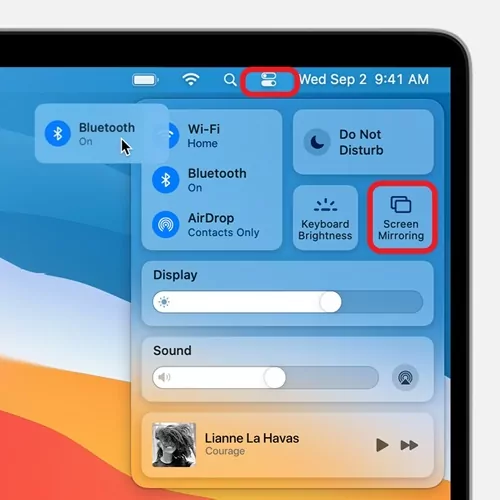
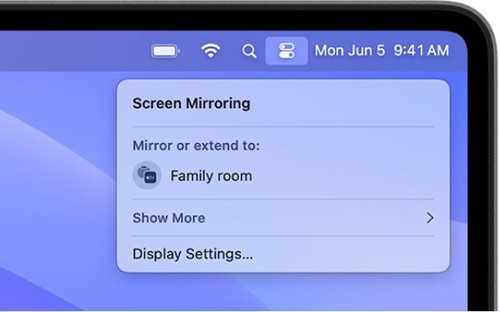
Desactivar la configuración de receptor de AirPlay en Mac
Alternativamente, las Mac también pueden recibir contenido de AirPlay y duplicaciones de pantalla desde dispositivos iOS. Aunque es una gran función para realizar múltiples tareas y compartir contenido rápidamente, puede ser frustrante en ocasiones cuando no necesitas la función.
Aquí te mostramos cómo desactivarlo en una Mac:
- Paso 1.Haz clic en el ícono de Apple ubicado en la esquina superior izquierda de la barra de menú.
- Paso 2.Luego selecciona ‘Preferencias del Sistema’ o 'Configuración del Sistema'.
- Paso 3.Encuentra y selecciona el ícono de ‘Compartir’ en la ventana de Preferencias del Sistema.
- Paso 4.En la parte inferior de la lista, encuentra el interruptor ‘Receptor de AirPlay’ en el menú de la izquierda. Asegúrate de que esté desactivado/sin marcar.
- Paso 5.Alternativamente, para la opción ‘Permitir AirPlay para’, puedes cambiarla a ‘Usuario actual’ si deseas usar AirPlay desde tus dispositivos con tu ID de Apple o a ‘Cualquiera en la misma red’, pero habilitar la opción ‘Requerir contraseña’. Esto permite que las personas sigan enviando contenido de AirPlay, pero deben ingresar un código antes de que aparezca en tu Mac.
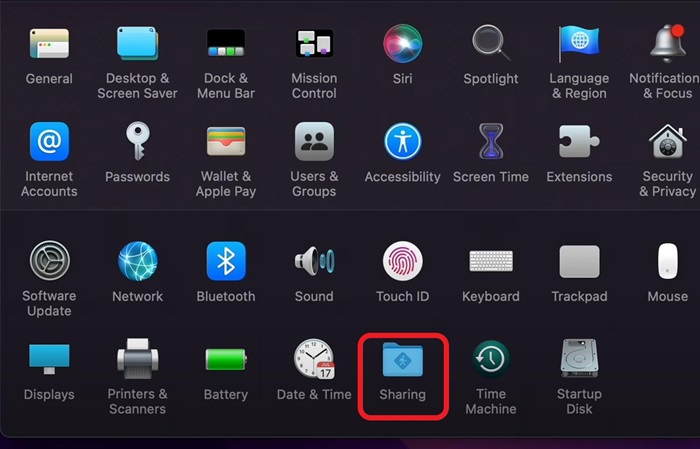
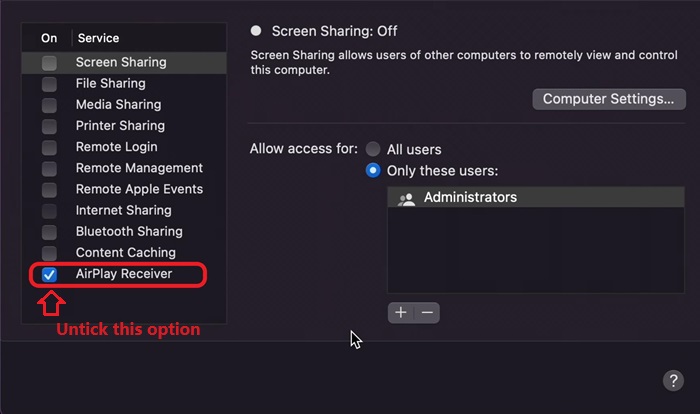
3. ¿Cómo desactivar AirPlay en la TV?
Aparte de tus dispositivos iOS y Macs, también puedes desactivar AirPlay en tu televisor inteligente. De esta manera, tu dispositivo iOS o Mac no podrá descubrir ni conectarse a la TV con AirPlay, por lo que esencialmente estás desactivando AirPlay desde tu iPhone o Mac también.
Hemos descrito cómo desactivar AirPlay en algunas de las plataformas compatibles con AirPlay 2 más populares, incluyendo Apple TV, televisores Samsung y Roku TV. Aquí te mostramos cómo desactivar AirPlay en los principales sistemas operativos de televisores inteligentes:
Apple TV
Sigue estos pasos para desactivar AirPlay en Apple TV:
- Paso 1.Abre la página de ‘Configuración’ de tu Apple TV.
- Paso 2.Selecciona la opción ‘AirPlay’ en el menú de Configuración.
- Paso 3.Cambia la opción ‘AirPlay’ a ‘Desactivado’ para deshabilitar las solicitudes entrantes de AirPlay.
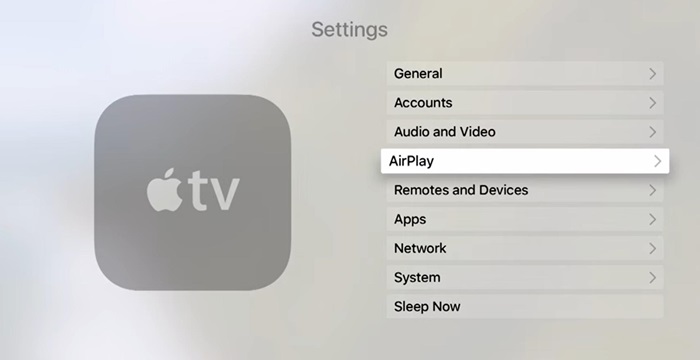
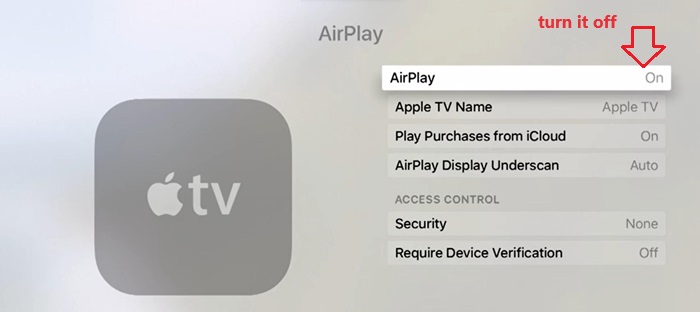
Televisor Samsung
Para desactivar AirPlay en un televisor Samsung, sigue estos pasos:
- Paso 1.Presiona el botón de Inicio en el control remoto de tu televisor Samsung.
- Paso 2.Desplázate hacia abajo y selecciona ‘Menú’.
- Paso 3.Selecciona ‘Configuración’ y luego abre ‘Todas las configuraciones’.
- Paso 4.Abre el menú ‘Conexiones’.
- Paso 5.Haz clic en la opción ‘Configuración de Apple AirPlay’.
- Paso 6.Cambia el interruptor de ‘AirPlay’ a ‘Desactivado’.
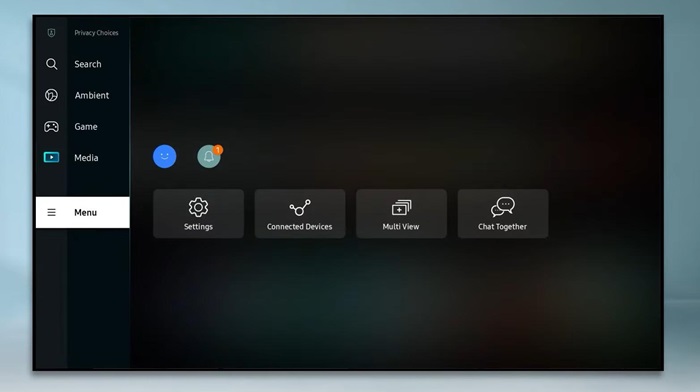
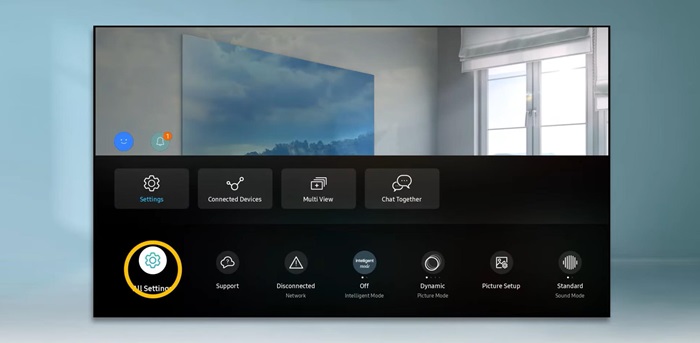
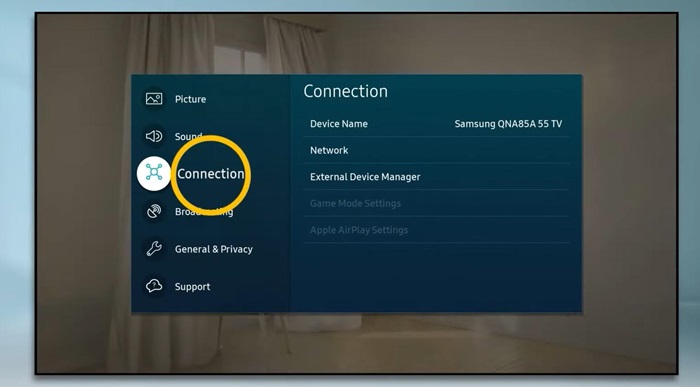
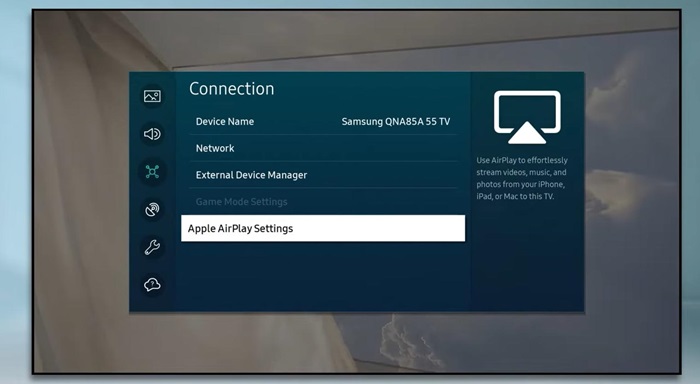
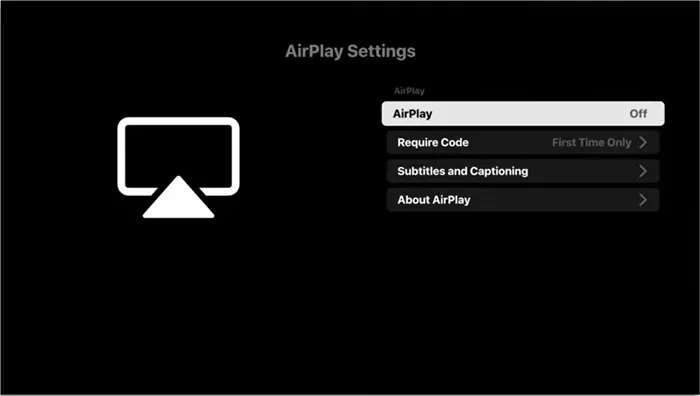
Roku TV
Sigue estos pasos para desactivar AirPlay en Roku TV (u otros televisores inteligentes habilitados para AirPlay 2 como Sony, TCL, Hisense, VIZIO y LG):
- Paso 1.Abre el menú de ‘Configuración’ en tu Roku TV.
- Paso 2.Desplázate hacia abajo y encuentra la opción ‘Apple AirPlay y Homekit’.
- Paso 3.Selecciona para abrir la configuración de AirPlay y Homekit.
- Paso 4.Cambia el interruptor de ‘AirPlay’ a ‘Desactivado’.
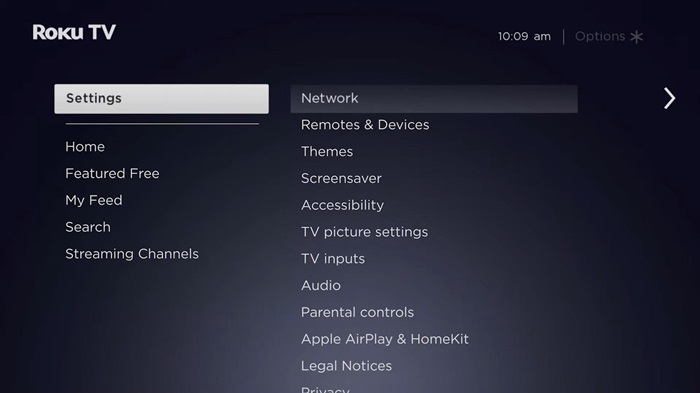
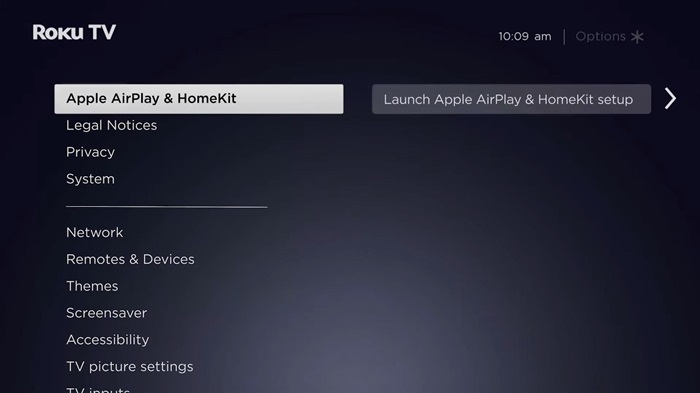
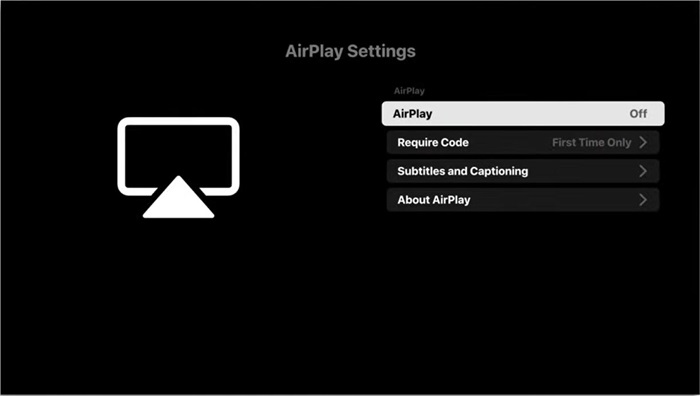
4. ¿Cómo desactivar AirPlay en Apple Watch?
Los Apple Watch son socios increíblemente versátiles para tu iPhone, y pueden hacer mucho para agregar a tus actividades diarias. Y si has estado jugando con la configuración, notarás que en iPhones/iPads, puedes duplicar la pantalla de tu Apple Watch en tu teléfono o tableta.
Luego puedes controlar tu Apple Watch desde tu iPhone como si estuviera en tu muñeca.
Te mostraremos cómo configurarlo y el método para desactivar la duplicación de AirPlay cuando hayas terminado:
- Paso 1.Ve a ‘Configuración’ en tu iPhone.
- Paso 2.Selecciona ‘Accesibilidad’.
- Paso 3.Desplázate hacia abajo y selecciona ‘Duplicación de Apple Watch’.
- Paso 4.Habilita el interruptor.
- Paso 5.Para finalizar la duplicación de AirPlay, selecciona el botón ‘X’.
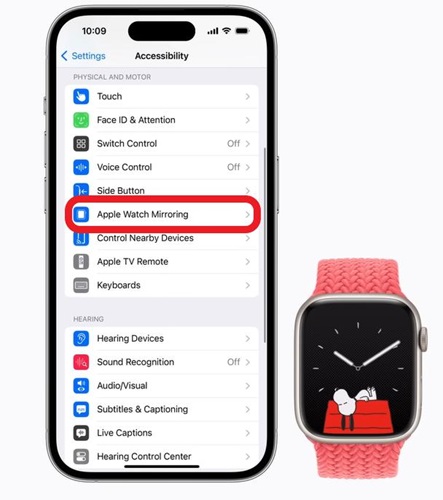
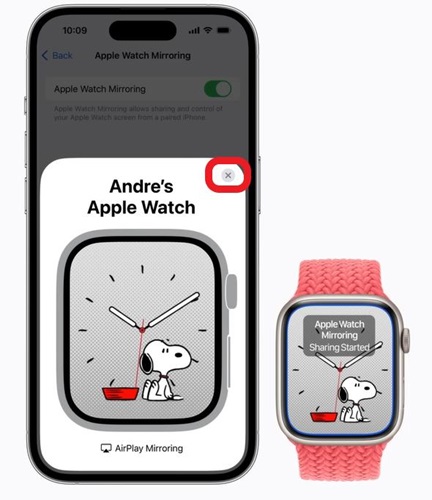
5. ¿Por qué deberías desactivar AirPlay?
Aquí hay algunas razones por las que puede que necesites saber cómo desactivar AirPlay en tus dispositivos:
Evitar contenido distractor
Puedes tener una TV en el trabajo o la escuela con la que no quieres que la gente juegue o transmita contenido inapropiado o distractor. Desactivar AirPlay lo hace inaccesible y resuelve el problema.
Transmitir accidentalmente a otros dispositivos
Ver videos y contenido en tu smartphone o laptop es genial, pero hay una ansiedad subyacente cuando estás viendo algo y te preocupa transmitirlo accidentalmente a otros dispositivos.
Ahorro de ancho de banda de la red
AirPlay utiliza el ancho de banda de tu red para transmitir contenido entre dispositivos. Si tu hogar tiene varios dispositivos, puede resultar en una red más lenta y saturada. Desactivar AirPlay puede ayudar a ahorrar los recursos de tu red y liberar algo de ancho de banda para tareas más importantes.
6. Resumen
Con suerte, ahora sabes cómo desactivar AirPlay en la mayoría de tus dispositivos Apple y televisores. Para los televisores inteligentes, el proceso no es exactamente el mismo y depende de la marca. Pero revisa las configuraciones de ‘Red’ o ‘Conexión’ para cualquier mención de ‘AirPlay’ o ‘Homekit’.
Y si necesitas una alternativa confiable a AirPlay, ¡AirDroid Cast es la respuesta a todas tus necesidades de duplicación de pantalla y transmisión!









Deja una respuesta.